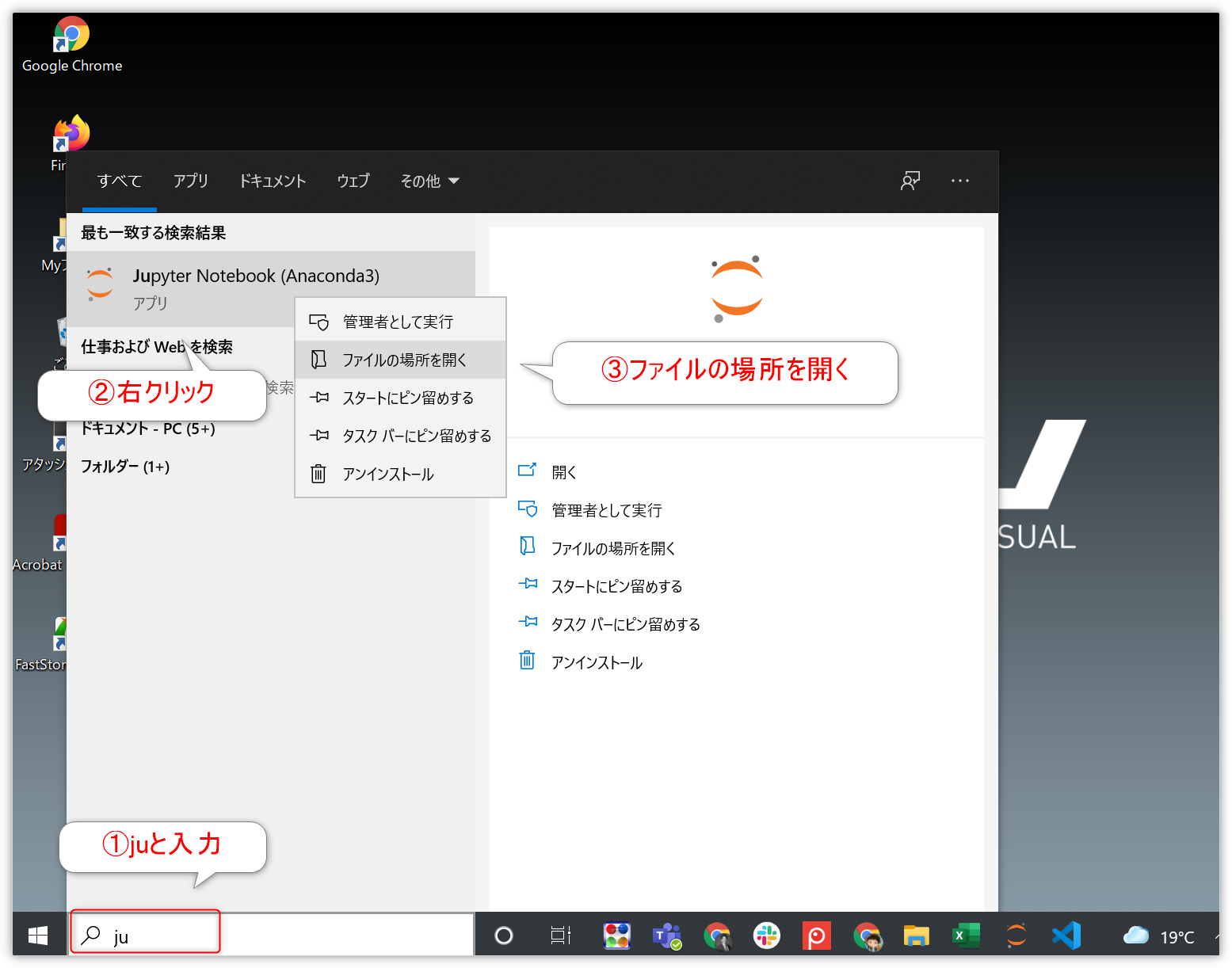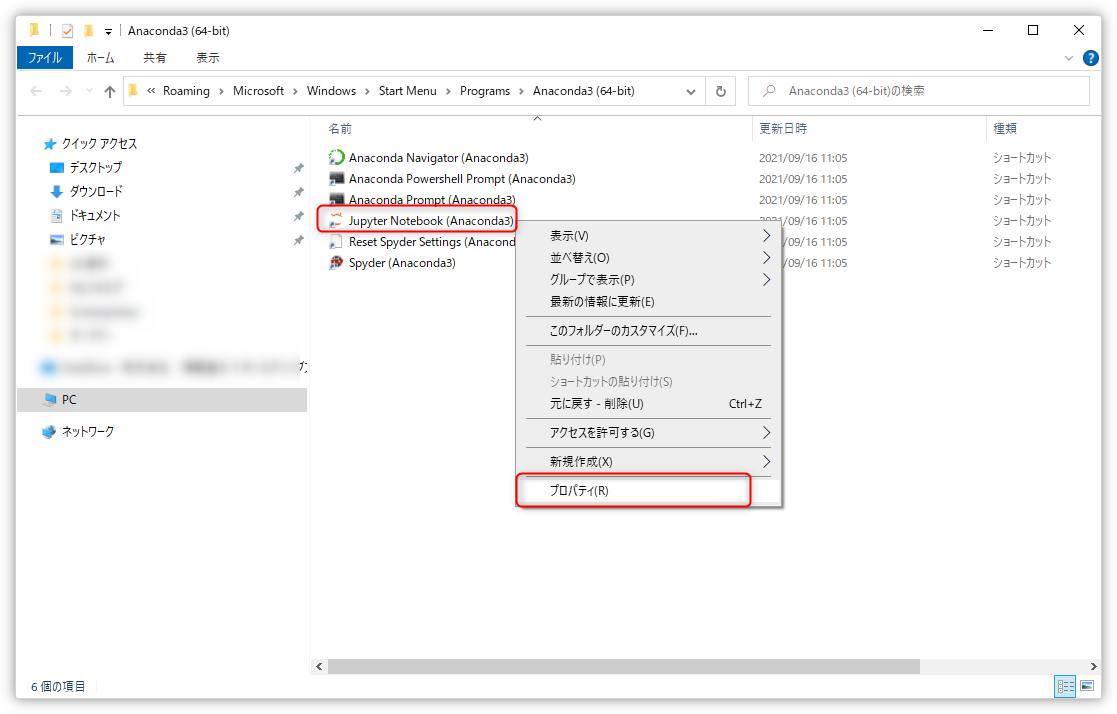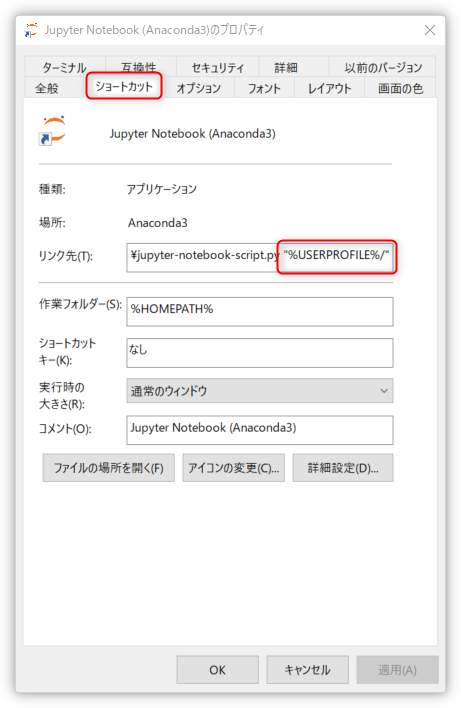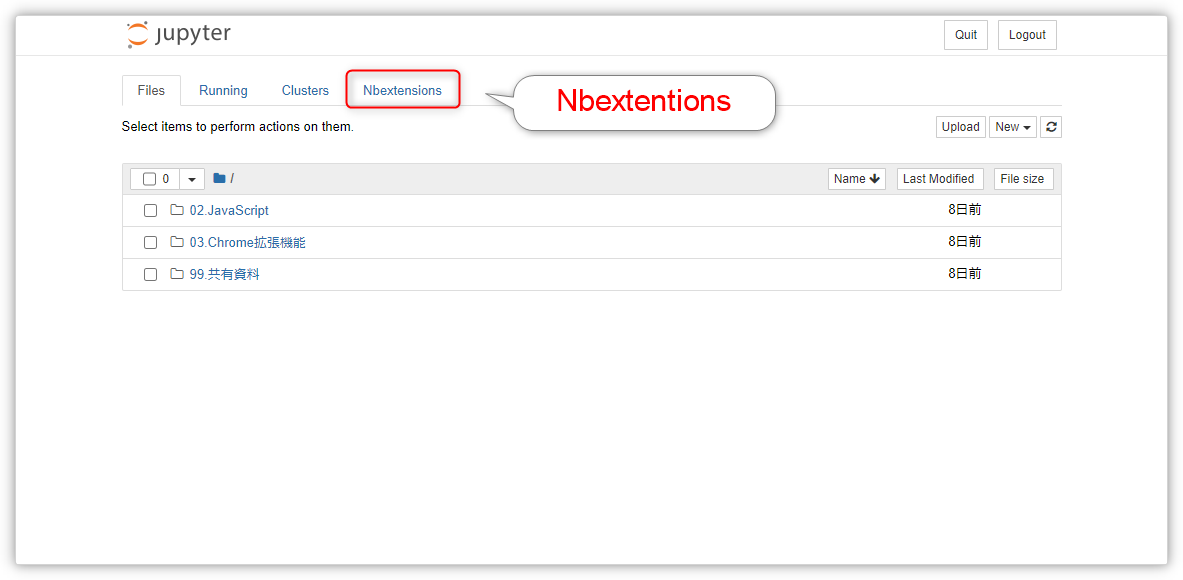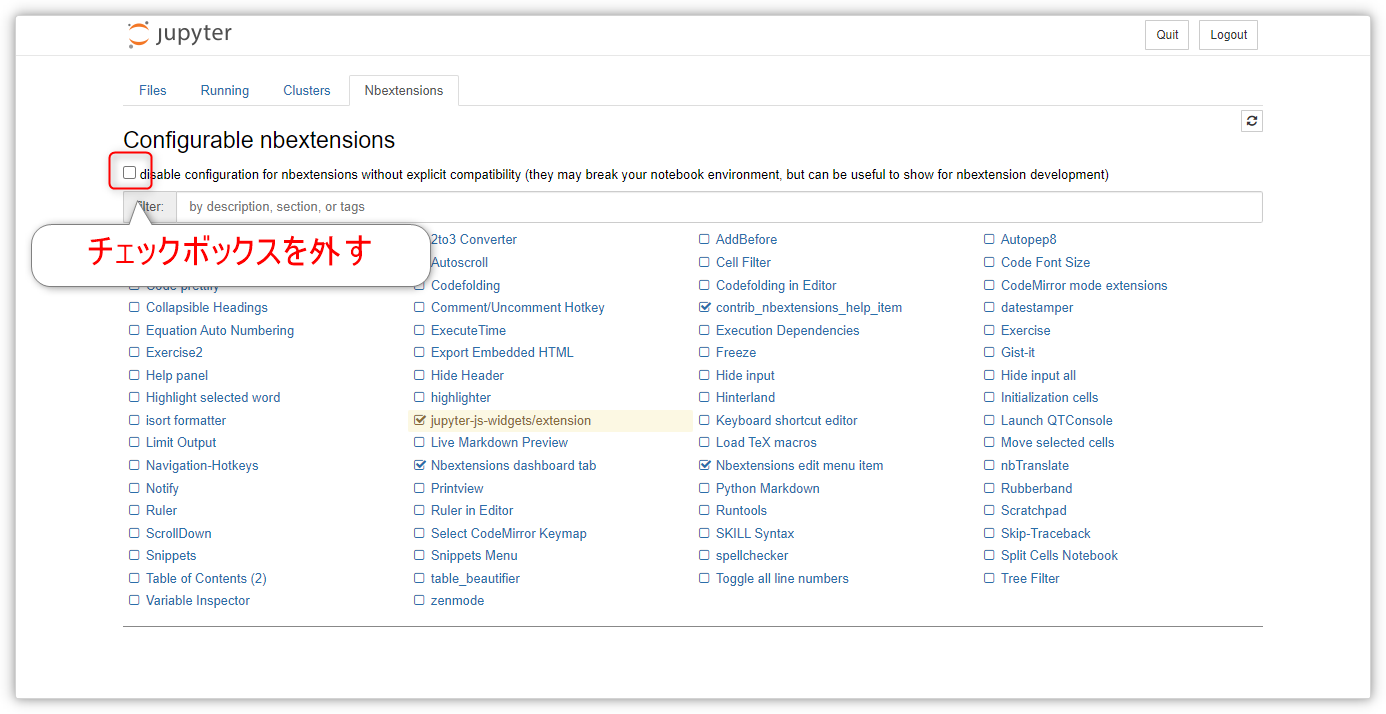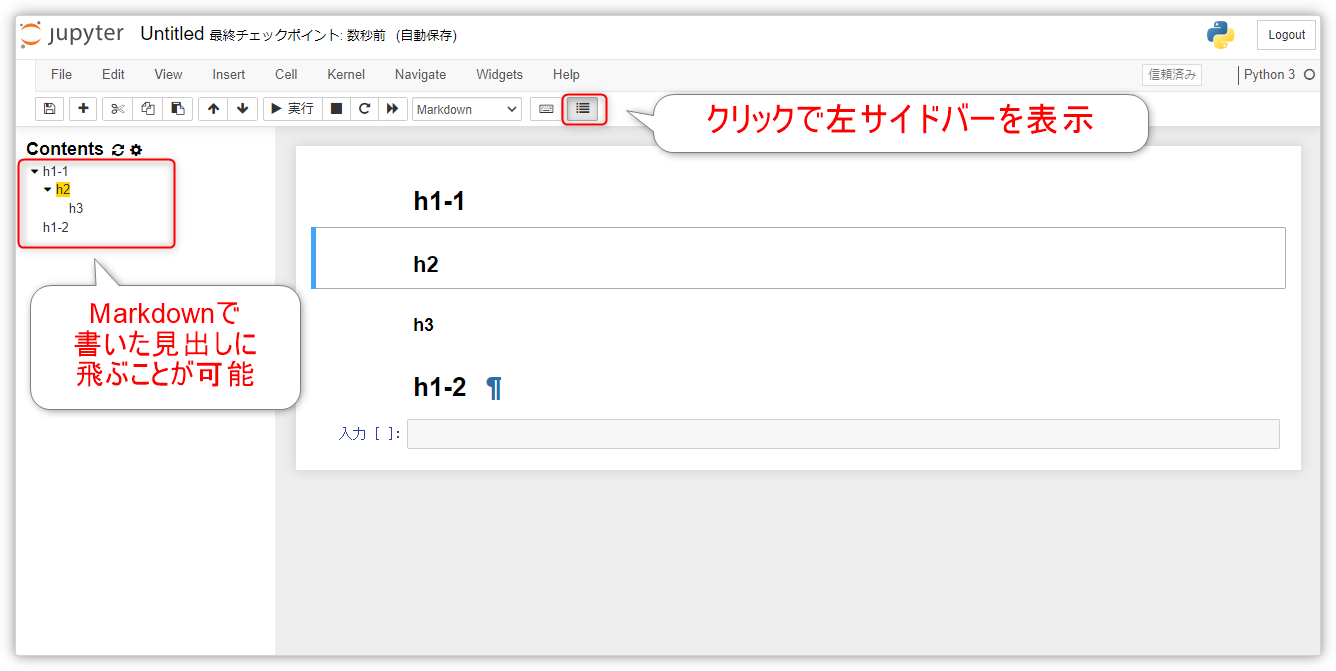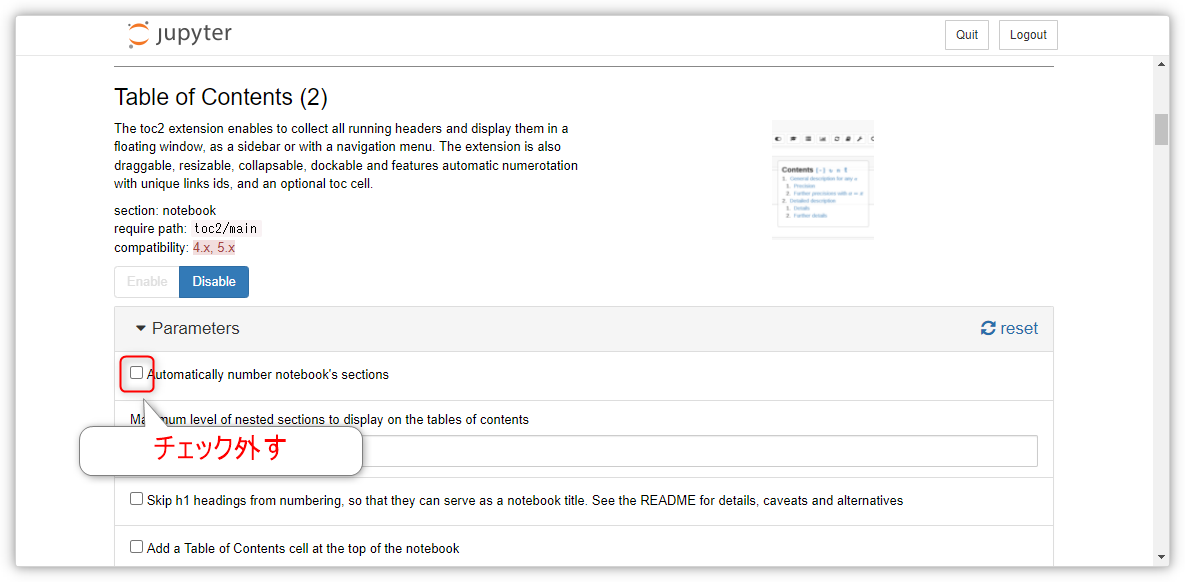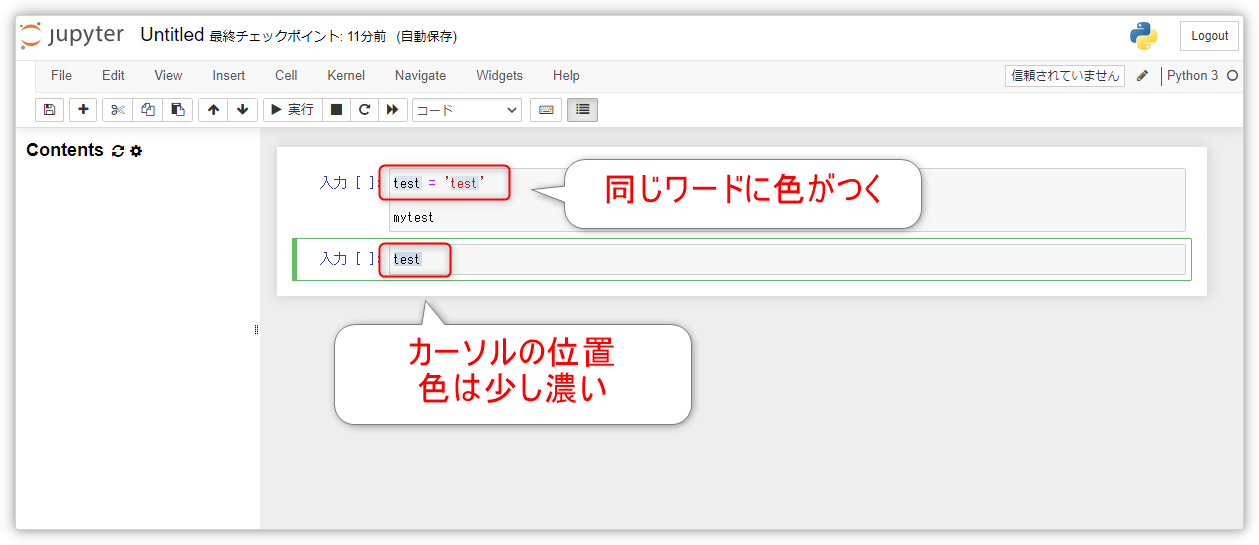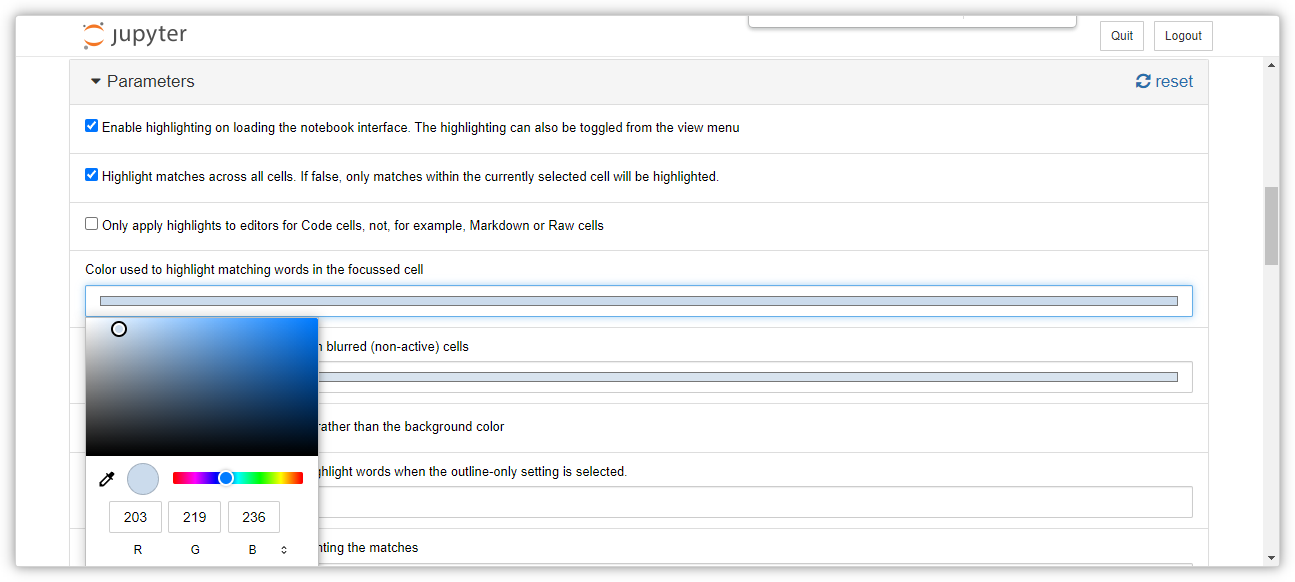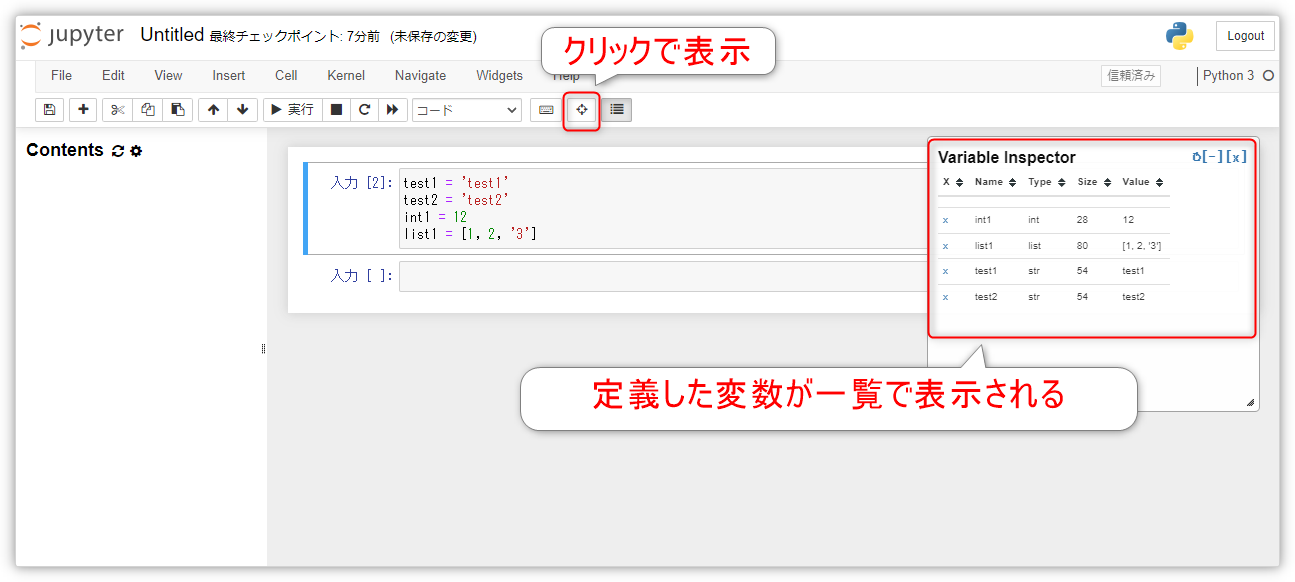環境はWindows10で実行しています。
Macの場合はファイル設定が不要など違いはあると思います。
デフォルトのパスを設定
Anacondaプロンプトで設定ファイルの作成
jupyter notebook --generate-config
上記を実行すること下記にファイルが作成されます。
C:\Users\{user_name}\.jupyter\jupyter_notebook_config.py
このjupyter_notebook_config.pyを変更してきます。
設定ファイルの編集
設定ファイルから下記の箇所を探します。
# c.NotebookApp.notebook_dir = ''
このコメントアウトを外してパスを指定してあげます。
その際にraw文字列で指定するように気を付けましょう。
raw文字列は下記のようにr''で記載することです。
c.NotebookApp.notebook_dir = r'C:\Users\{user_name}\OneDrive'
Jupyter Notebookのプロパティの変更
まずJupyter Notebookの実行ファイルがあるフォルダを開きます。
下記の場所を開くかスタートメニュから開いてください。
C:\Users\{user_name}\AppData\Roaming\Microsoft\Windows\Start Menu\Programs\Anaconda3 (64-bit)
スタートメニューから開く場合は下記のキャプチャのように
Jupyter Notebookを右クリックしてフォルダを開くことができます。
プロパティを開くとショートカットの右側に
"%USERPROFILE%/"があるのでそれを削除します。
以上の手順でJupyter Notebookを再度開くと開かれるパスの場所が変更されます。
拡張機能の追加
nbextensionsのインストール
Anacondaプロンプトで下記を順に実行してインストール・有効化します。
pip install jupyter_contrib_nbextensions
jupyter contrib nbextension install --user
jupyter nbextensions_configurator enable --user
これらを実行すると今までは存在しなかった下記のようにNbextentionsが表示されます。
ちなみにNbextentions
Nb = ノートブック
extentions = 拡張(複数系)
の略です。
Nbextensionsをクリックしてチェックボックスを外したら拡張機能追加の準備完了です。
おススメの拡張機能
個人的には下記は必須で有効化します。
- Table of Contents (2)
- Highlight selected word
- Hinterland
- Variable Inspector
Table of Contents (2)
Markdownで書いた見出しが表示され、
クリックすることで該当箇所まで飛んでくれる機能です。
それと設定箇所で下記のチェックボックスを外して、
ナンバリングが表示されないように設定の変更をしています。
お好みで変更してください。
細かい設定は左サイドバーのContentsの右にある設定(歯車マーク)
で行うことが可能です。
Highlight selected word
これはその名の通りですが、
下記図のように選択したワードに色がつきます。
デフォルトだと緑色の主張の強い色になっているので
Highlight selected wordをクリックしてしたにスクロールすると
詳細設定で表示の色の指定が可能です。
上記の色ぐらいが好みの方用に参考にRGBを載せておきます。
Color used to highlight matching words in the focussed cell
(カーソルが当たっているワード)
203 219 236
Color used to highlight matching words in blurred (non-active) cells
(カーソルが当たっていないワード)
216 227 238
上記の箇所で設定変更が可能です。
Hinterland
これを有効化しないとインテリセンス機能はTabキーを押さないと
使えないです。
しかし、これを有効化しておくと入力途中で候補が出てくるという機能になります。
Variable Inspector
定義済みの変数を一覧で表示させてくれる機能です。
他にも便利機能はあると思いますので、
これは入れたほうがよいと思ったものは追記していきたいと思います。