code-serverをインストールした際の手順を忘れないうちにdumpしておきます。
code-serverはブラウザからアクセスして利用できるVSCodeのサーバアプリケーションです(※MS公式のソフトウェアではありません)。
Linuxマシン上のファイルを直接VSCodeから触る手段としては、VSCodeの「Remote - SSH」拡張を使用する手段もありますが、
こちらはWebブラウザから利用できるという点で、より手軽と言えます。また、クライアント機の性能が貧弱でVSCodeの動作が重い、といった場合にも利用するメリットがあると思います。
- Github
- Document
動作環境
- Red Hat Enterprise Linux release 8.6
- code-server version 4.7.0
手順
-
インストールスクリプトを利用してインストールしました。
以下のコマンドを実行するだけです。curl -fsSL https://code-server.dev/install.sh | sh -
systemdサービスとして登録されるので、以下で起動できます。
# マシン起動時に自動起動 systemctl enable code-server@[実行ユーザ] # code-serverの起動 systemctl start code-server@[実行ユーザ] -
デフォルトでは、localhostからのアクセスしか許可しないので、設定を変更します。
~/.config/code-server/config.yaml- bind-addr: 127.0.0.1:8080 + bind-addr: 0.0.0.0:8080 auth: password password: [初期パスワード] cert: false# code-serverの再起動 systemctl restart code-server@[実行ユーザ] -
ブラウザから
http://[マシンのIPアドレス]:8080/にアクセスすると、code-serverにアクセスできます。
アクセス時に、↑の設定ファイルに記載されたパスワードの入力が求められます。
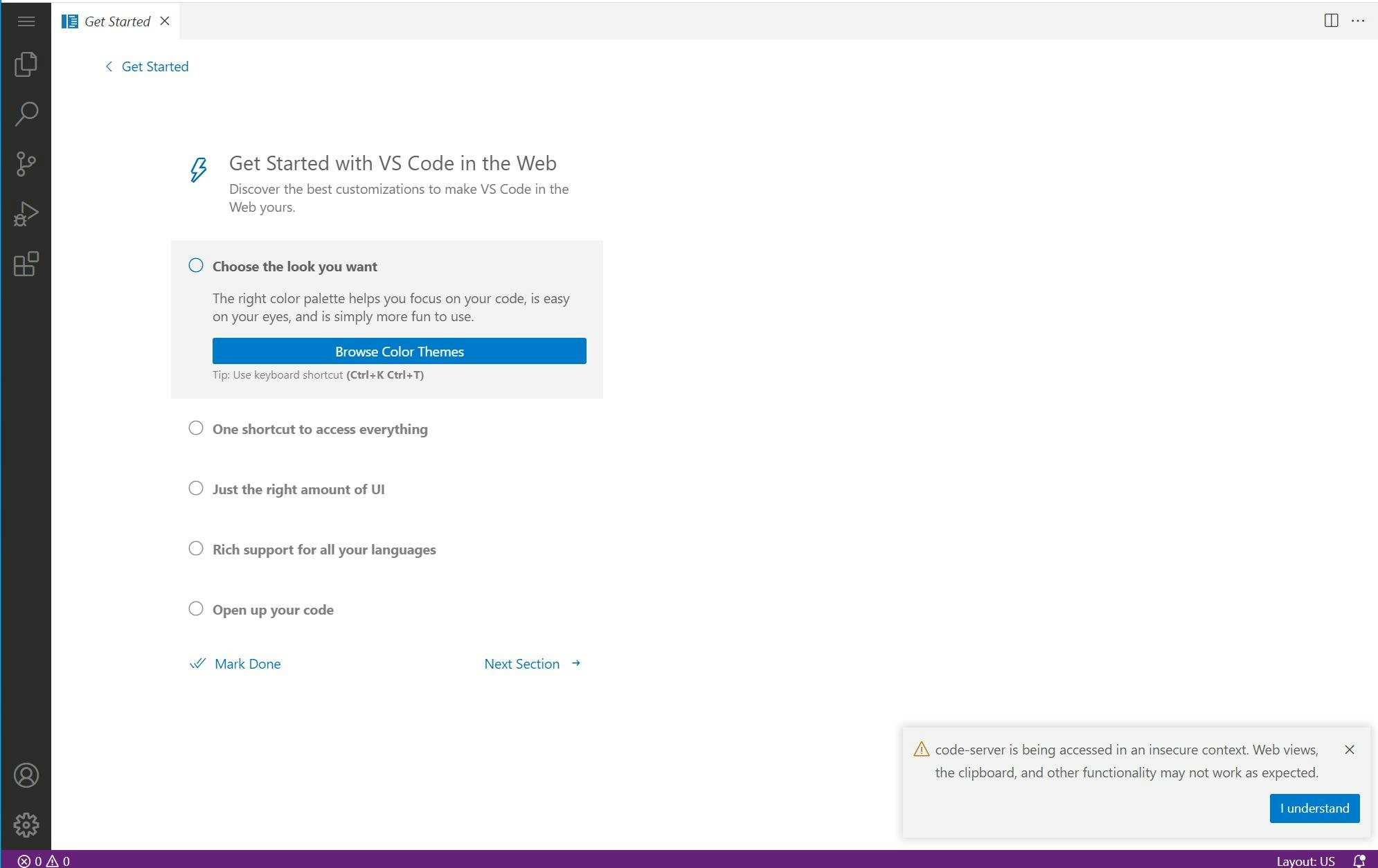
HTTPSで接続する
上記までの手順で、HTTP接続でcode-serverを利用できるようになっています。
が、実はこのままだとMarkdownやAsciidocのプレビューがブラウザ上でできないという問題があります。
理由として、MarkdownやAsciidocのプレビューにはService Workerの有効化が必要とのことであり、
通常、HTTPS接続でしかService Workerを有効化できないためです。
- 該当issue
そのため、HTTPSで接続できるように設定を変更します。
今回は、ローカルのサーバにcode-serverを構築しているので、オレオレルート証明書とサーバ証明書を作成する方法で実施します。
※2023/10/18修正
証明書の作成方法をよりシンプルにしました。
オレオレルート証明書を作成
ディレクトリ・ファイルの作成
最初はホームディレクトリにいるものとします。
mkdir certs
cd certs
オレオレルート証明書の作成
# 秘密鍵の作成
openssl ecparam -out ca.key -name prime256v1 -genkey
# 証明書署名要求ファイルの作成
openssl req -new -sha256 -key ca.key -out ca.csr
いくつか入力項目がありますが、今回は以下のようにしました。
- Country Name (2 letter code) [XX]:JP
- State or Province Name (full name) []:Tokyo
- Locality Name (eg, city) [Default City]:
- Organization Name (eg, company) [Default Company Ltd]:
- Organizational Unit Name (eg, section) []:
- Common Name (eg, your name or your server's hostname) []:codeserver-ca
- Email Address []:
# オレオレルート証明書の作成
# 有効期限は実質無期限(100年)としておきます
openssl x509 -req -sha256 -days 36500 -in ca.csr -signkey ca.key -out ca.crt
code-server用の証明書の作成
# 秘密鍵の作成
openssl ecparam -out codeserver.key -name prime256v1 -genkey
# 証明書署名要求ファイルの作成
openssl req -new -sha256 -key codeserver.key -out codeserver.csr
入力項目は以下のようにしました。
- Country Name (2 letter code) [XX]:JP
- State or Province Name (full name) []:Tokyo
- Locality Name (eg, city) [Default City]:
- Organization Name (eg, company) [Default Company Ltd]:
- Organizational Unit Name (eg, section) []:
- Common Name (eg, your name or your server's hostname) []:codeserver
- Email Address []:
# subjectAltNameでサーバのプライベートIPを指定
cat <<EOF > subjectnames.txt
> subjectAltName = IP:xx.xx.xx.xx
> EOF
# サーバ証明書の作成
# 有効期限は実質無期限(100年)としておきます
openssl x509 -req -in codeserver.csr -CA ca.crt -CAkey ca.key -CAcreateserial -out codeserver.crt -days 36500 -sha256 -extfile subjectnames.txt
# 証明書の内容表示
openssl x509 -in codeserver.crt -text -noout
code-serverのオプションに証明書と秘密鍵を指定
code-serverのユニットファイルを編集します。
[Unit]
Description=code-server
After=network.target
[Service]
Type=exec
- ExecStart=/usr/bin/code-server
+ ExecStart=/usr/bin/code-server --cert <ホームディレクトリパス>/certs/codeserver.crt --cert-key <ホームディレクトリパス>/certs/codeserver.key
Restart=always
User=%i
[Install]
WantedBy=default.target
code-serverを再起動します。
systemctl daemon-reload
systemctl restart code-server@[実行ユーザ]
証明書をブラウザに登録
ブラウザに登録するため、証明書の拡張子を.derに変換します。
cd certs
openssl x509 -outform der -in codeserver.crt -out codeserver.der
openssl x509 -outform der -in ca.crt -out ca.der
ファイルをクライアント機に転送して、インストールします。
Windowsの場合は、以下の証明書ストアに配置してください。
- codeserver.der → 「信頼された発行元」
- ca.der → 「信頼されたルート証明機関」
ブラウザからHTTPSでアクセス
https://[マシンのIPアドレス]:8080/でアクセスできるようになっています。
これで、Service Workerを有効化できるようになり、code-server上でもMarkdownやAsciidocのプレビューができるようになります。
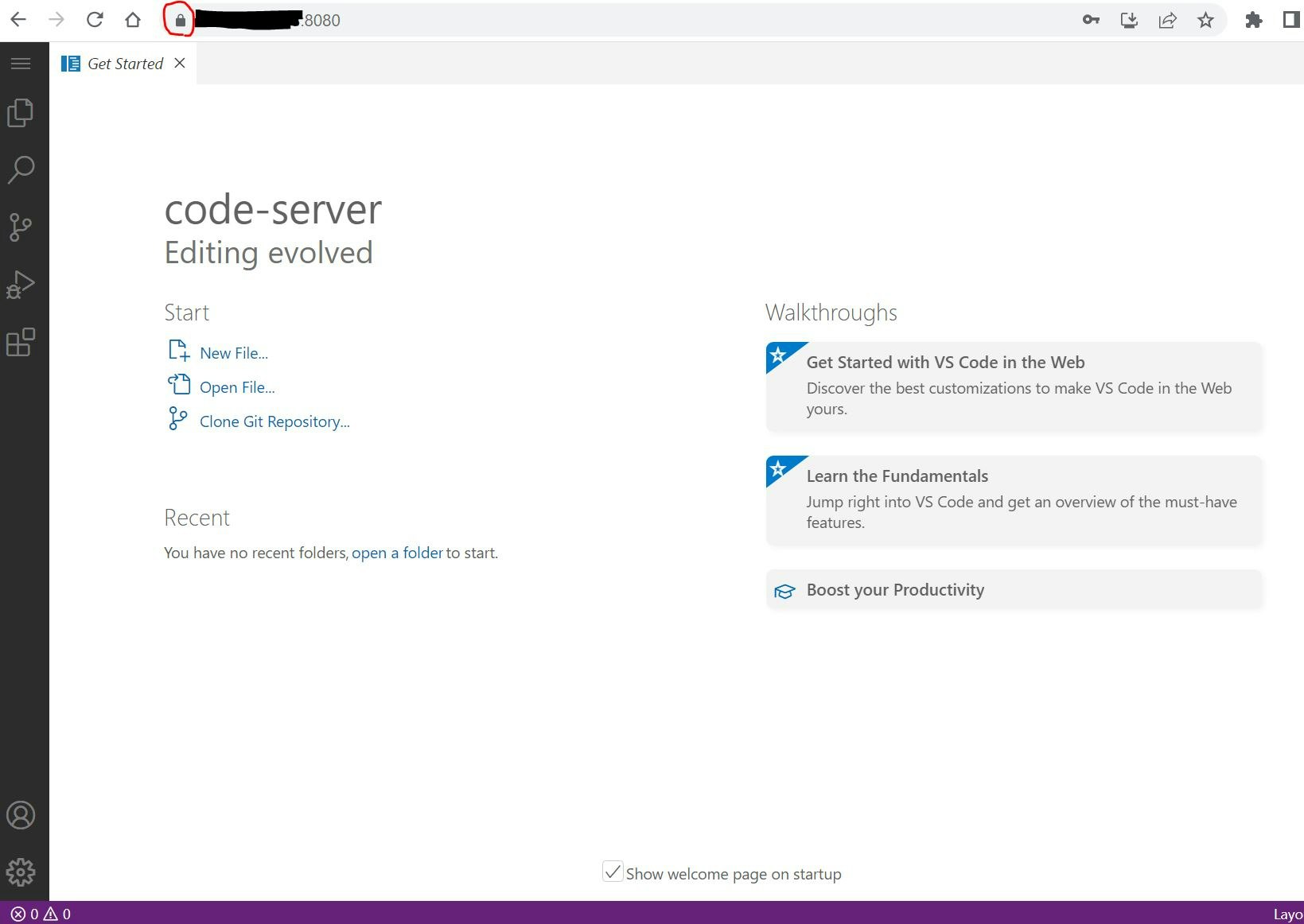
以上。