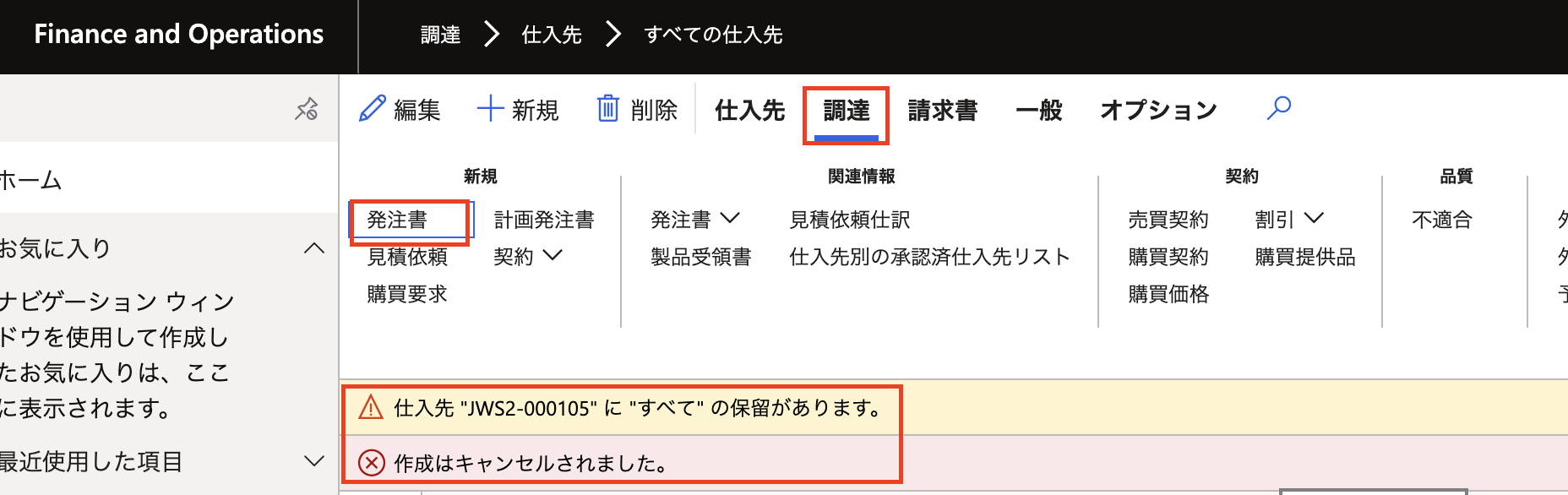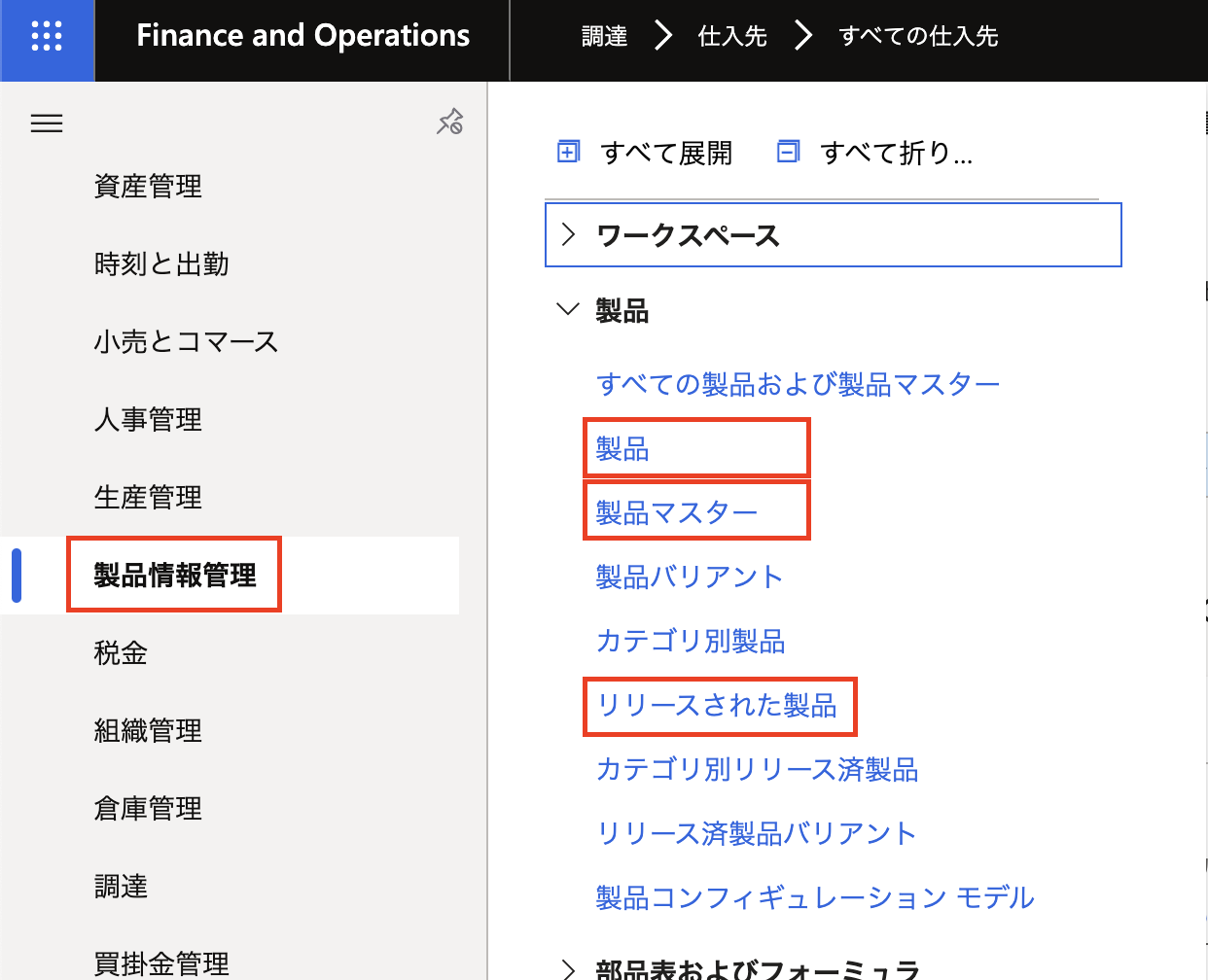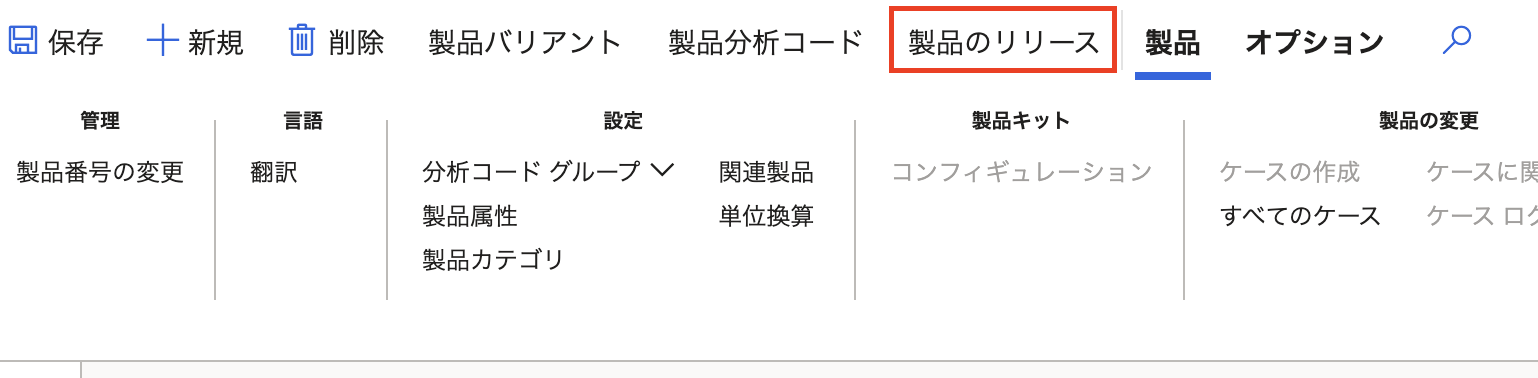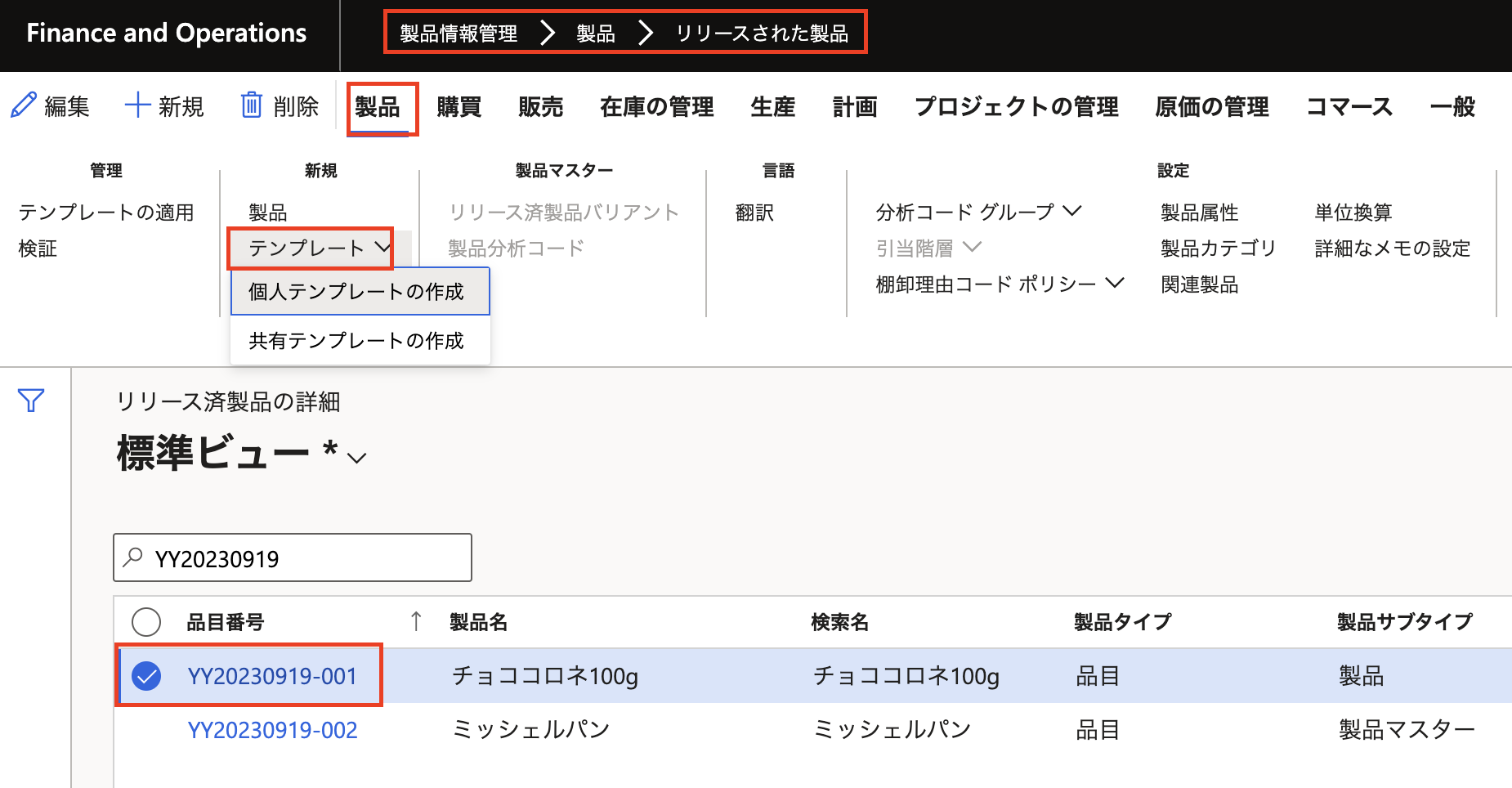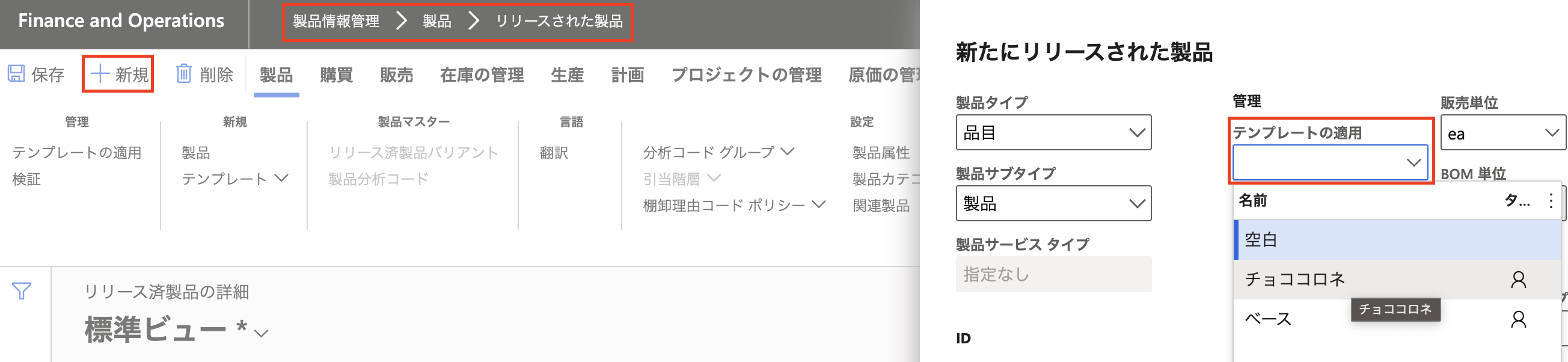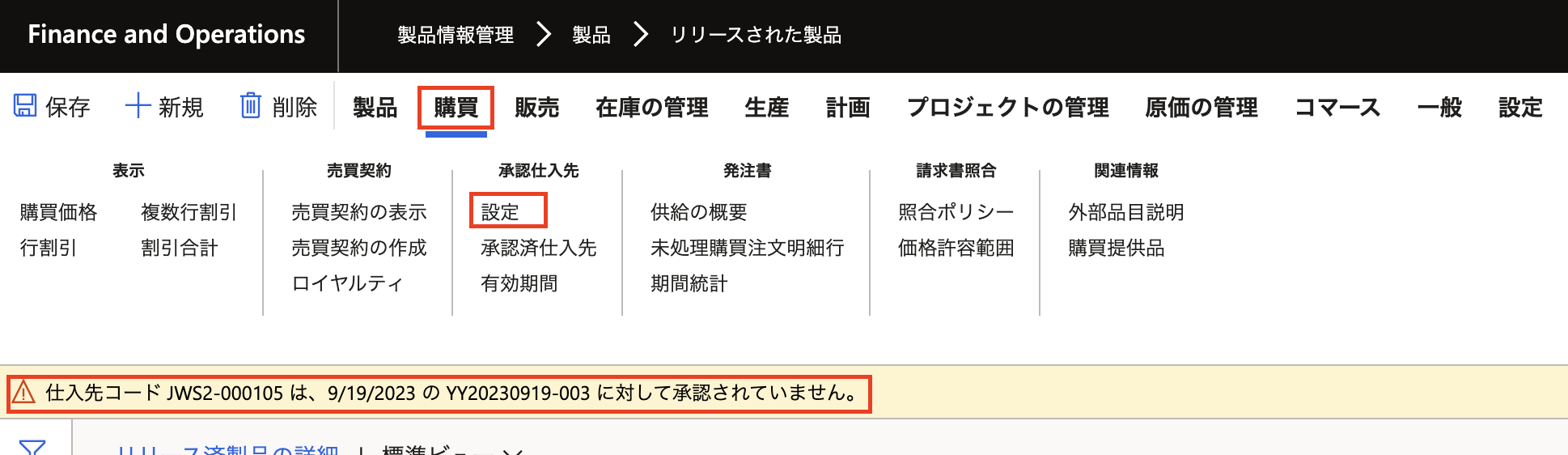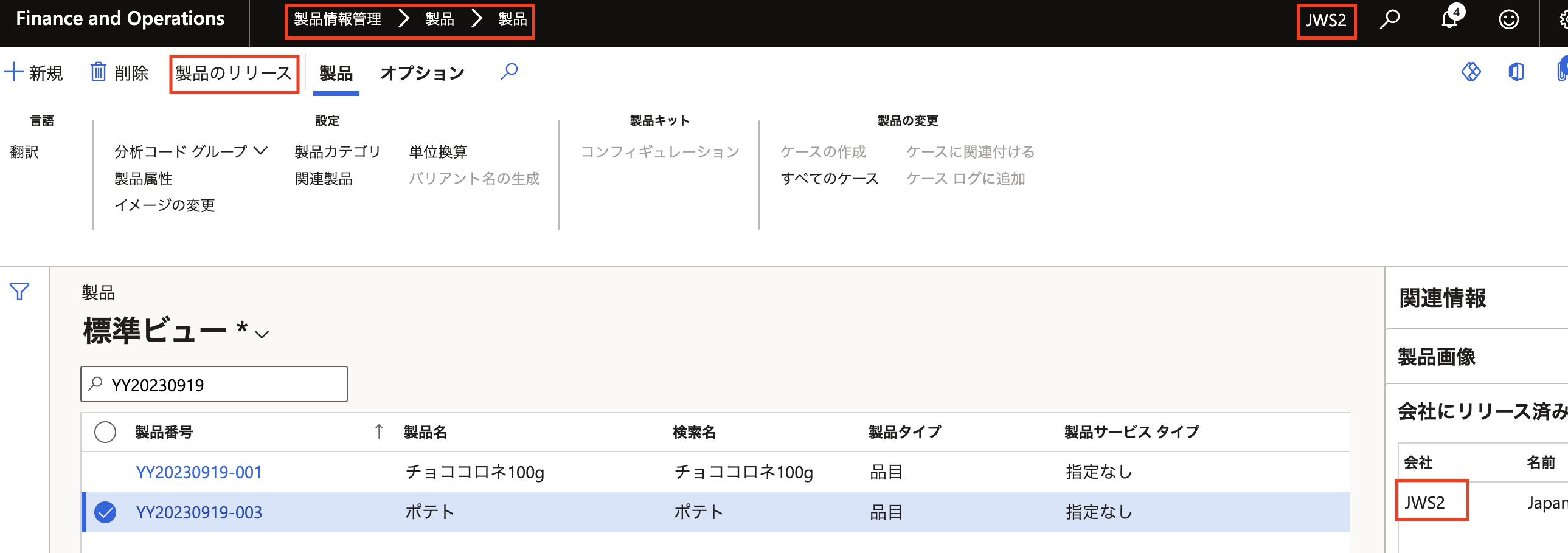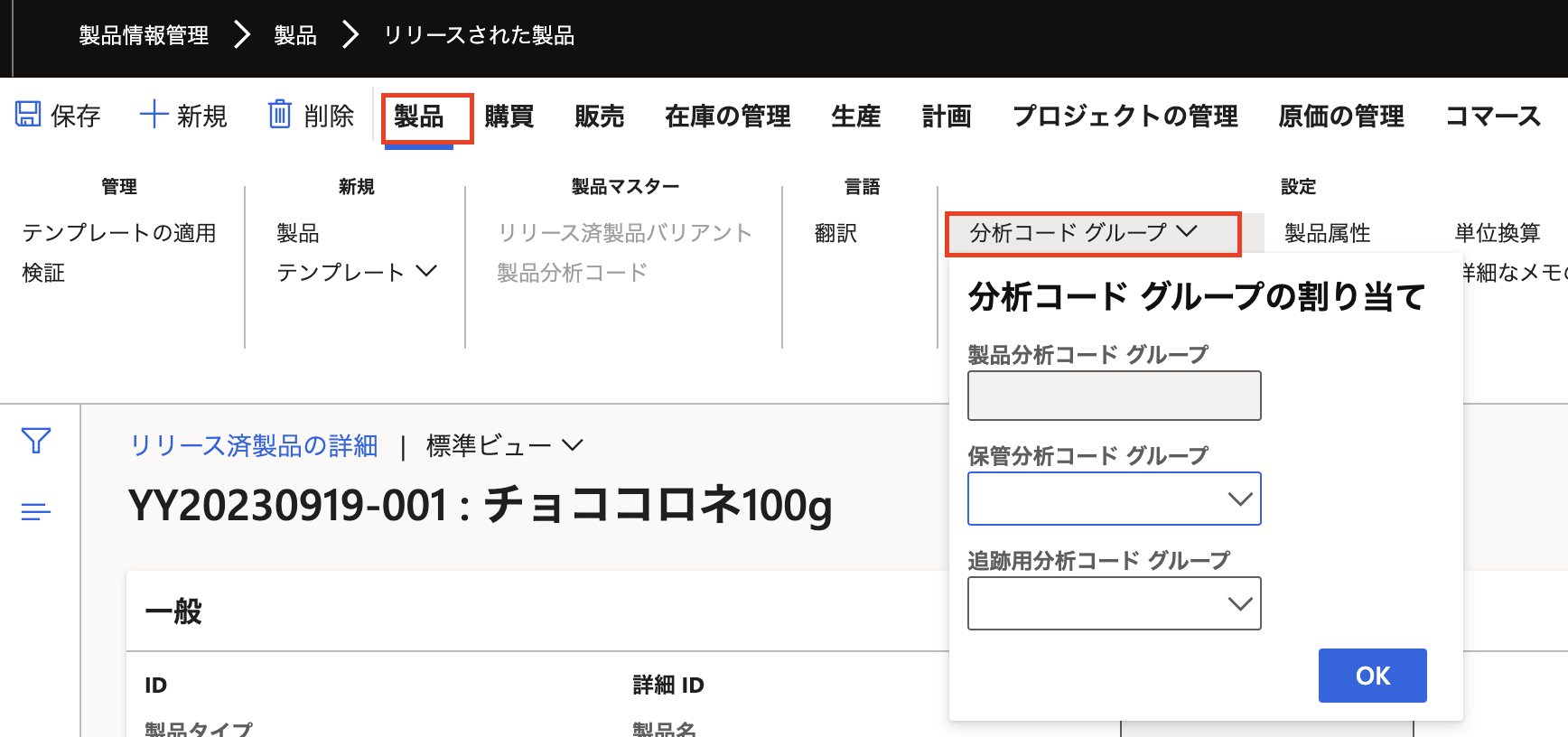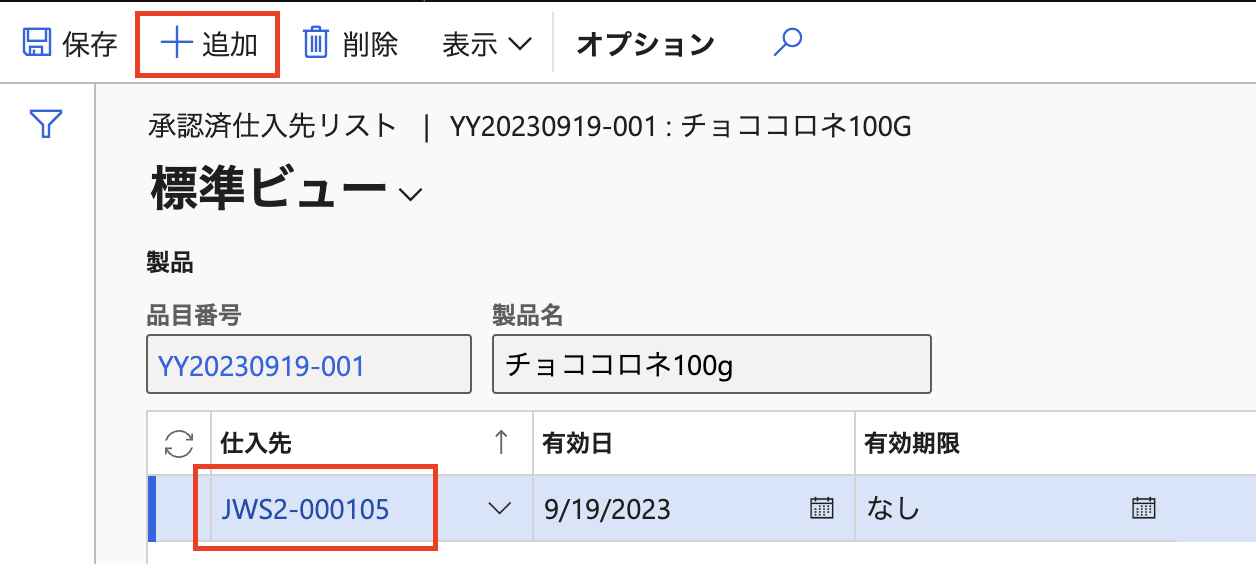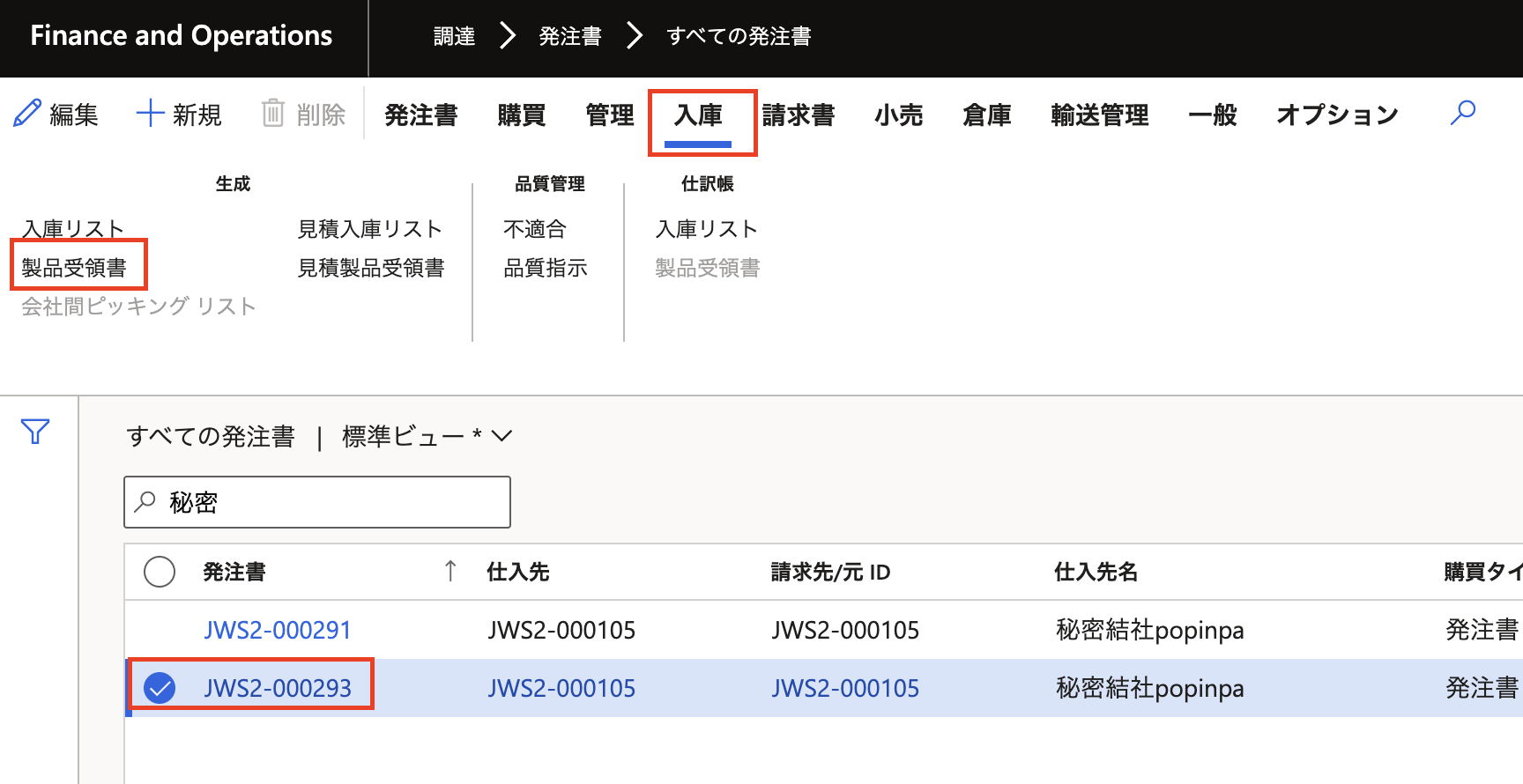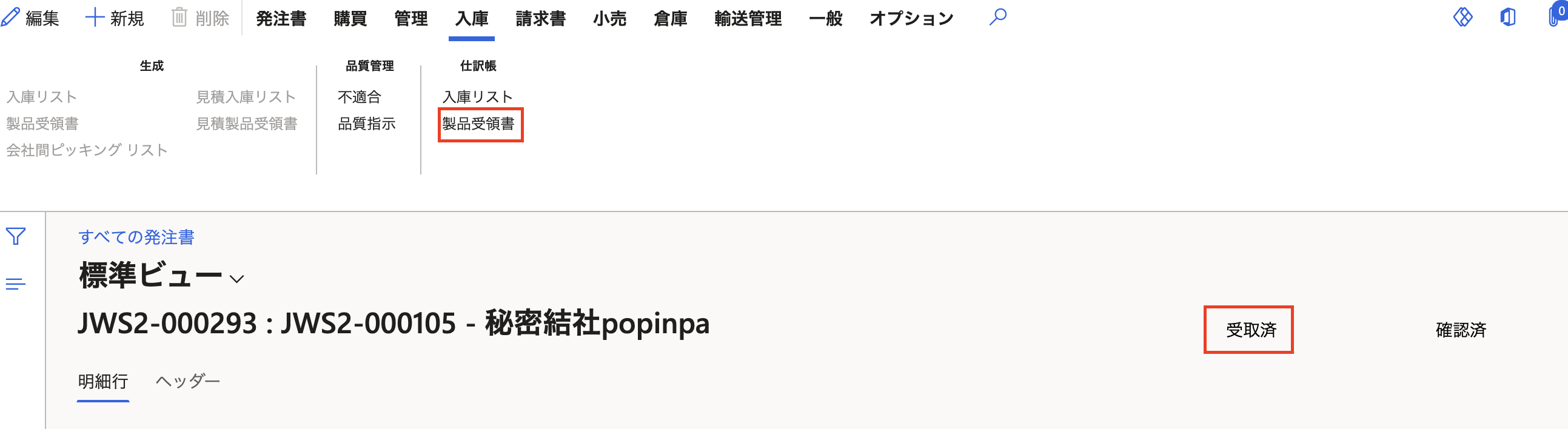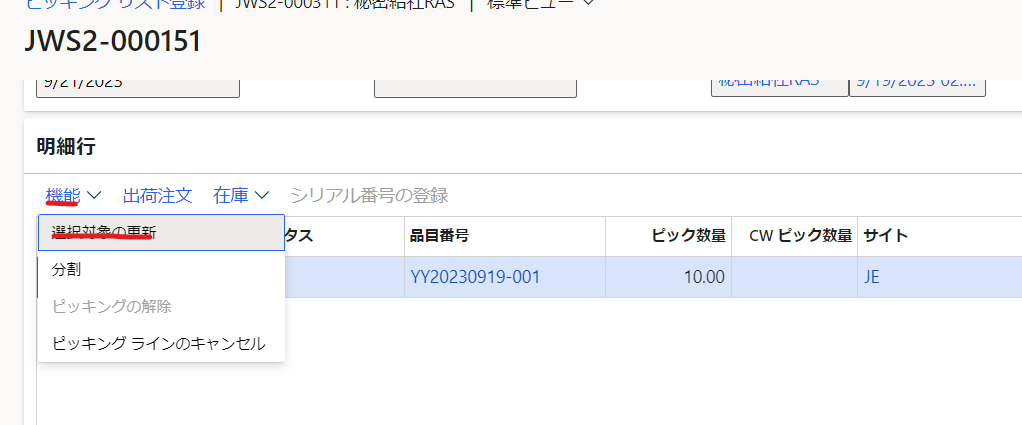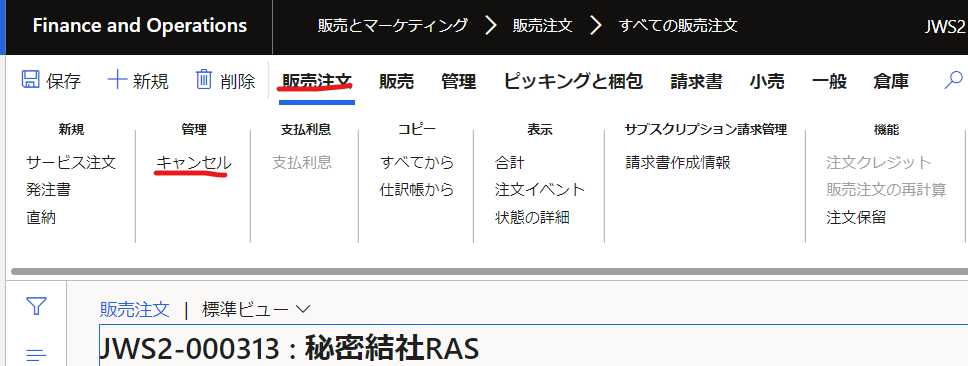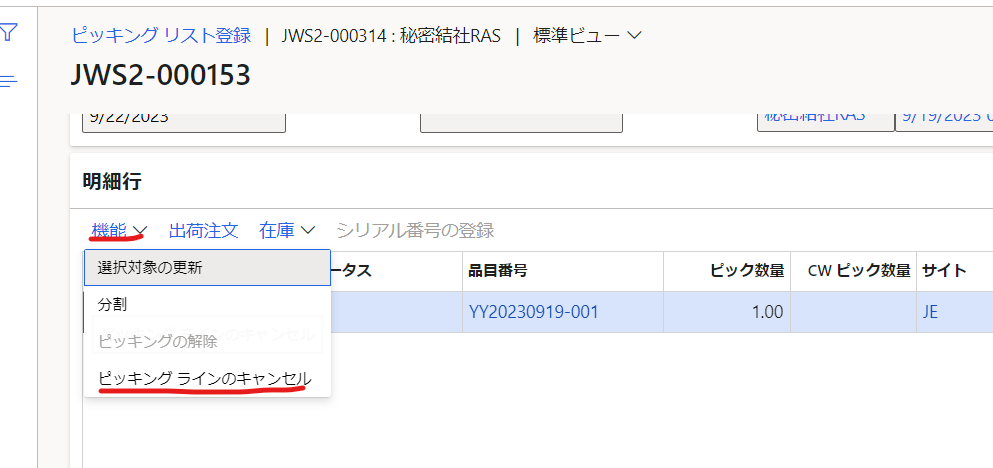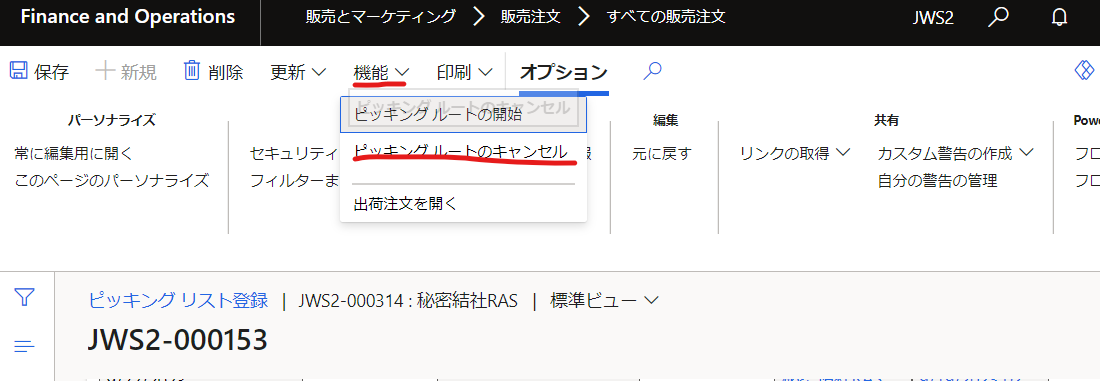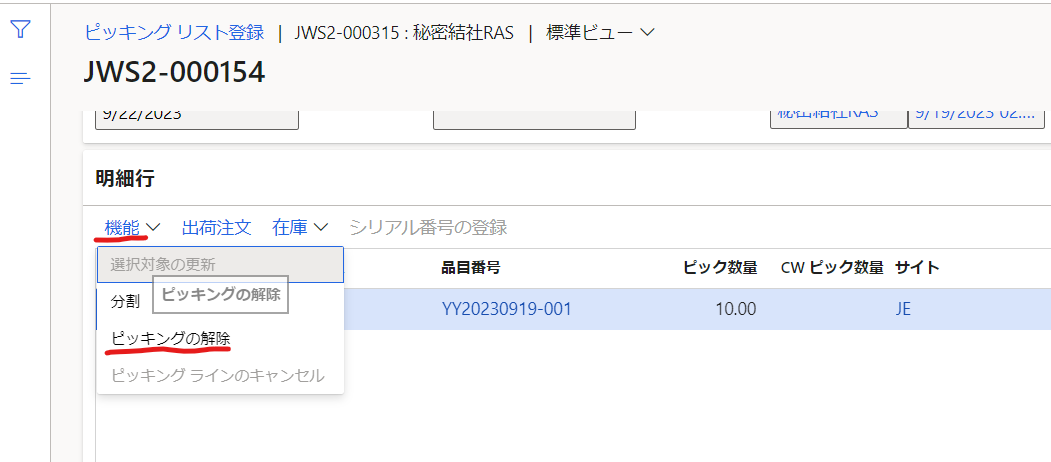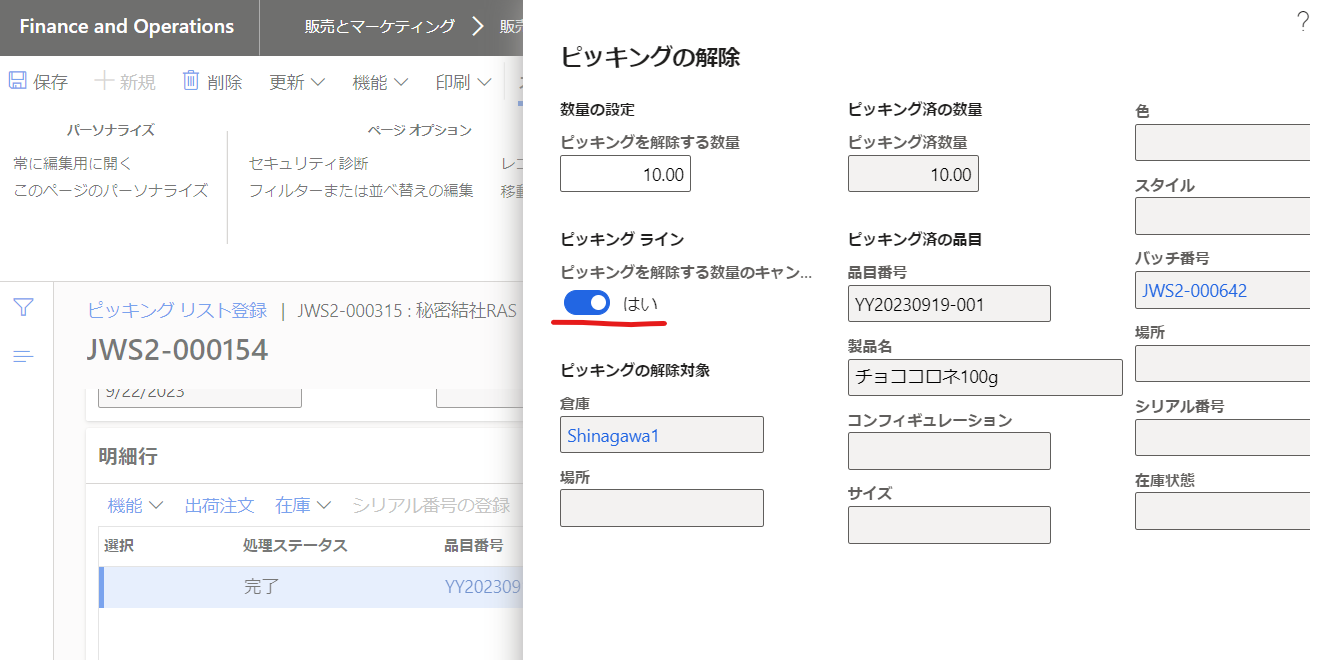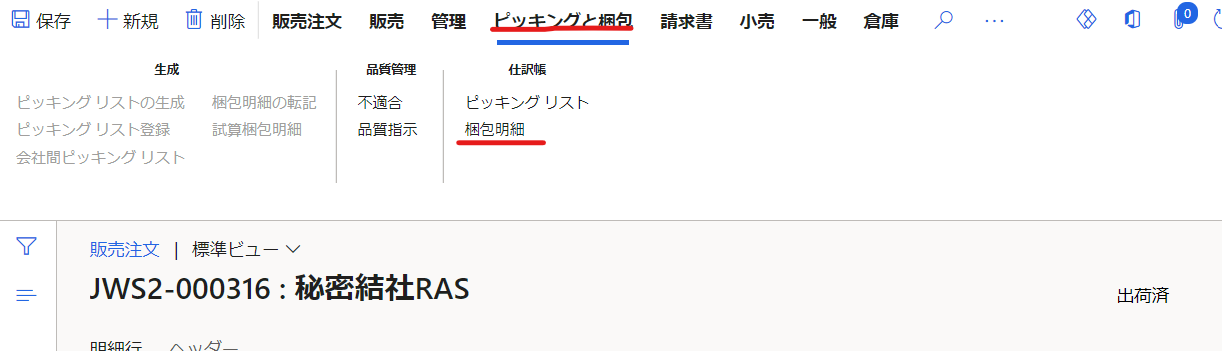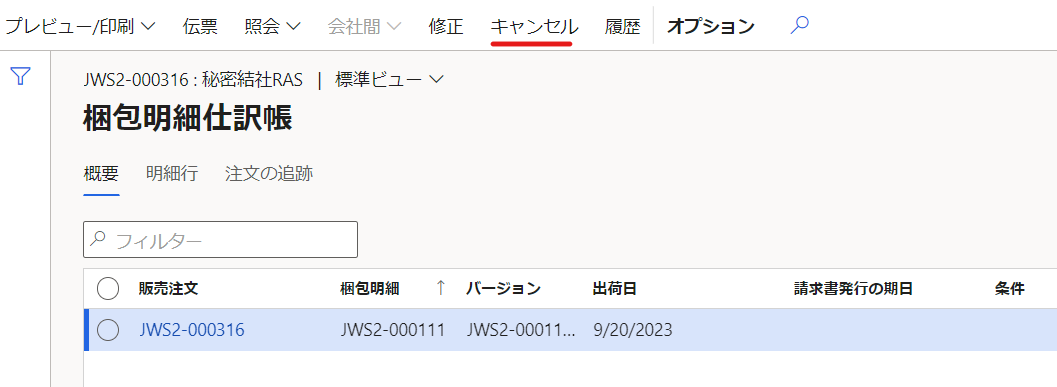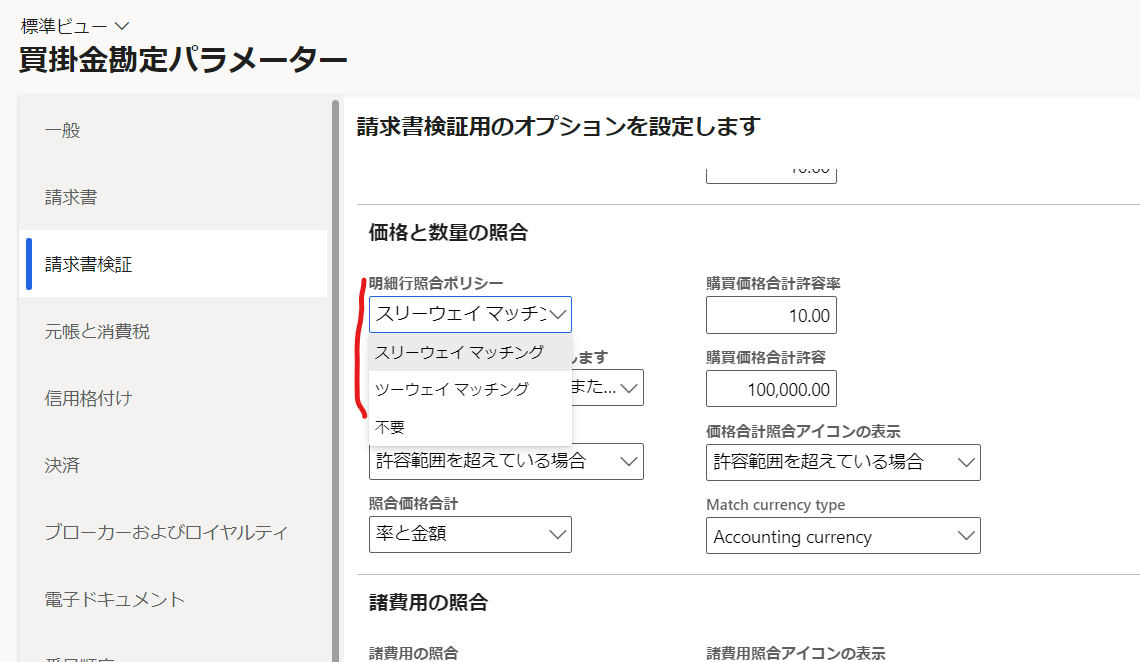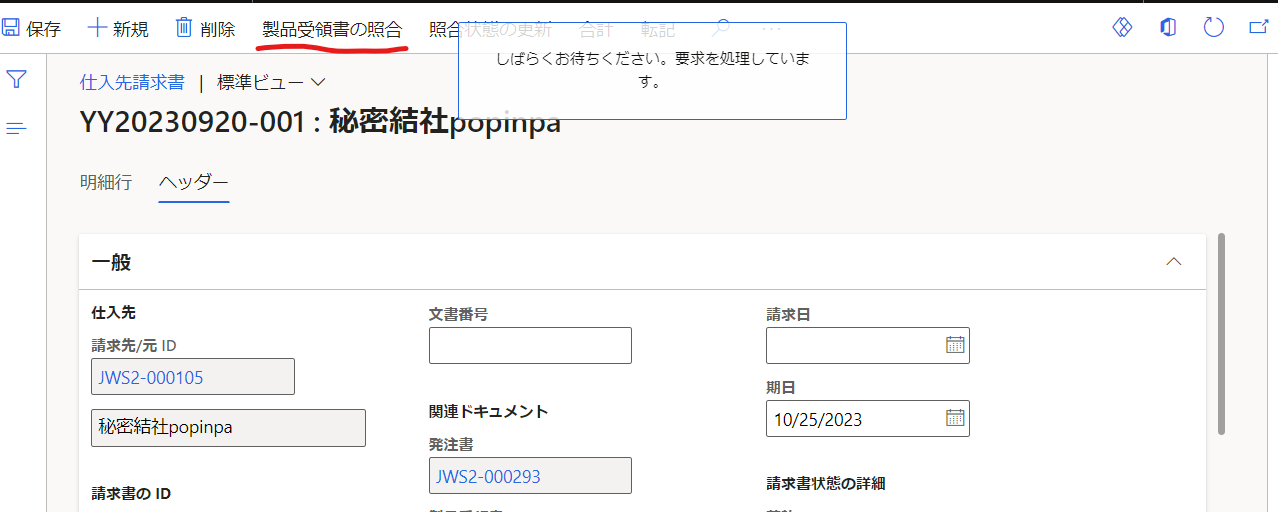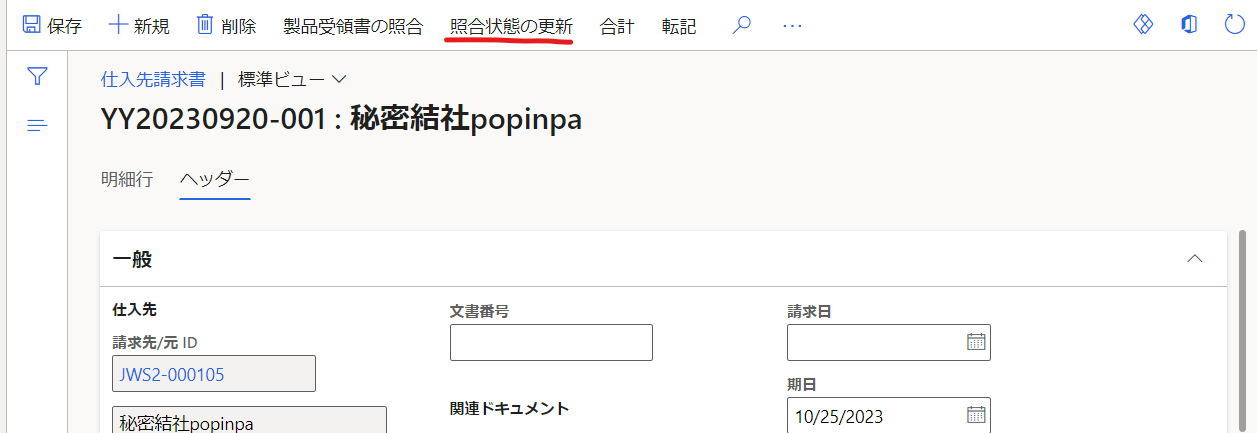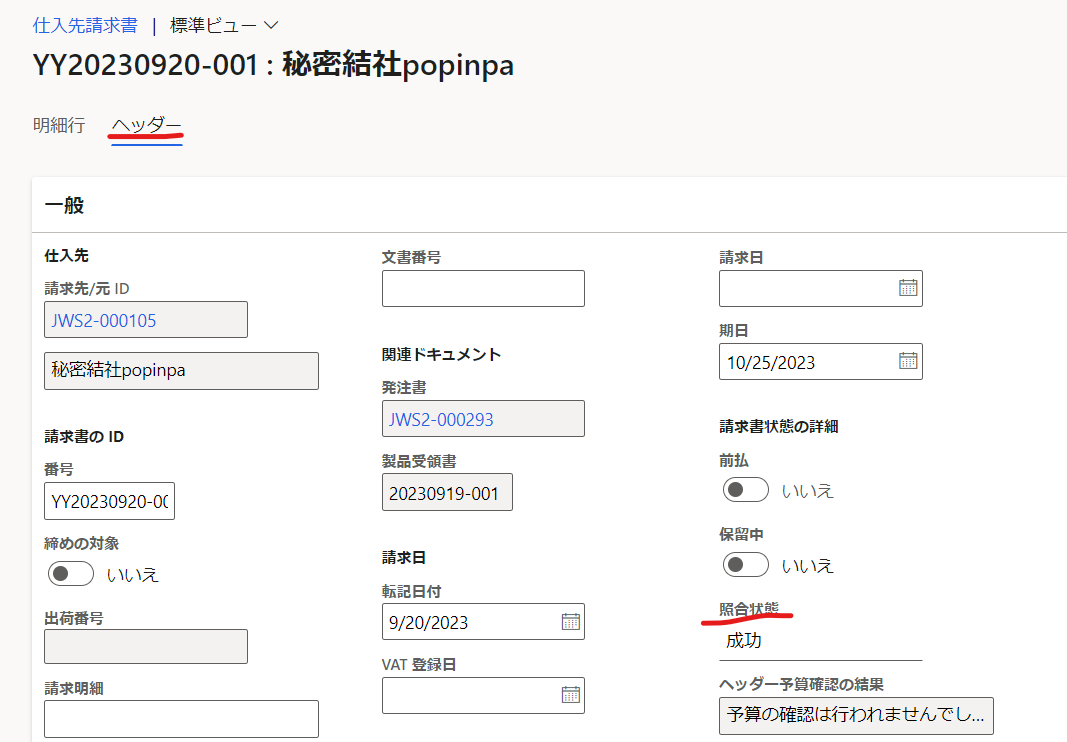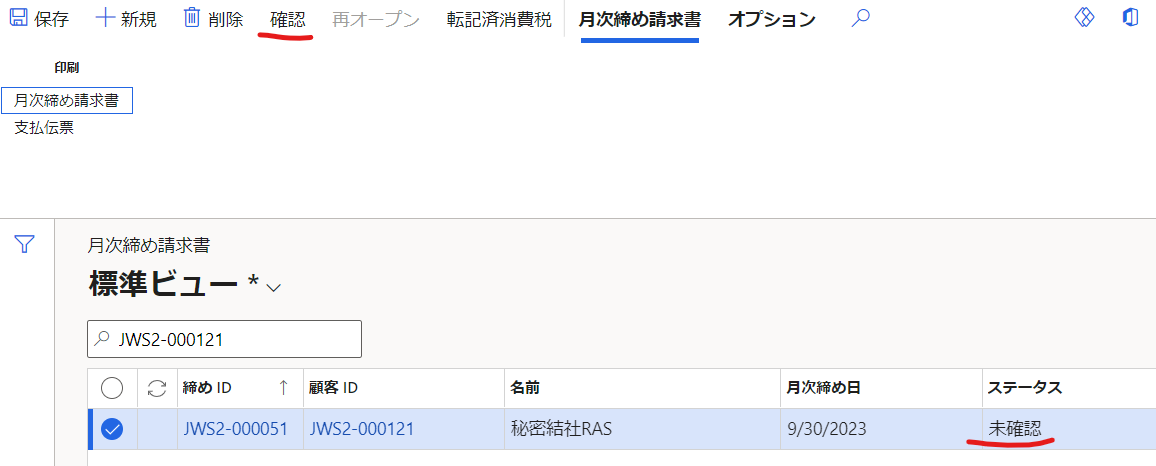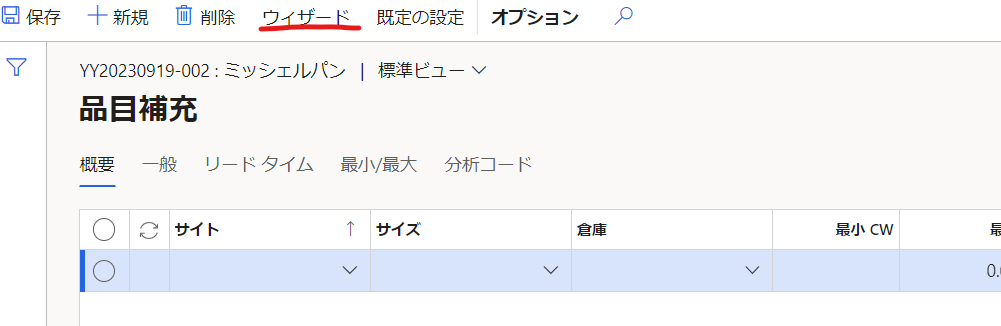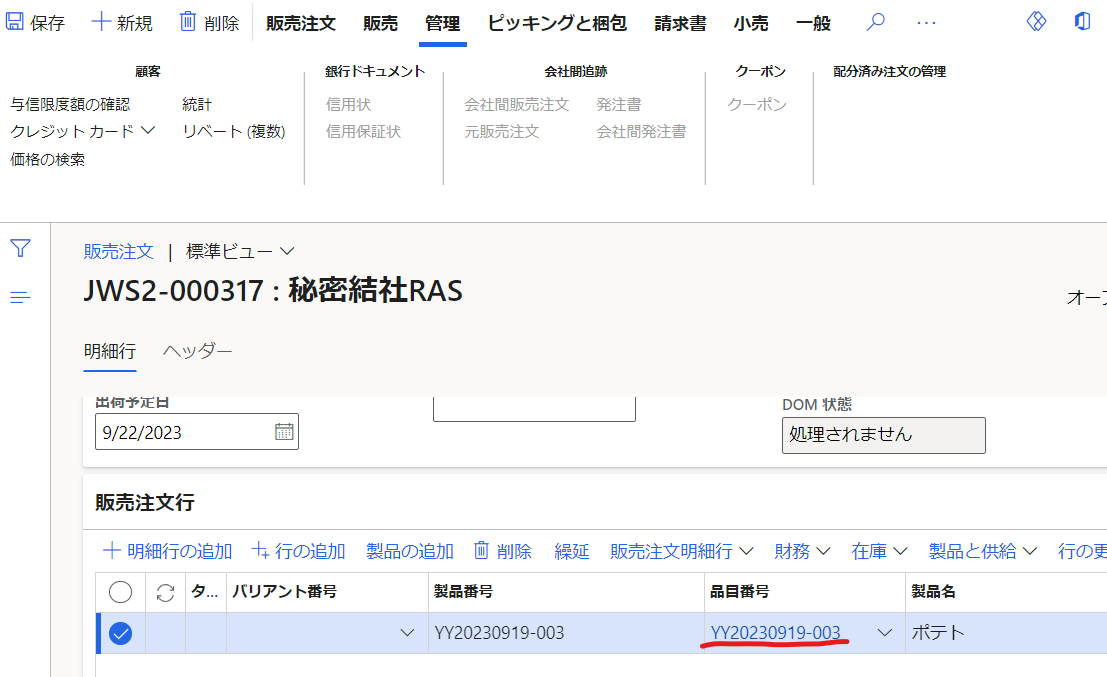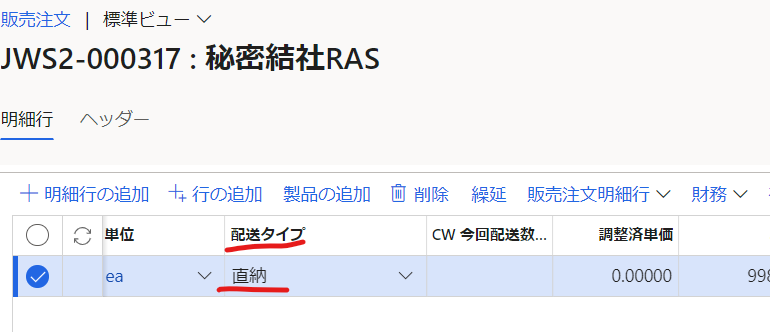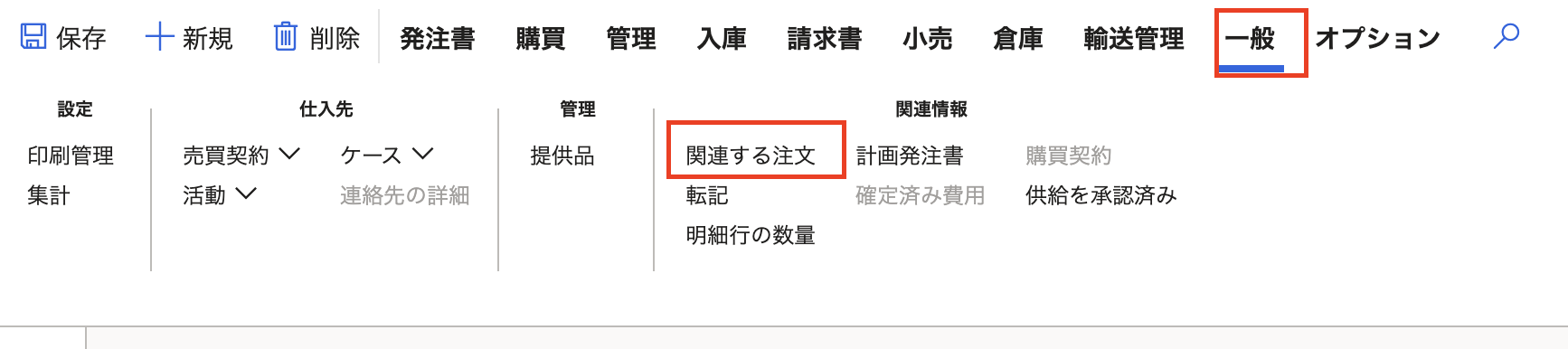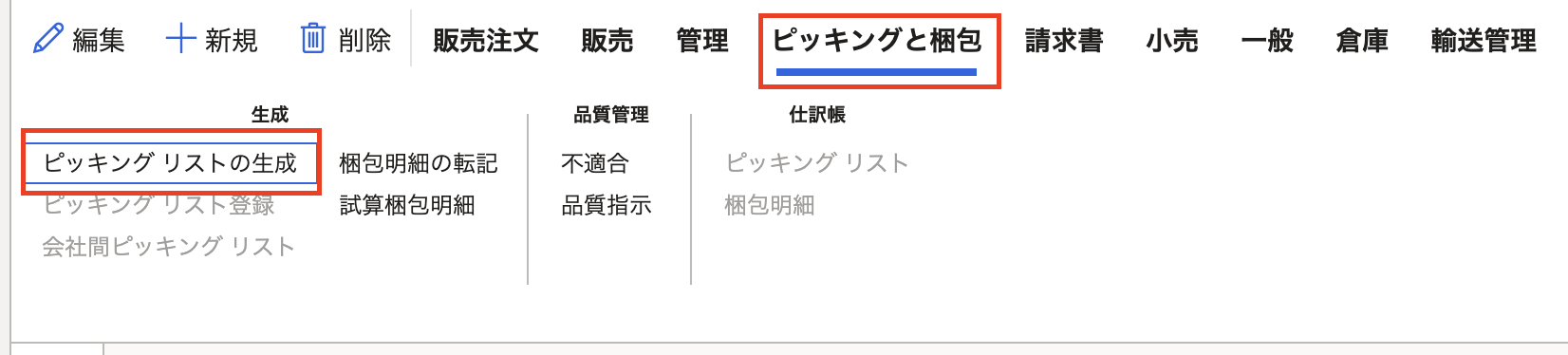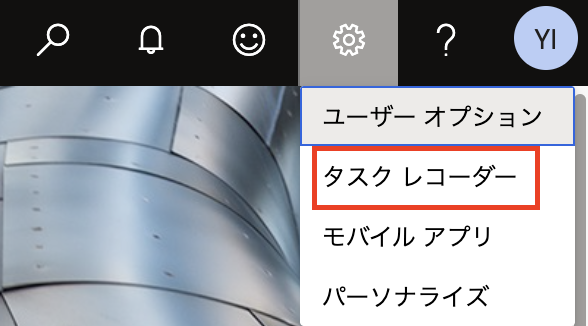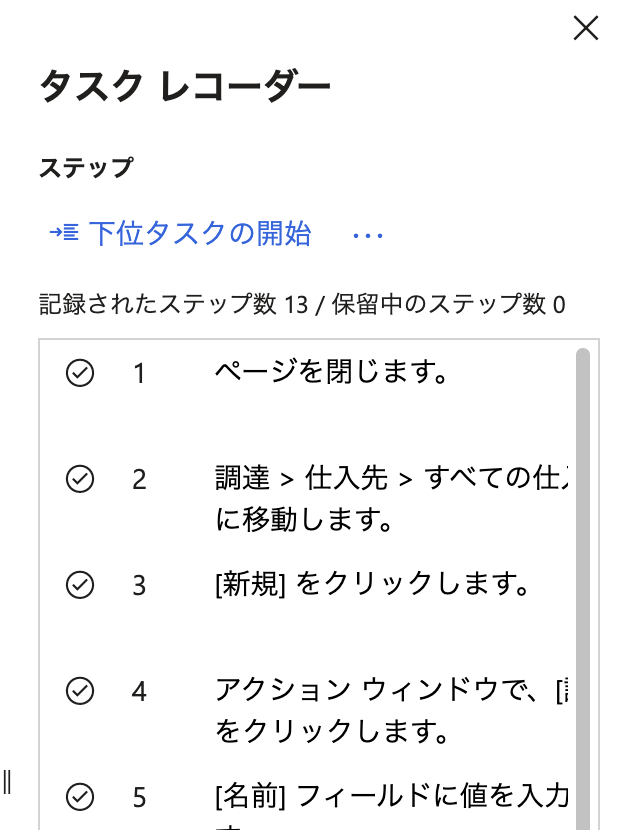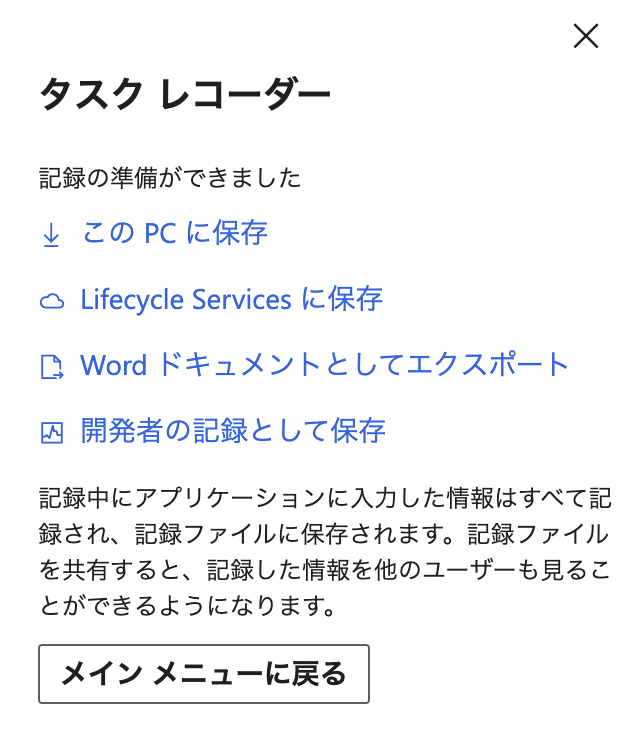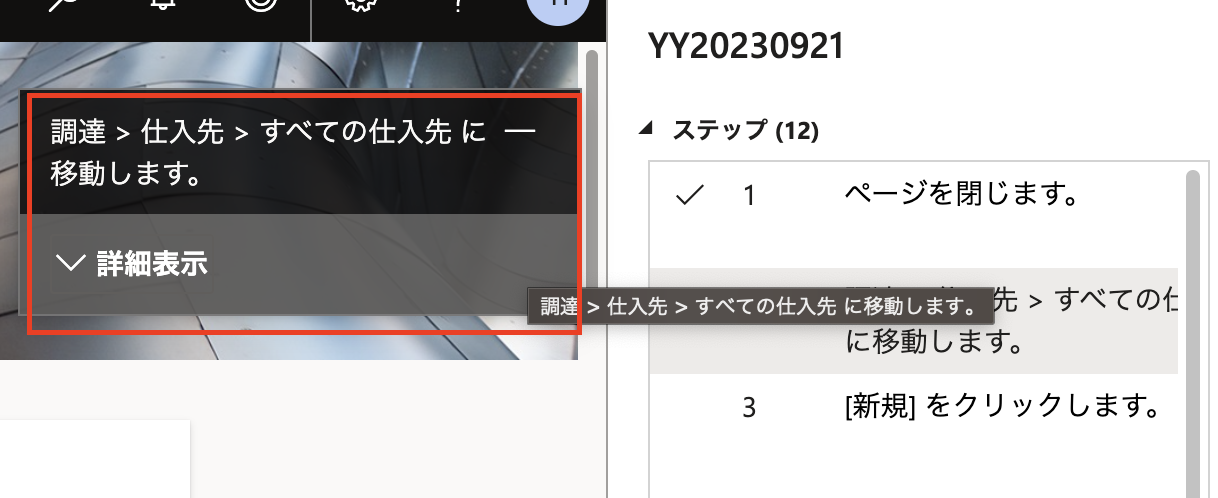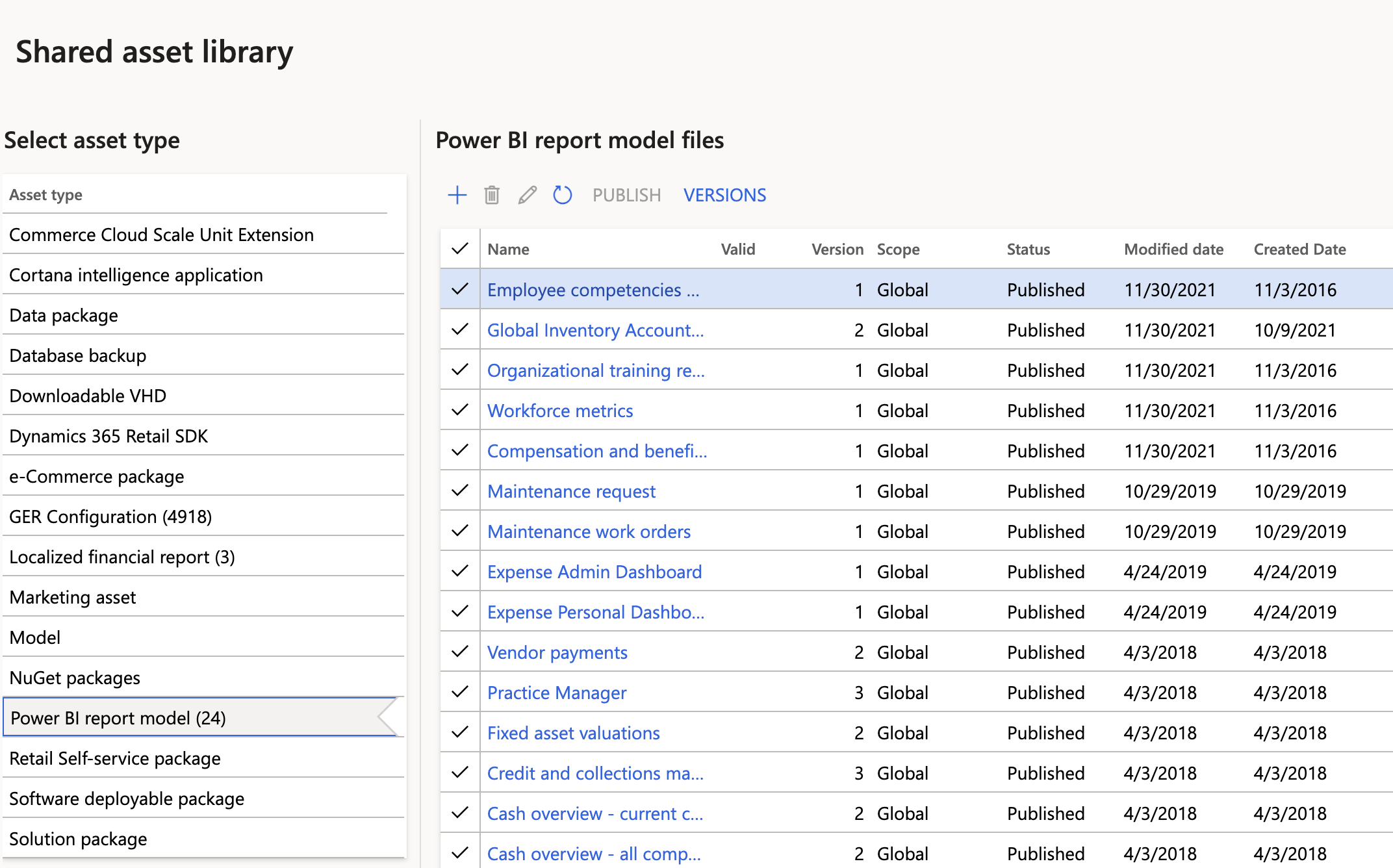ERP関連の資格(2023/09/21時点)
MB920は基礎、MB300は共通機能(廃止予定)、MB310は会計、MB330は販購買(在庫管理サプライチェーン)、MB335は製造生産管理(廃止予定)、MB500は開発
目次:
機能探し ユーザー個人のオプション設定 操作する会社を変更
-
ERPのメインはFinance and OperationsのAPP、開発の時、外部データとの連携;レポートやグラフの作成;システム既有機能の中、客がをのニーズに合わせてピックアップするの場合が多い。
イメージとしては以下で、各機能はワークスペース(特定活動ためのワンストップショップ)とモジュールの下で分類によって機能を探す

購買販売の操作例
「在庫ありそして客の注文受ける」「在庫なし客の注文を受け後仕入れ」、両方のパタンがある、
一般的には「在庫ありそして客の注文受ける」になる、量が足りない場合は補充する。流れとしては:
- 随時発生
- 仕入れ部門が注文
- 仕入れ先は注文内容確認し、出荷処理行う
- 入荷部門が荷物内容確認し、入荷する
- もし入荷待ちの取引がある場合、すぐ出荷する
- 無い場合は在庫品として保存
- 月末処理
- 仕入れ先が請求書発行
- 会計部門が請求書内容登録、期日まで支払う
- 会計部門が客に対して、請求書を発行
- 客が期日まで支払う場合、入金処理を行う
- 客が期日まで支払わない場合、督促を行う
- 定期的
- 在庫の棚卸しを行う、システム上と実際の在庫を比較や欠損品をチェック
仕入先マスタ登録
- 調達、仕入先、すべての仕入先 で新仕入先作成

- 「タイプ」は組織や個人(個人事業)の設定;「グループ」はこの仕入先の請求書はどの勘定科目になる設定単位

- 仕入先レコードの「連絡先情報」は会社全体の連絡先、個人担当者連絡先を入れる場合、仕入先の「連絡先の追加」で記入

- この仕入先に送る注文伝票が更に親会社や他の会社に送る場合、「請求先/元 ID」を入力;消費税の地域を設定、ここは仕入先のグループでも設定できる

- 仕入のデフォルトのサイトと倉庫を記入、ここは注文伝票に反映;発注書一個一個違う管理形式必要の場合、ここを設定

- 支払う時期、方法、口座登録

- 会計最後にすべとの情報を総勘定元帳に転記の時、レポート、分析や管理したい情報を記録する財務分析コードを記入。もし毎回違う部署に当てる場合、初期の設定は不要

- 仕入先のできる事とできないことの設定、例えば仕入先審査し、審査が通る前請求書などが保留の場合

- 仕入先レコードの「連絡先情報」は会社全体の連絡先、個人担当者連絡先を入れる場合、仕入先の「連絡先の追加」で記入
製品 製品マスタ登録
-
製品についての情報は以下三つで管理
-
製品登録(製品画面)
-
製品マスタ登録(製品マスタ画面)
-
製品直接登録(リリースされた製品画面で追加)
-
- 会社毎入力の情報があり、入力必要の項目は「製品」の「検証」で確認

- 「保管分析コード グループ」と「追跡用分析コード グループ」はアクションペインの「分析コード グループ」で設置
- 「一般」タブで「品目モデル グループ」は在庫管理どう行うの設置。例として、賞味期限があるものは「先入先出」、一ヶ月分の仕入れ価額平均をとるのは「加重平均」
- 「購買」タブで製品の「単位」を設置;この製品デフォルト「仕入先」を設置;「品目消費税グループ」を設置、内容は当地の法律による;デフォルトの仕入先「価格」を入力(「売買契約書」上の価額は優先度高い、製品マスタの場合も一つのデフォルト値入力)
- 「販売」タブで売る時の「品目消費税グループ」を設置;デフォルトの販売「価格」を設置
- 「在庫の管理」タブで、先「分析コード グループ」の設定により、「バッチ番号グループ」を設置
- 「厳格の管理」タブで、勘定の時分類用の「品目グループ」;仕入の「価格」を設置
- 「財務分析コード」タブを設置
- 会社毎入力の情報があり、入力必要の項目は「製品」の「検証」で確認
承認済み仕入先登録
「リリースされた製品」レコードの「購買」タグで、「承認仕入先」が「警告のみ」の場合、登録されない仕入先で該当製品仕入の時、警告が出る。仕入先確認不要の製品の場合「確認なし」にする

顧客マスタ登録
- 「販売とマーケティング→ 顧客→ ずべての顧客」で「新規」クリック

- 「販売注文の既定値」で「サイト」「倉庫」を設置、この顧客の注文にたし、どの倉庫から出荷するのかを設置

- 「支払の既定値」の「月次締め日」を設置、日本場合、販売注文単体ではなく、月まとめて請求する。月最後日設置したい場合「31」入力、システムが自動調整。

発注 キャンセイル
- 仕入部門発注書作成
入荷予定確認
- 仕入先が発注書確認後、製品入荷、「入庫リスト」をクリック

- 入庫リスト印刷できる。「注文済数量」を選択し、下の「明細行」で製品が表示される様にする。「転記」は記録残すかどうかをコントロール

- 入庫リスト作成後、「仕訳帳」の入庫リストは有効化になる、入庫リスト履歴を確認できる

入荷
受注
-
在庫がある場合
-
在庫がない場合(受注時発注)
- 新規の「販売注文」が製品マスタの場合、「品目番号」と「バリアント番号」を入力、サイズや色を選択

- 上記同じ「手持ち在庫」を確認、在庫がないので空欄

- 販売注文レコードの「発注書」をクリック、「含む」また「全て含む」をクリック
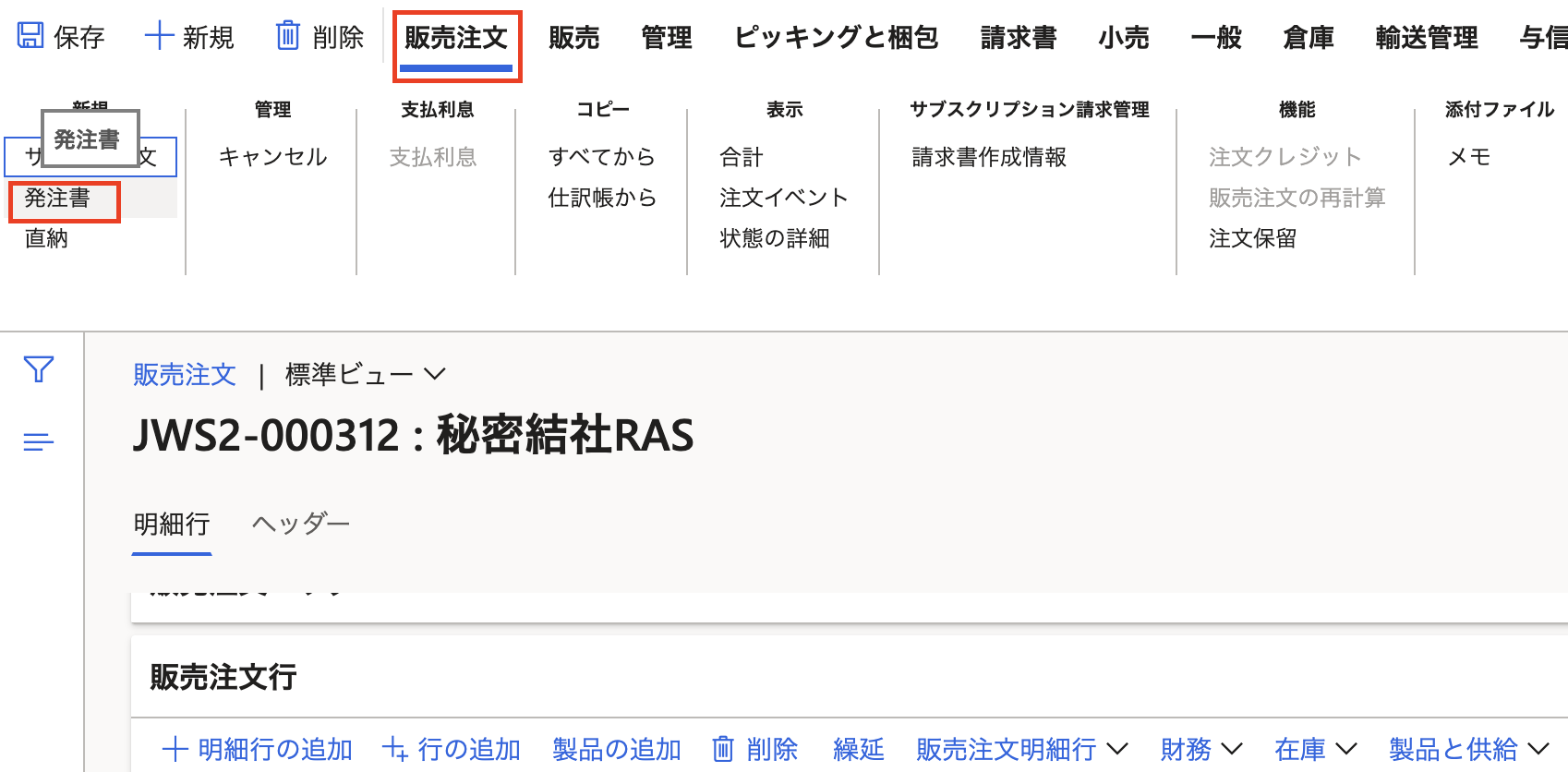

- 発注書が作成され、関連情報の「発注書」を確認

- 発注書作成から入庫までの操作は、上記発注・キャンセイルを参考
- 「在庫」の「引当」を確認、この注文はもう引当済

- この発注と紐付いている販売注文を確認

- ピッキングリスト生成

- 新規の「販売注文」が製品マスタの場合、「品目番号」と「バリアント番号」を入力、サイズや色を選択
-
手持ち在庫の確認
- 「在庫管理→照会およびレポート→手持在庫リスト」
出荷
-
目標製品が倉庫から出庫を行う、「販売とマーケティング→販売注文→すべての販売注文」で処理必要がある販売注文を確認。目標販売注文を「ピッキングリスト登録」
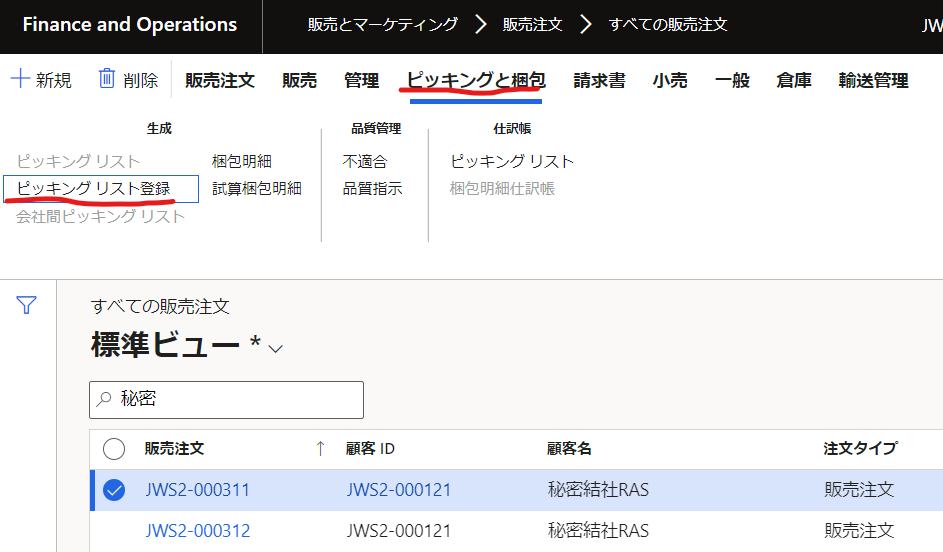
他詳細内容を表示したい場合は、「分析コードの表示」

-
出庫後、製品を箱詰め配送業者に渡す。「梱包明細」をクリック、梱包明細を作成
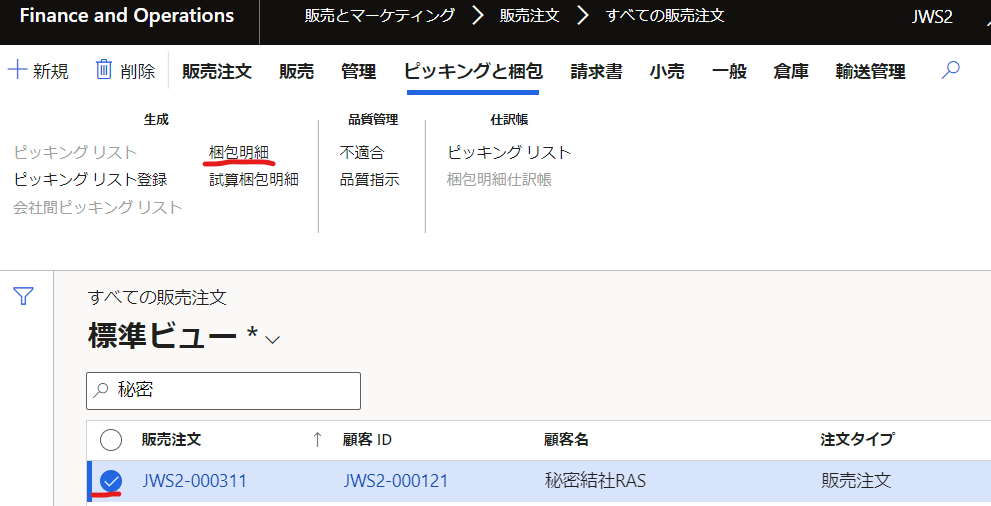
ピッキング済状態を確認出来る、もしピッキング過程をスキップしたい場合、「数量」をすべてに選択
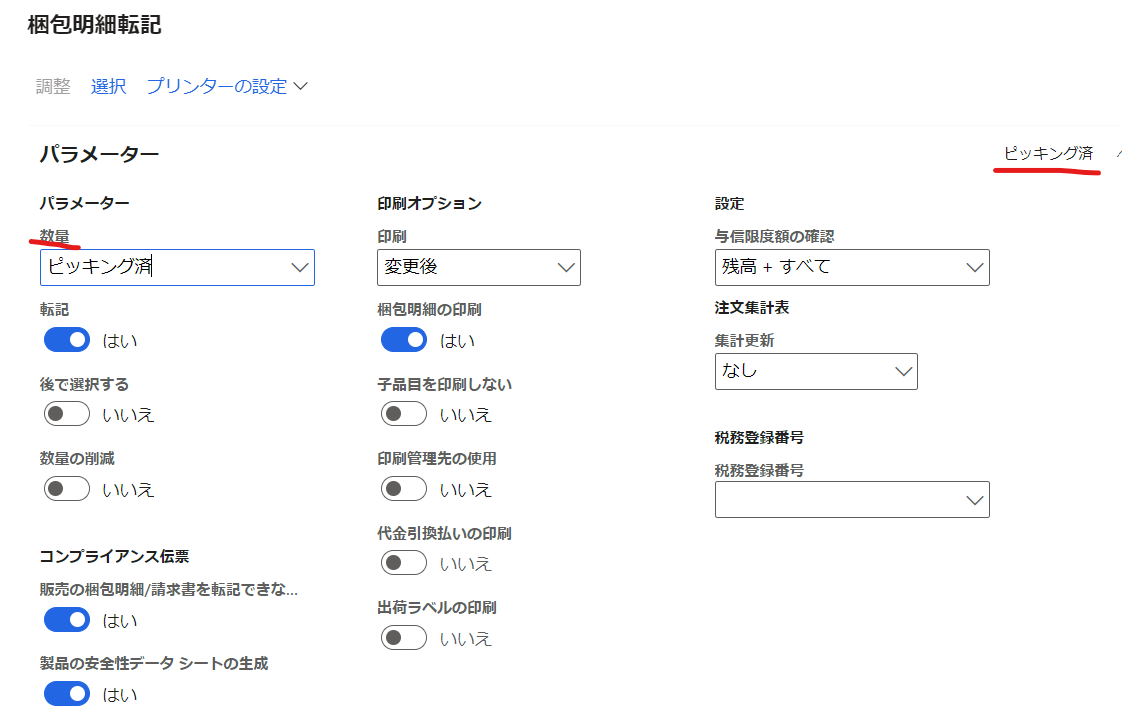
梱包明細を作成後、販売注文の状態が「出荷済」になる

販売注文のキャンセル
-
ピッキングリスト生成前
-
ピッキングリスト登録後
-
梱包明細転寄後(出荷済の販売注文をキャンセル)
仕入先請求登録
買掛金の計上、照合の設置。「買掛金管理→設定→買掛金管理パラメーター」、「請求合計照合アイコンの表示」の
-
「請求合計の照合」
-
「価額と数量の照合」
-
発注書元に請求書作成、「買掛金管理→発注書→受入済未請求発注書」
発注書選択、アクションペインの「請求書」

c処理途中の請求書開ける場合、「保留中の申請書」をクリック
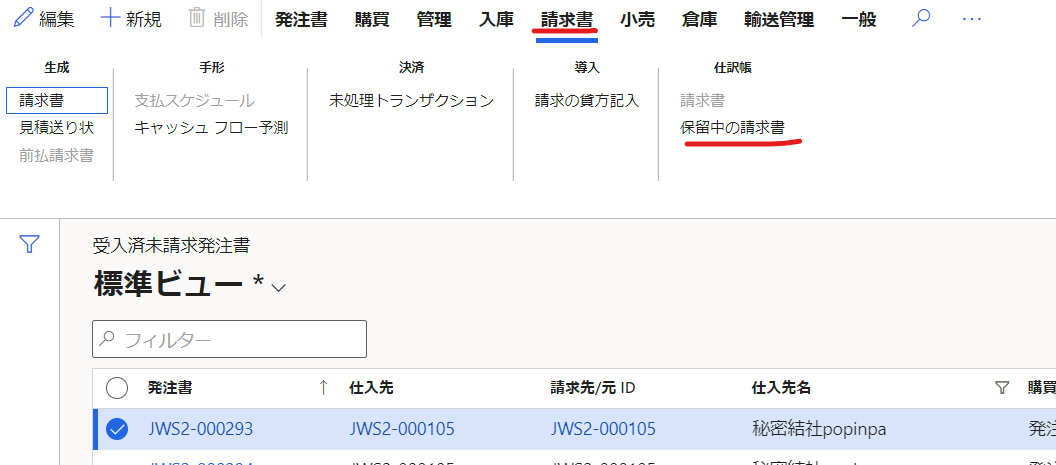
売上計上
日本の場合は売上を計上し、月締め処理を行う。「売掛金管理→注文→出荷済で未請求の販売注文」
-
未請求の販売注文選択、請求書を作成。内容確認だけ作成しない場合「見積送り状」

「集計更新」を”請求先/元 ID”に設定すると、同じ顧客に請求書をまとめる
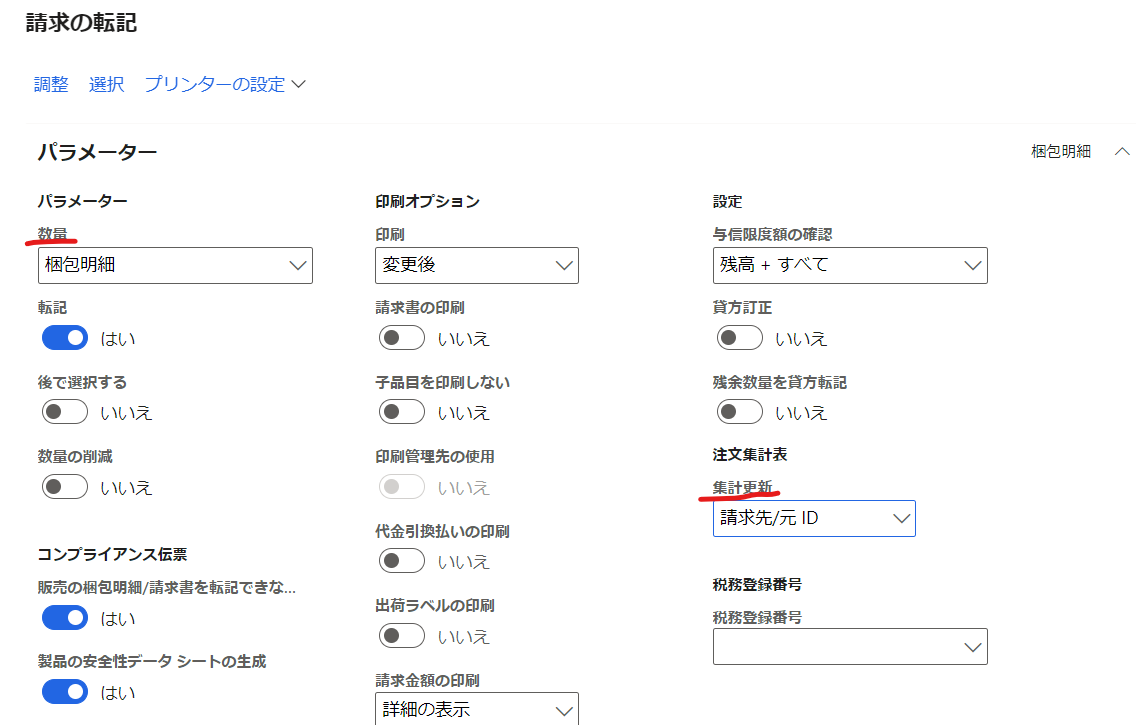
-
月次締め請求書を作成、「売掛金管理→定期処理のタスク→月次締め請求書」新規
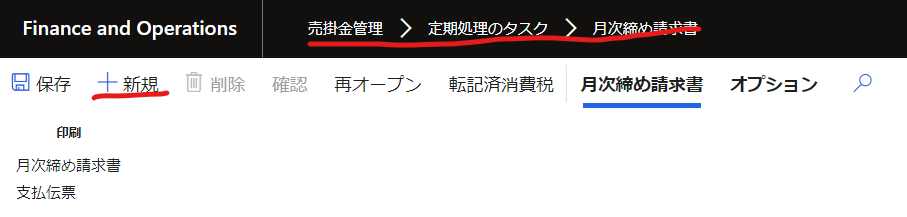
「実行日」は目標月の最後日、「対象に含めるレコード」のフィルターで顧客を特定できる、特定しない場合全ての顧客に締め処理行う
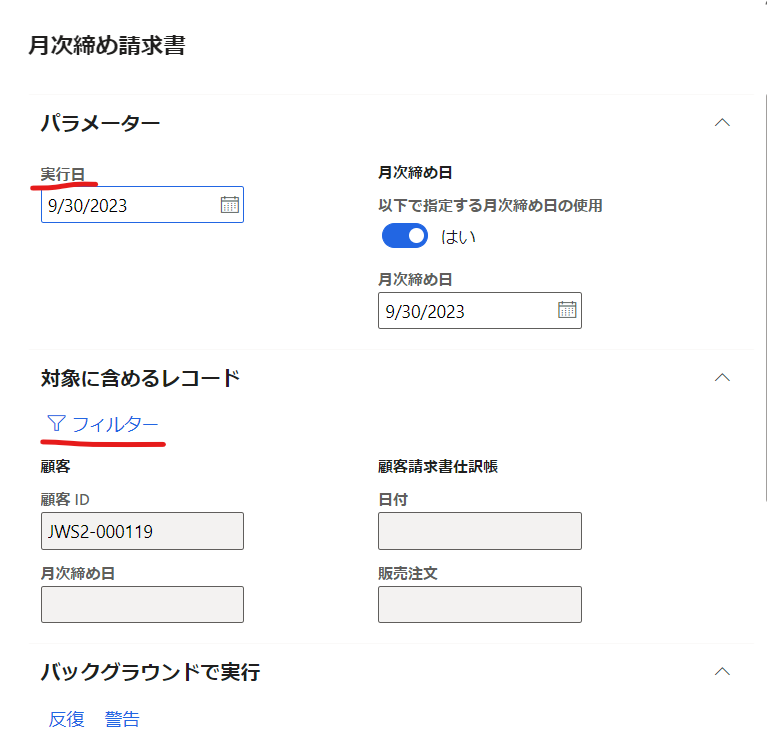

月次締め請求書を出力
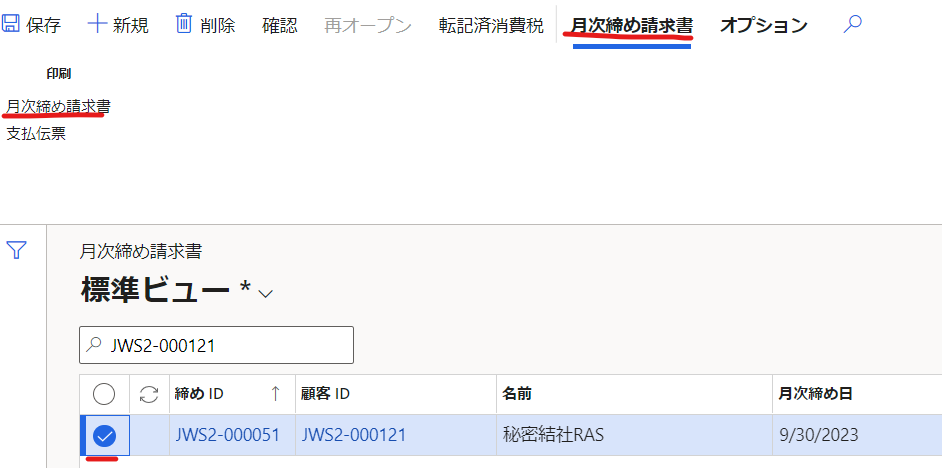
仕入先の支払い
支払伝票作成・決済。「買掛金管理→支払→仕入先支払仕訳帳」、新規。
- 支払提案を作成

- フィルターで目標仕入先を選択

- 作成後、関連請求書の内容確認したい場合、「トランザクションの決済」

- 具体的な支払口座や出金地を設置

- 検証を行う、「転記をシミュレーション」はfullの検証、「伝票のみの検証」、「検証」はデータベースの科目足りるかの検証

- 検証完了後転記

顧客入金登録
-
後の操作は上記「仕入先の支払い」と同じ
-
未払残高・期間確認
- 「与信および回収→照会およびレポート→顧客→顧客勘定明細書」
顧客の払い済と未払の請求書を確認 - 「与信および回収→照会およびレポート→顧客→顧客エイジング レポート」
- 「与信および回収→照会およびレポート→顧客→顧客勘定明細書」
在庫補充
製品を指定し、在庫の数一定値に保ちつのを設定、自動的に在庫補充
-
「新規」をクリック、「サイト」と「倉庫」を選ぶ、最小値を設定、「補充グループ」は補充の詳細を設置

「補充グループ」の設定は「一般」の「特定の設定の使用」をON。時期により最大値と最小値を管理したい場合は、最大最小キーを設置

-
製品レコードで「既定の注文設定」。該当製品は他社から買った物か?自社製造の物か?
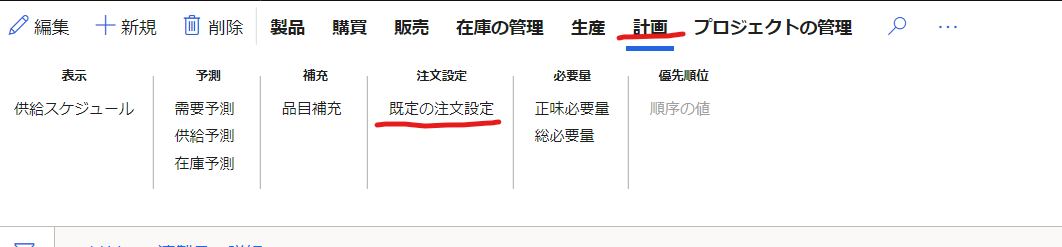
ここの「購買のリード タイム」は、製品の「品目補充」設定の時とのリード タイムと足し算になる。注文時の最小注文す量を設置出来る
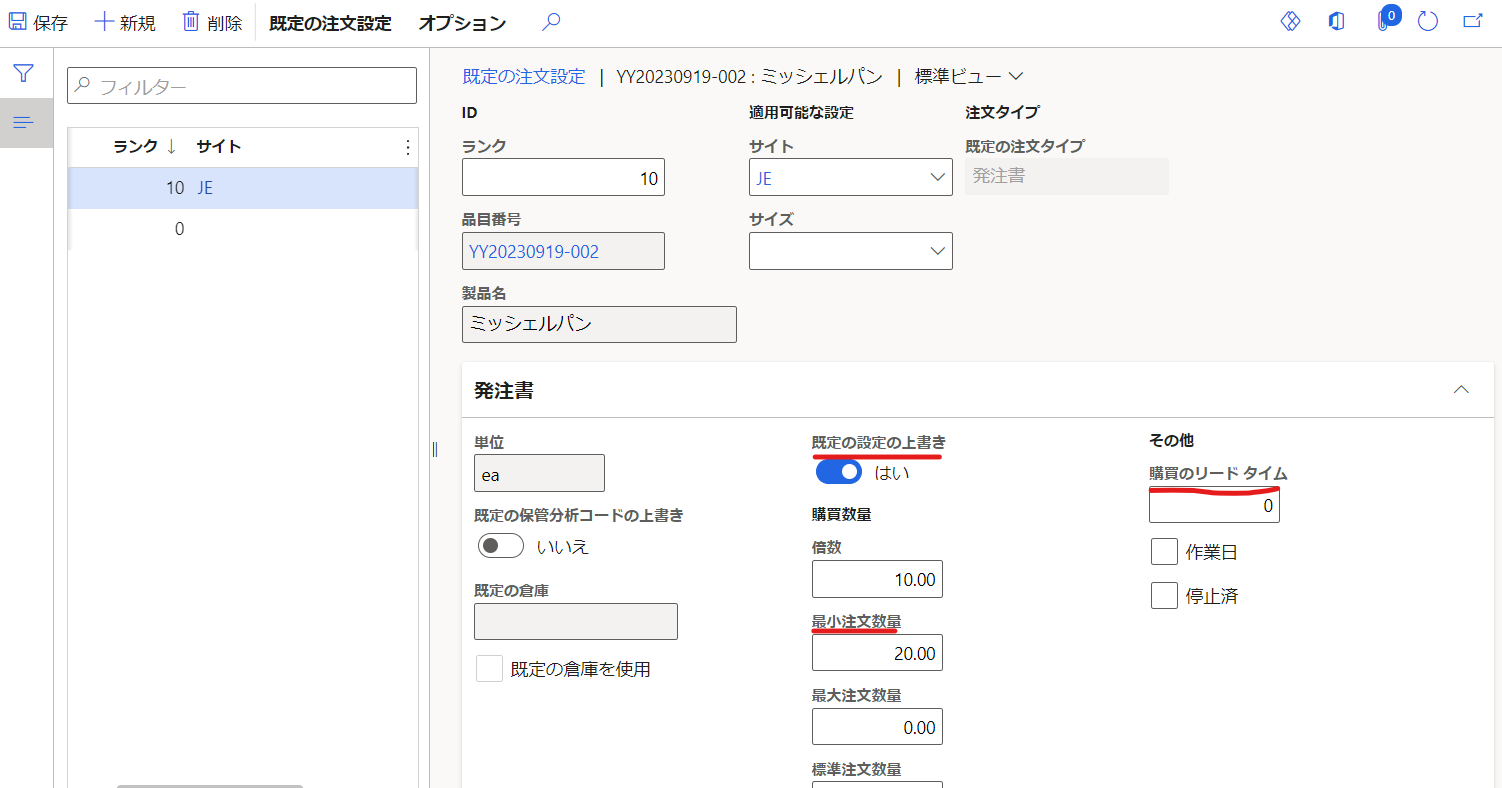
-
「マスター プラン→マスター プラン→実行→マスター プラン」でバッチ在庫を補充。バッチ実行結果は「マスター プラン→マスター プラン→計画オーダー」で確認
次のマスタプラン実行の時同じ伝票にしたい場合は「承認」

「確定」でこの計画オーダーを発注書に変換
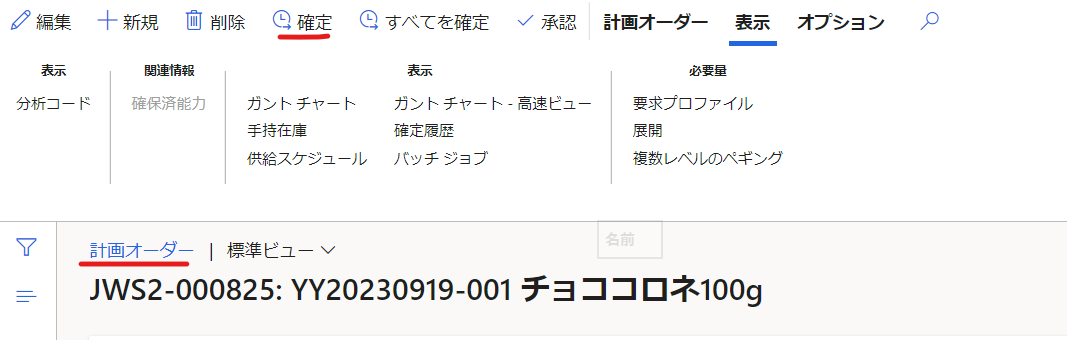
在庫棚卸
倉庫で在庫内容を確認、帳簿上の数字と比較、「在庫管理→仕訳入力→品目棚卸→棚卸」
- 「新規」、目標サイトと倉庫を選択

- 明細を作成、「手持在庫のない品目を含めます」はいいえ、フィルターで該当の製品を選択


- 明細作成後、「手持在庫」は記録上の数字、「カウント済」は実際数えた数字

- 確認後検証、転記

仕入先直送
製品の在庫持たない、仕入先から直接顧客に製品発送。「製品情報管理→製品→リリースされた製品」
-
製品の「設定」で「承認済仕入先」があるを確認、そして「購買」タブで「デフォルトの仕入先があるのを確認


画面左上「編集」をクリック、「直納」をON
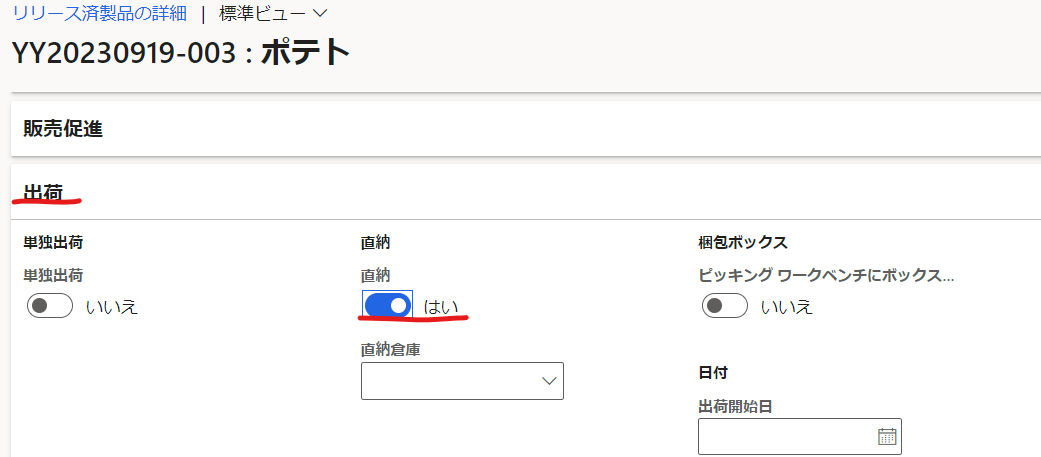
-
この後の発注書操作が普段通り、自社への入庫が無いので、入庫リストの操作は不要、顧客が製品受けた後「製品受領書」の転記は必要。自社の販売注文も自動的に出荷済になる
会社間注文
製造会社と販売会社は自社組織、そして外部の顧客注文貰う
-
システム上先ず販売会社を製造会社の顧客に登録、製造会社を販売会社の仕入先に登録
-
同じ製品を両社に登録、製品目標会社にリリースし、会社毎固有の製品情報を登録。設定内容は製品、製品マスタ登録 を参照
-
製造会社で在庫補充(システム環境を製造会社に切り替え)
棚卸し以外在庫数を調整したい場合(初期在庫とかシステムテストとか)は「在庫管理→仕訳入力→品目→在庫調整」、新規し

品目、数量を設置、検証し、転記

-
販売会社から調達(システム環境を販売会社に切り替え)
-
製造会社の販売注文を確認(システム環境を製造会社に切り替え)
-
販売会社の注文製品を受け取る(システム環境を販売会社に切り替え)
-
製造会社側月末請求処理(システム環境を製造会社に切り替え)
「販売とマーケティング→販売注文→すべての販売注文」 -
販売会社側月末請求処理(システム環境を販売会社に切り替え)
「調達→発注書→すべての発注書」