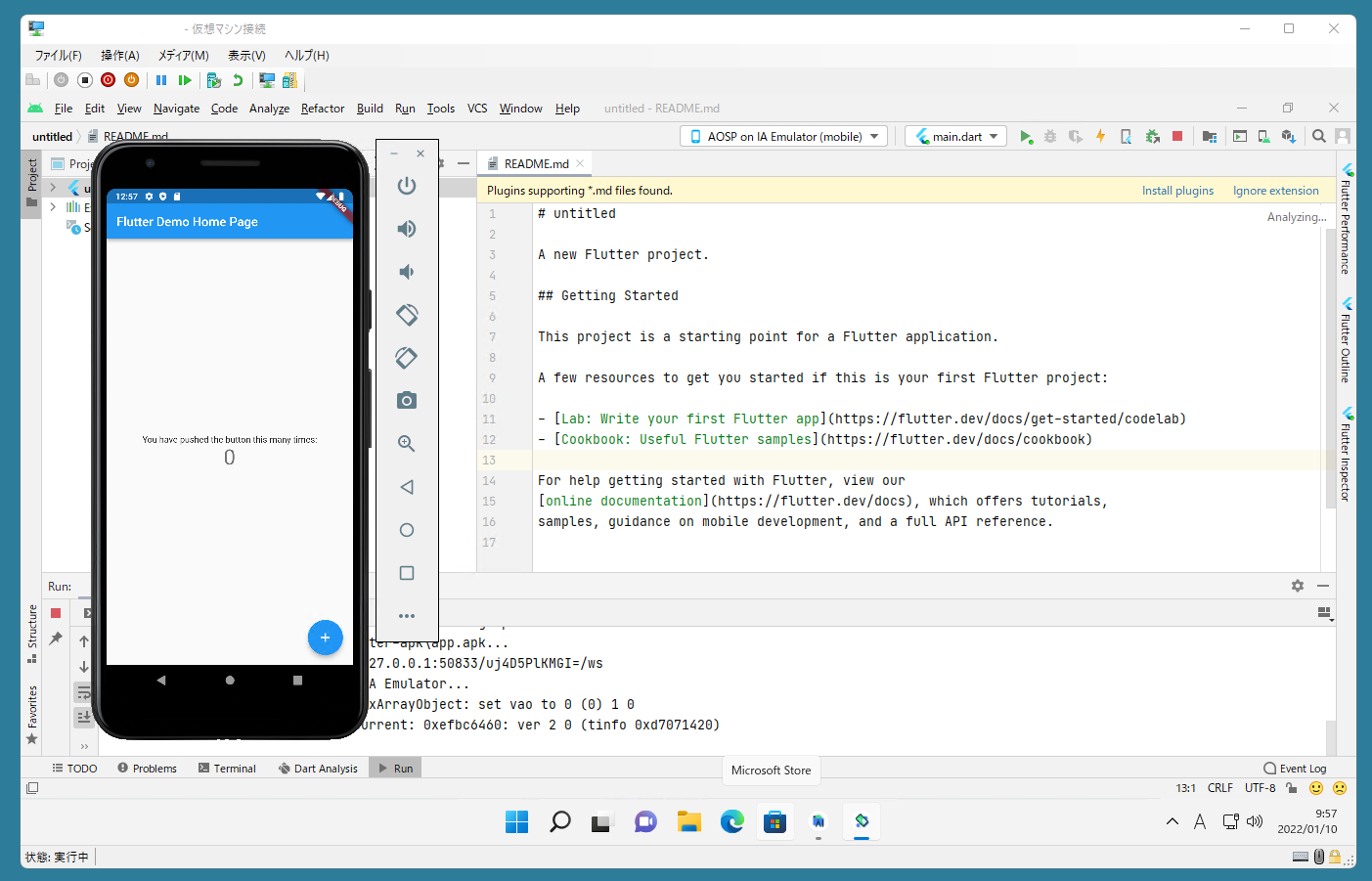経緯
WindowsでFlutter環境を構築する際、Android SDKのライセンス許諾でハマったので、うまくいく手順を残しておきます。必要となるAndroid Studioのバージョンは2020.3.1です。筆者はWindows 11(Pro)を利用しましたが、Windows 10でも手順は同じだと思います
手順
まずは、公式サイトからFlutter SDKをダウンロードして、任意のフォルダに展開します。展開後、"展開先のフォルダ\flutter\bin"にパスを通します。スペースや日本語が含まれるフォルダに展開するのは避けましょう。筆者はCドライブ直下に展開しました
次に、Android Studioをインストールします。公式サイトからインストーラーをダウンロードすることも可能ですが、今回はwingetコマンドでラクをしました。wingetコマンドを初めて利用する場合は"Y"を入力してライセンスを許諾します。wingetなるコマンドがないという方は、Microsoft Storeアプリで「アプリ インストーラー」を最新化してください
winget install Google.AndroidStudio
その他必要なアプリもwingetでインストールします
winget install Git.Git
winget install Google.Chrome
インストール後、Android Studioを起動します。ここからセットアップ手順が複雑なので図解します
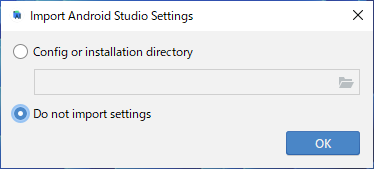
選択は任意です
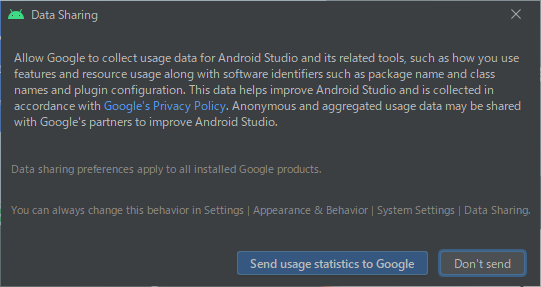
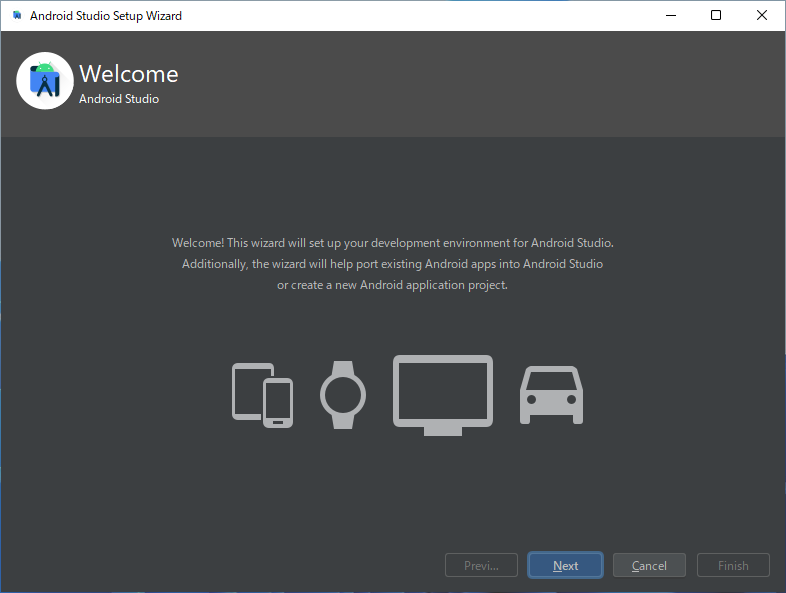
Hyper-VやDocker Desktop for Windowsなどを利用してる場合は、Customを選択します。なお、筆者の物理PCにはすでに環境がセットアップ済みです。再インストールは辛いので、本記事のスクショ採取は、Nested Hyper-Vを有効にしたVM上で行っています

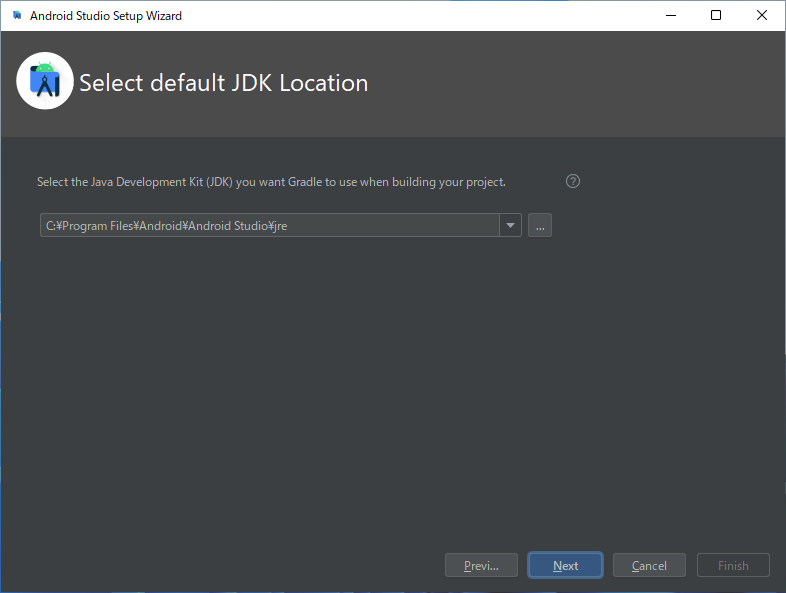
選択は任意です
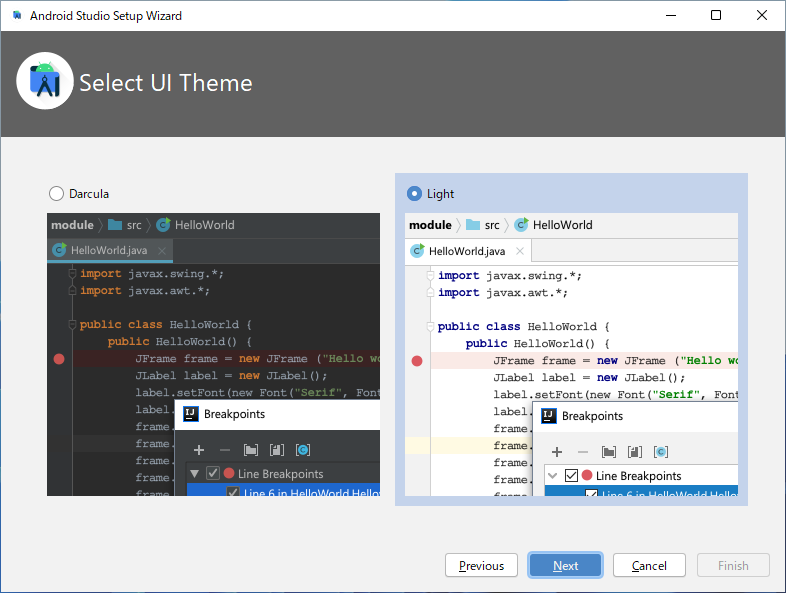
先述の通り、Hyper-VやDocker Desktop for Windowsなどを利用している場合は、競合するIntel HAXMはオフにします
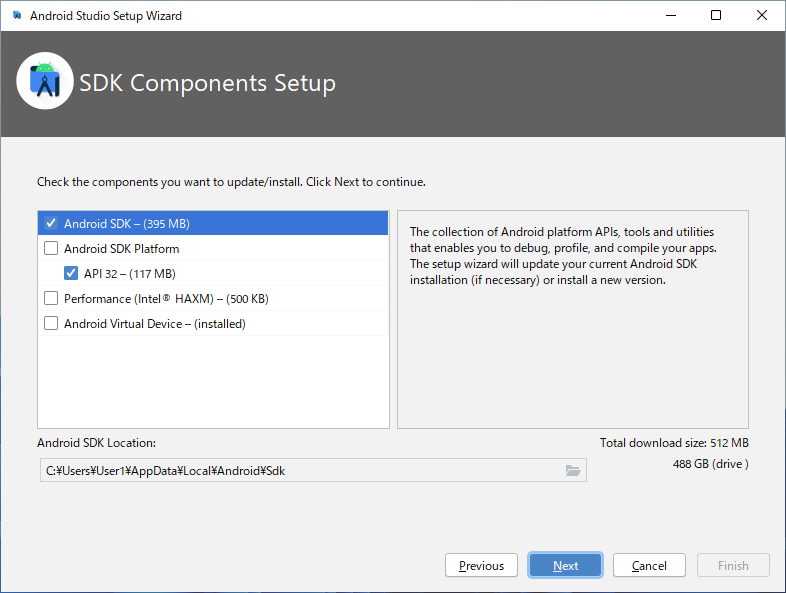
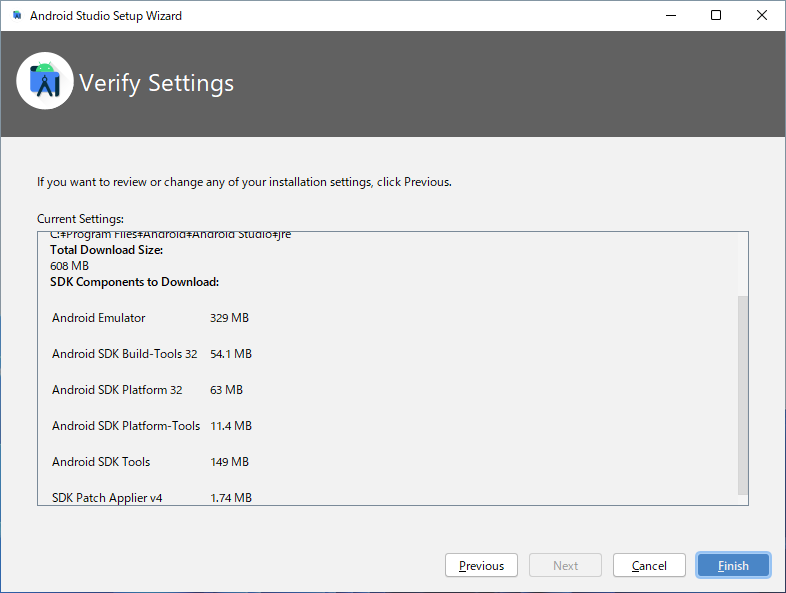
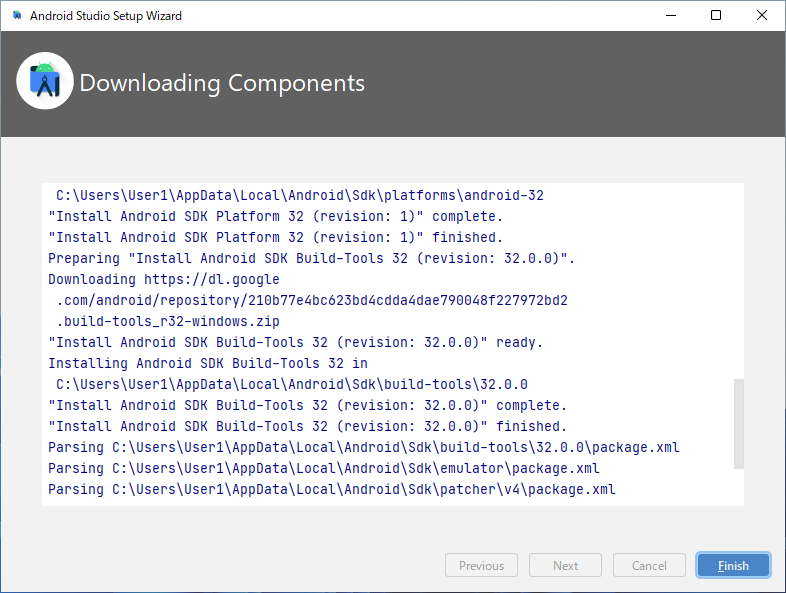
Welcome to Android Studioという画面が表示されたら、左側のペインからPluginsを選択しFlutterをインストールします
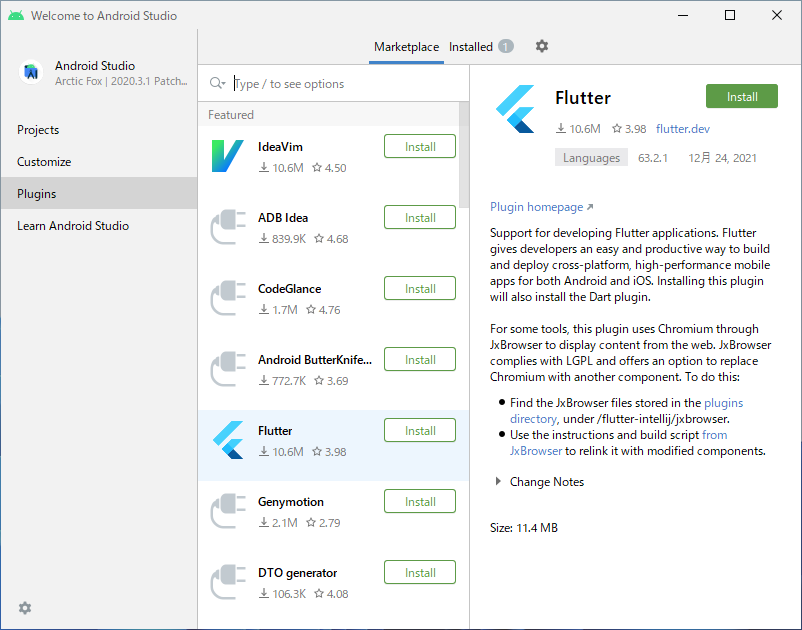
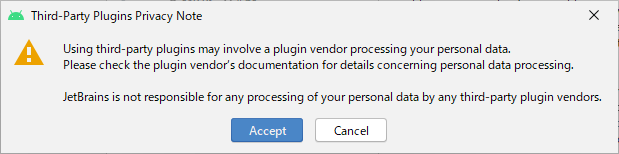
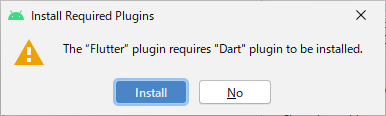
ついでにKotlinのアップデートが来ていたので適用しておきます

アップデート適用後にIDEを再起動します
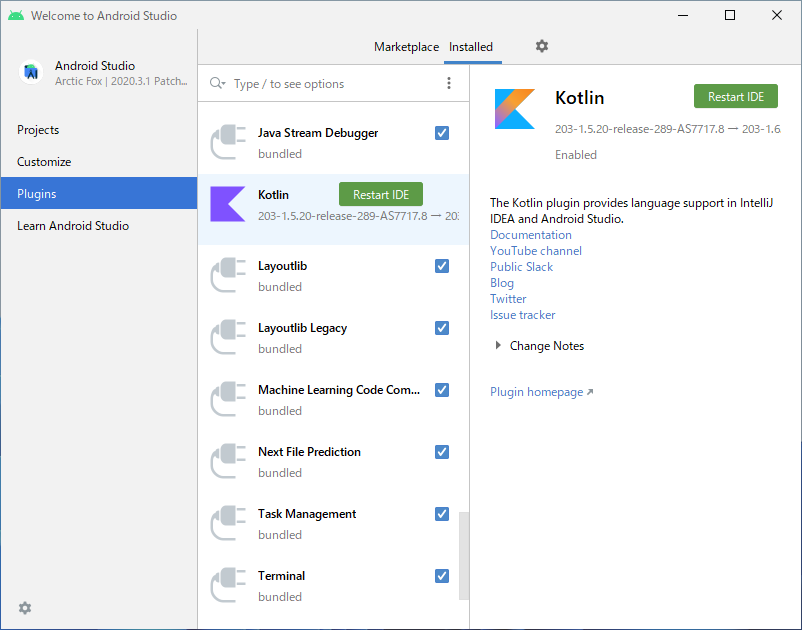
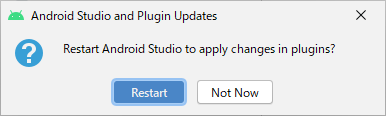
再起動後SDK Managerを開きます
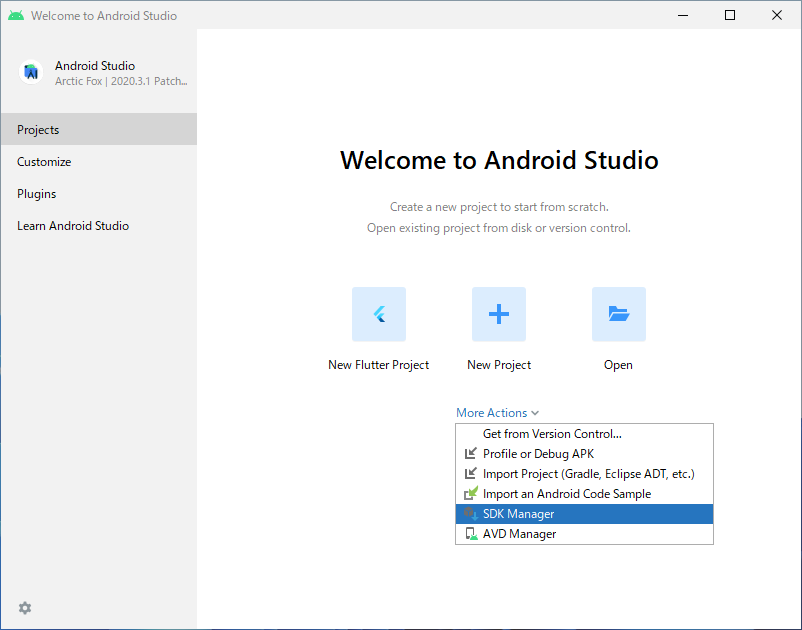
後述するライセンス許諾のためのツールをインストールします
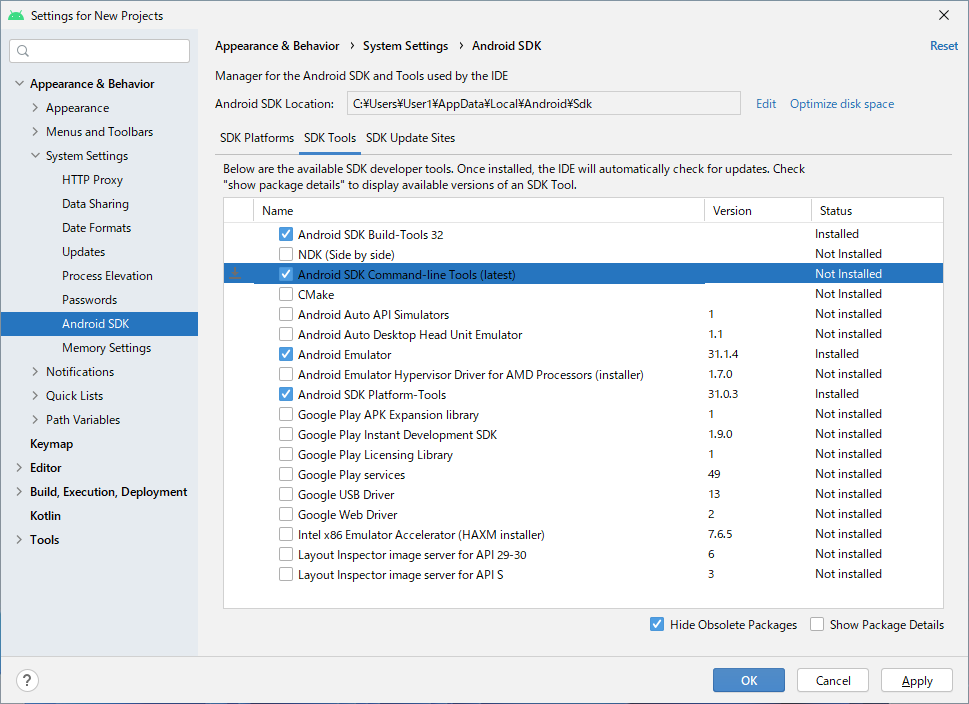
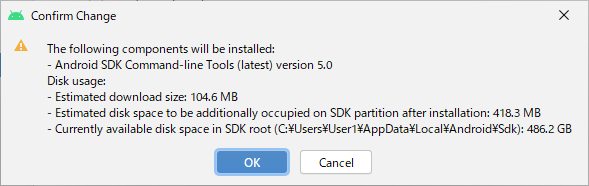
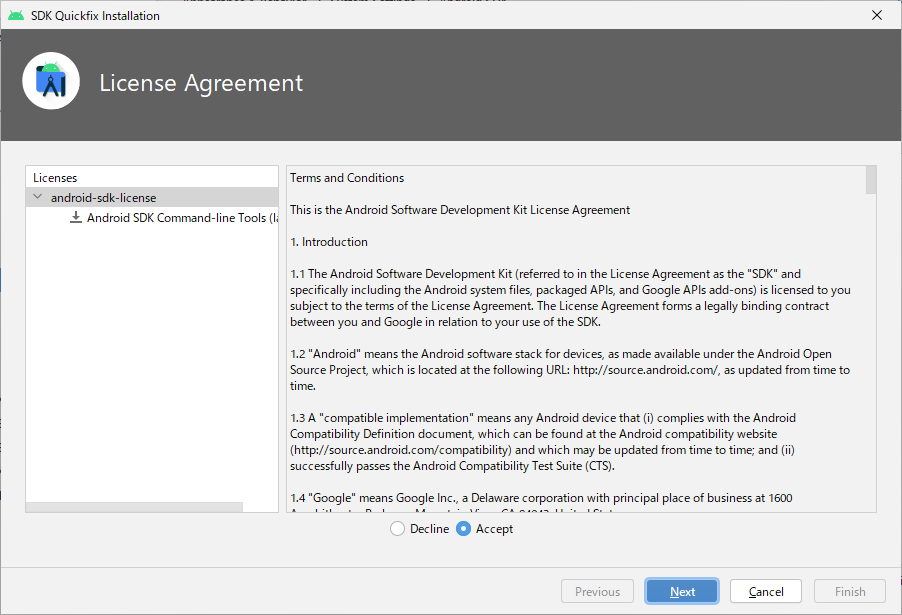
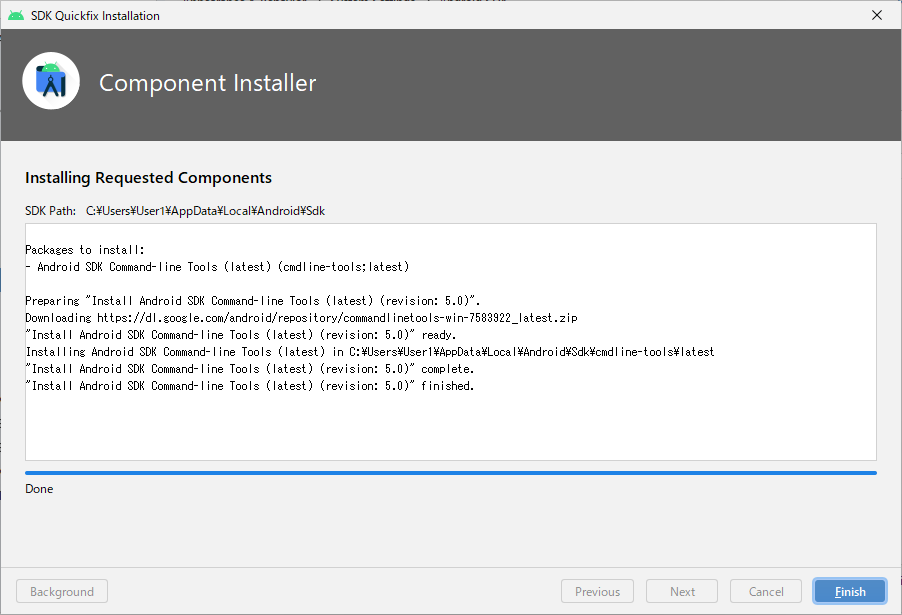
Android SDKのライセンス許諾のため以下のコマンドを実行します。聞かれることにすべて"y"で答えます
flutter doctor --android-licenses
以下のコマンドで環境に不備がないか確認します。"-v"オプションを付けるとより詳細な情報が出力されます
flutter doctor
AVD Managerを開きます
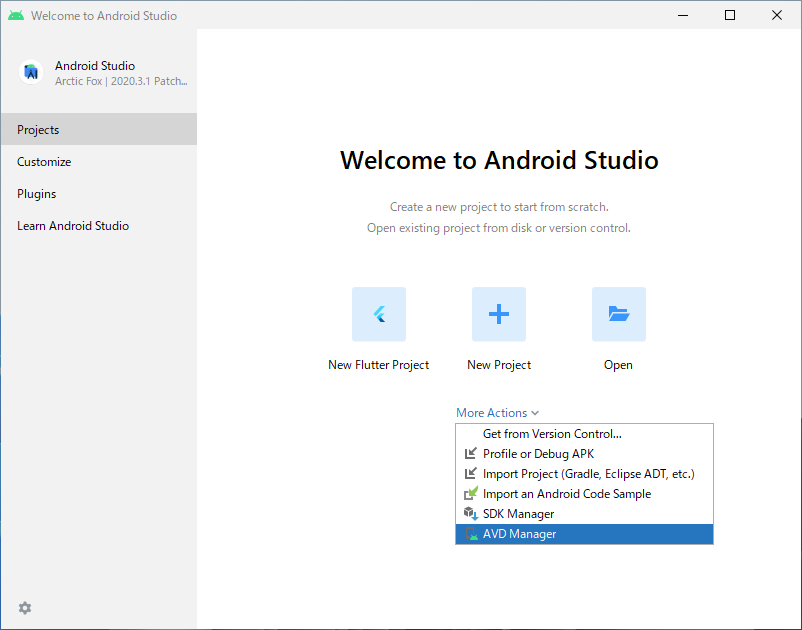
ど真ん中のCreate Virtual Device...を押します
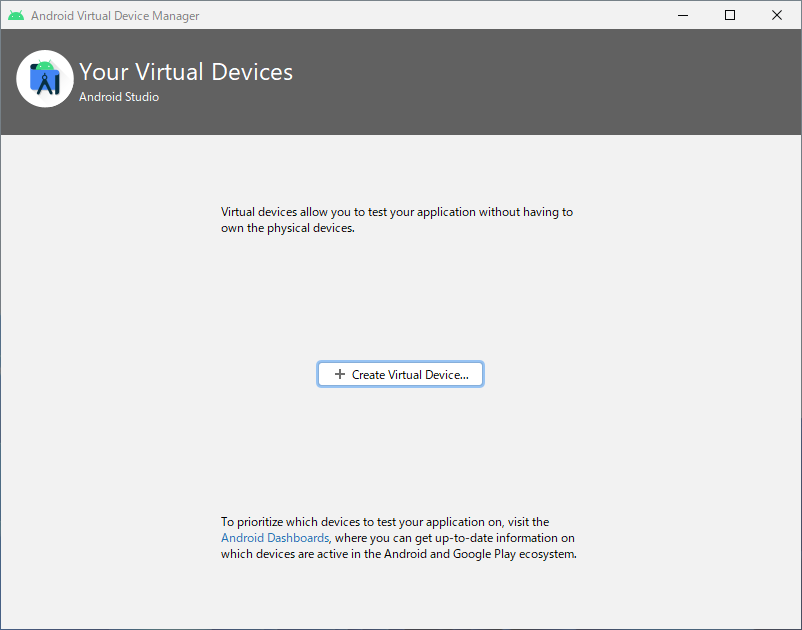
詳しくは調べていませんが、変に古くなければ任意のデバイスでいいと思います
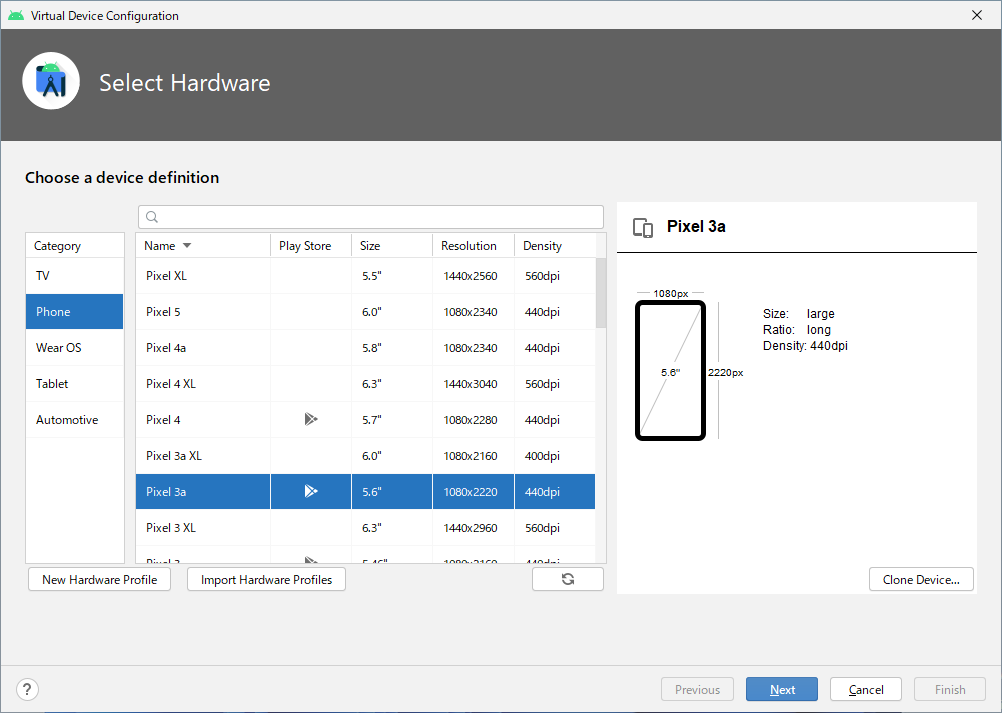
詳しくは調べていませんが、変に古くなければ任意のOSでいいと思います
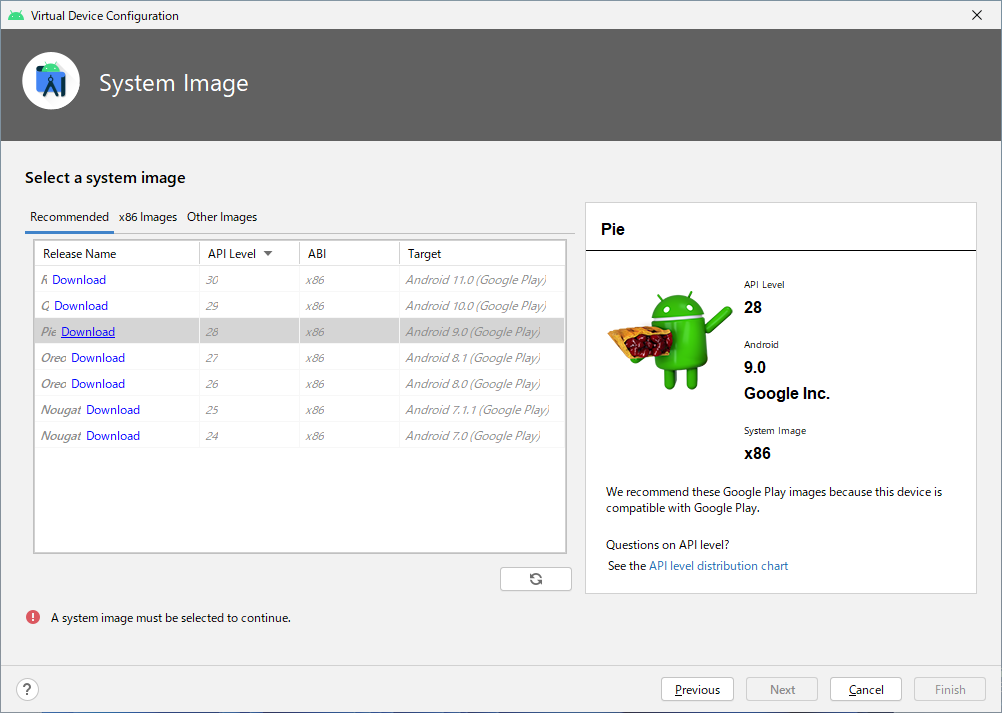
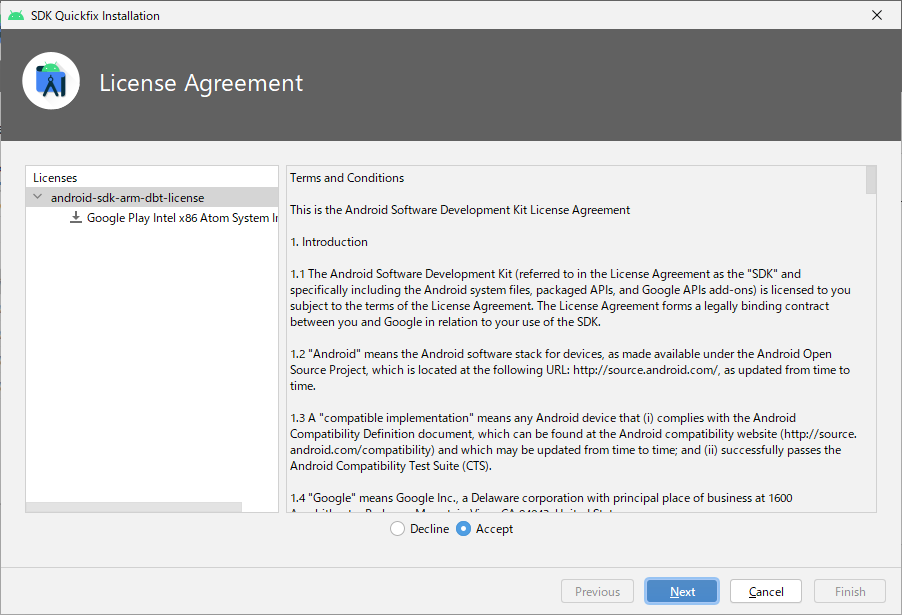
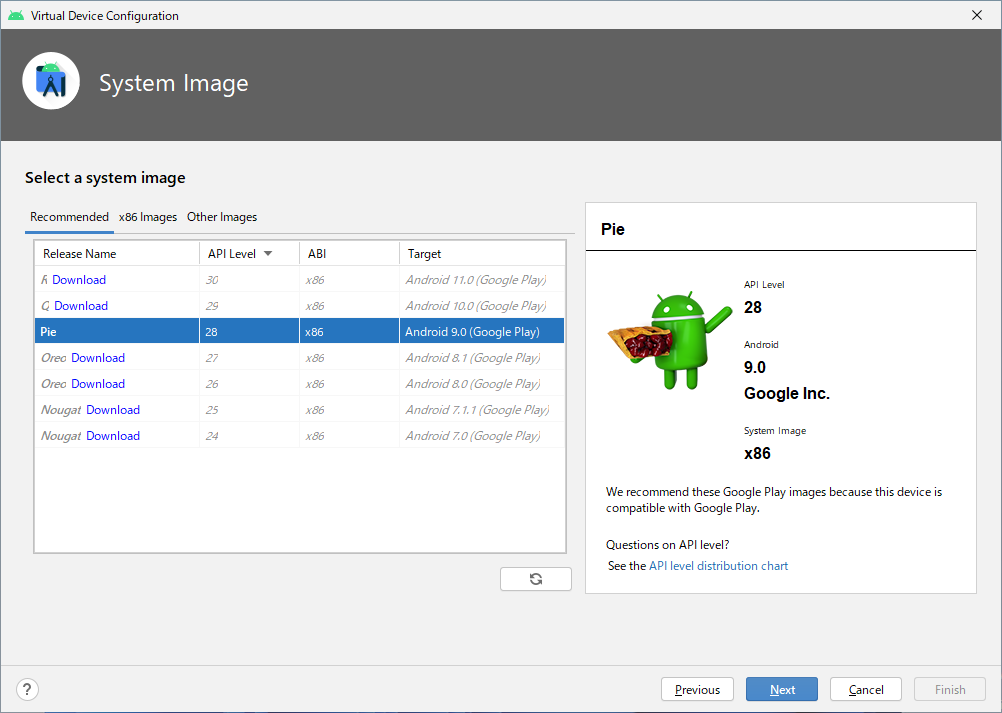
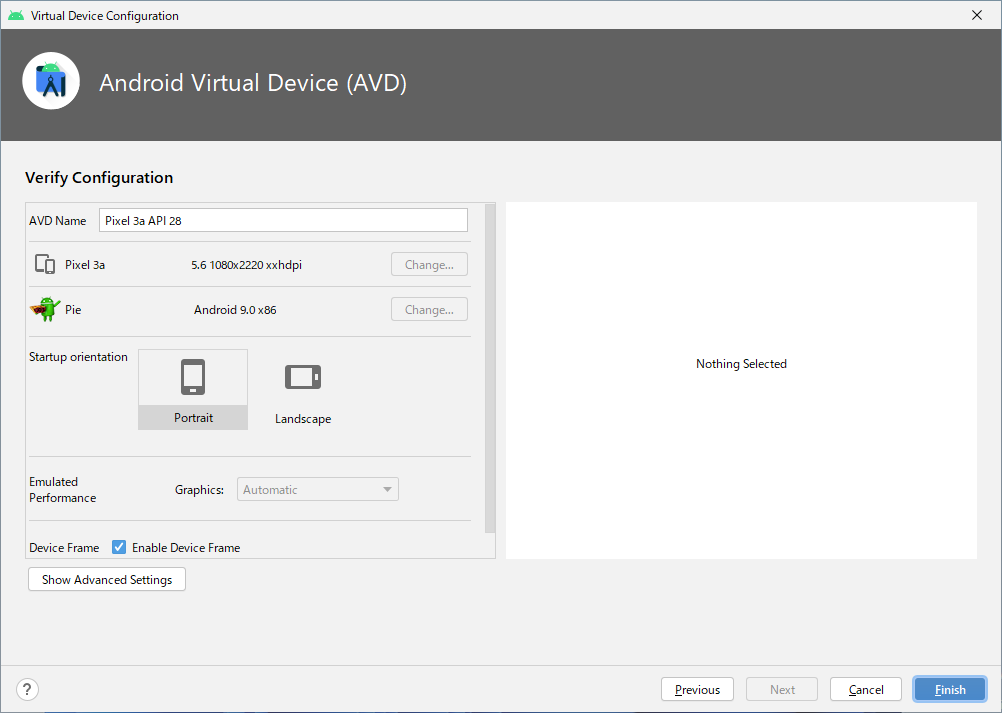
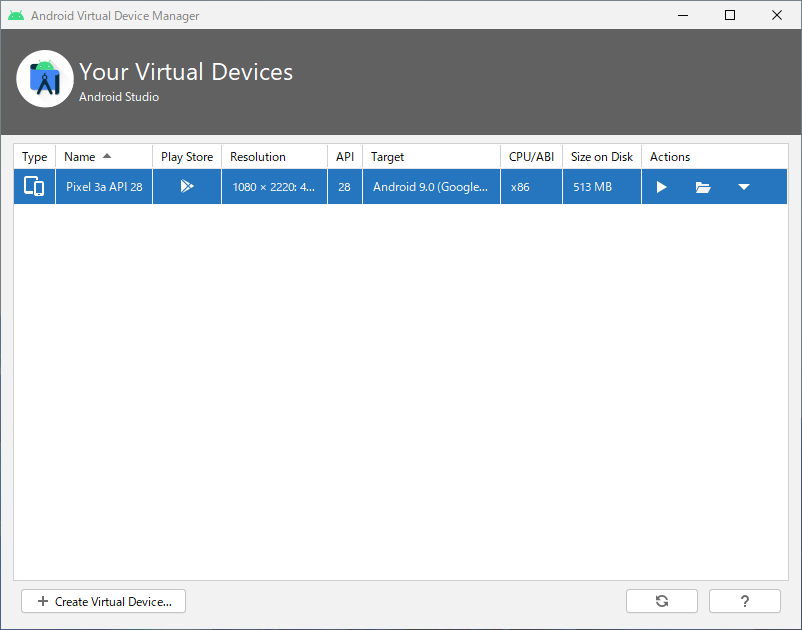
筆者の環境では、作成したAndroidエミュレーターをIDEがうまく認識できなかったので、いったん再起動しました。再起動後、New Flutter Projectを選択します
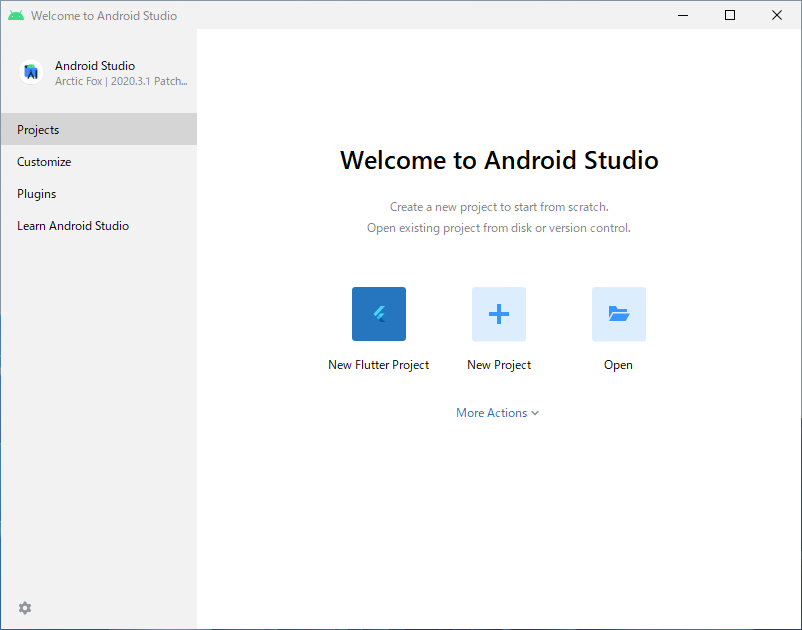
左側のペインでFlutterを選択し、Flutter SDKの展開先を指定します
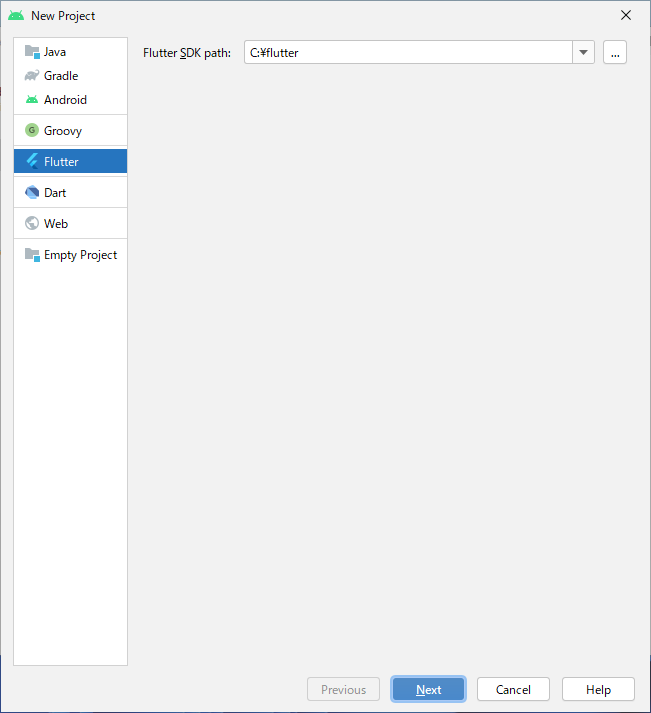
使い捨てのプロジェクトなのでプロジェクト名が適当です
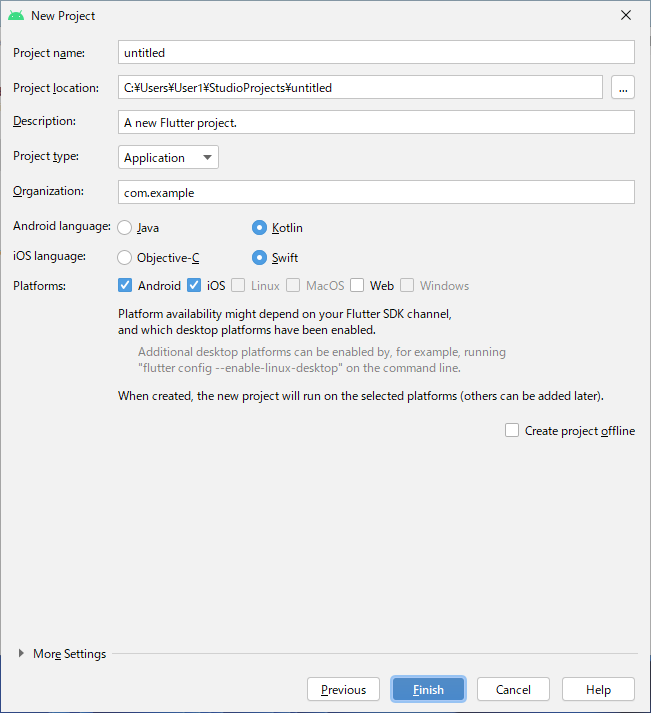
画面上部のドロップダウンリストでRefreshを選択して、作成したAndroidエミュレーターを検出します
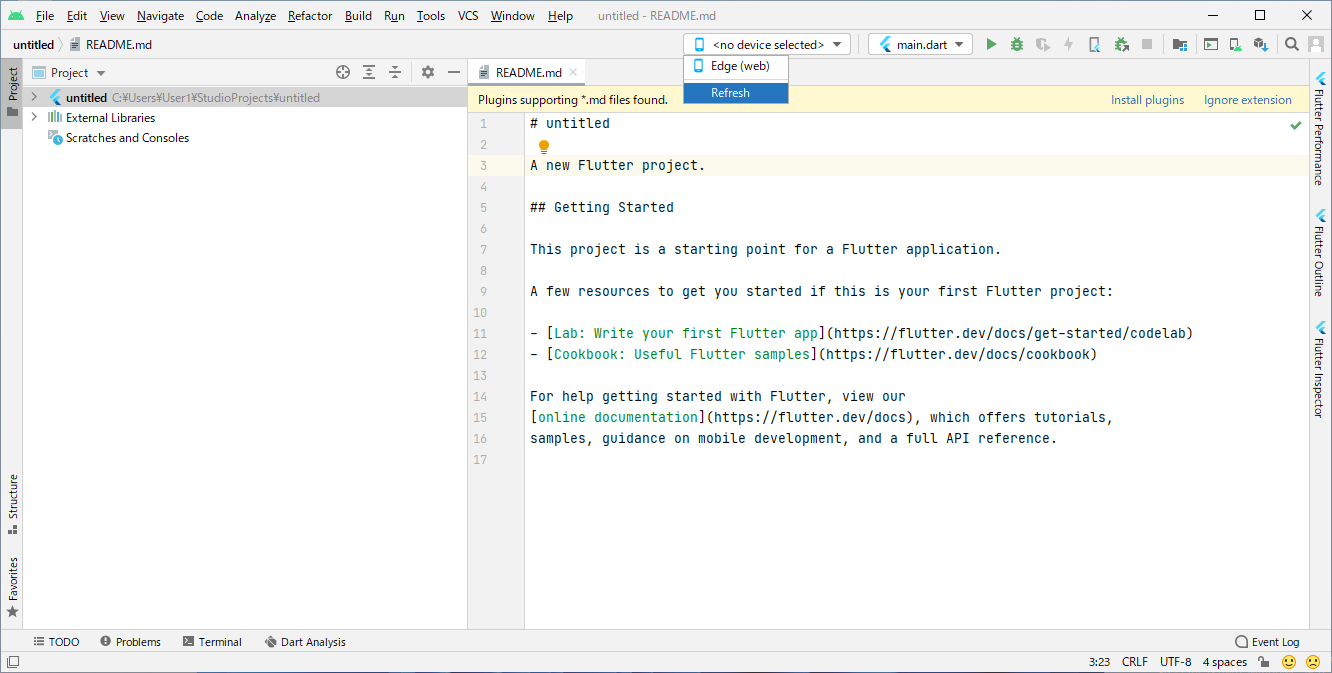
しばらくするとAndroidエミュレーターが検出されるので選択します
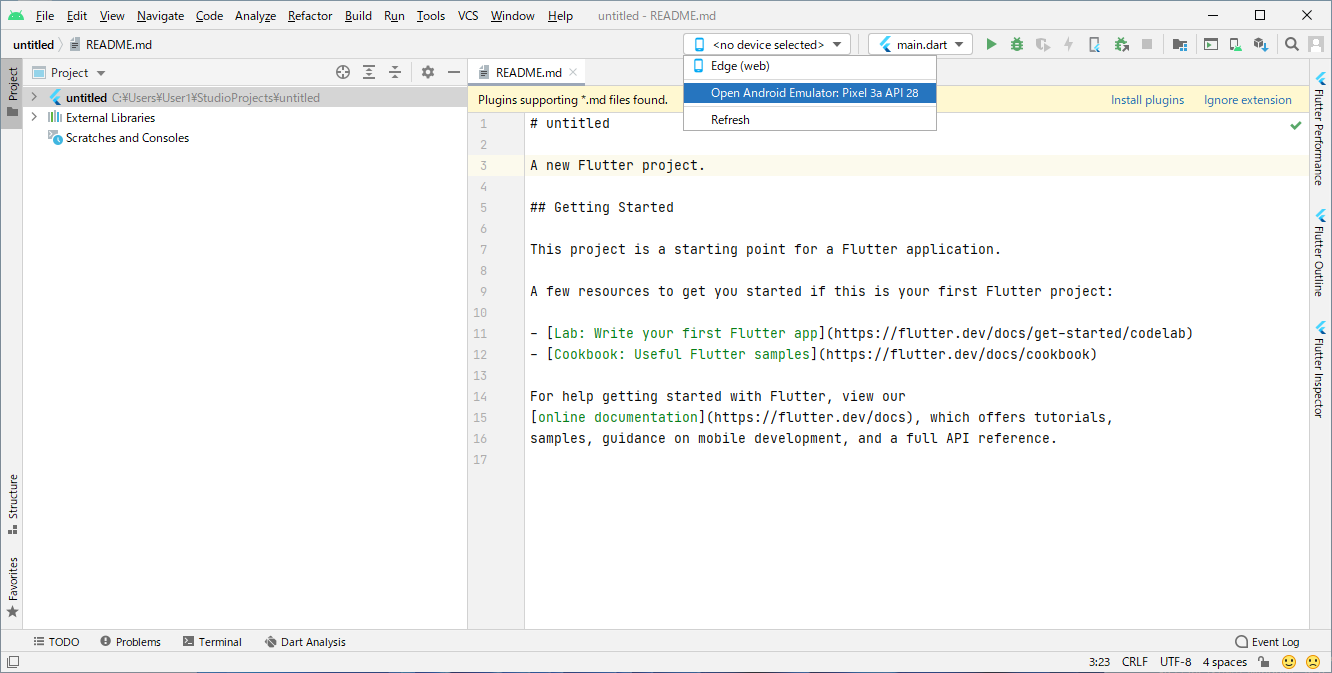
Androidエミュレーターの起動後に、画面右上の緑の再生ボタンを押します
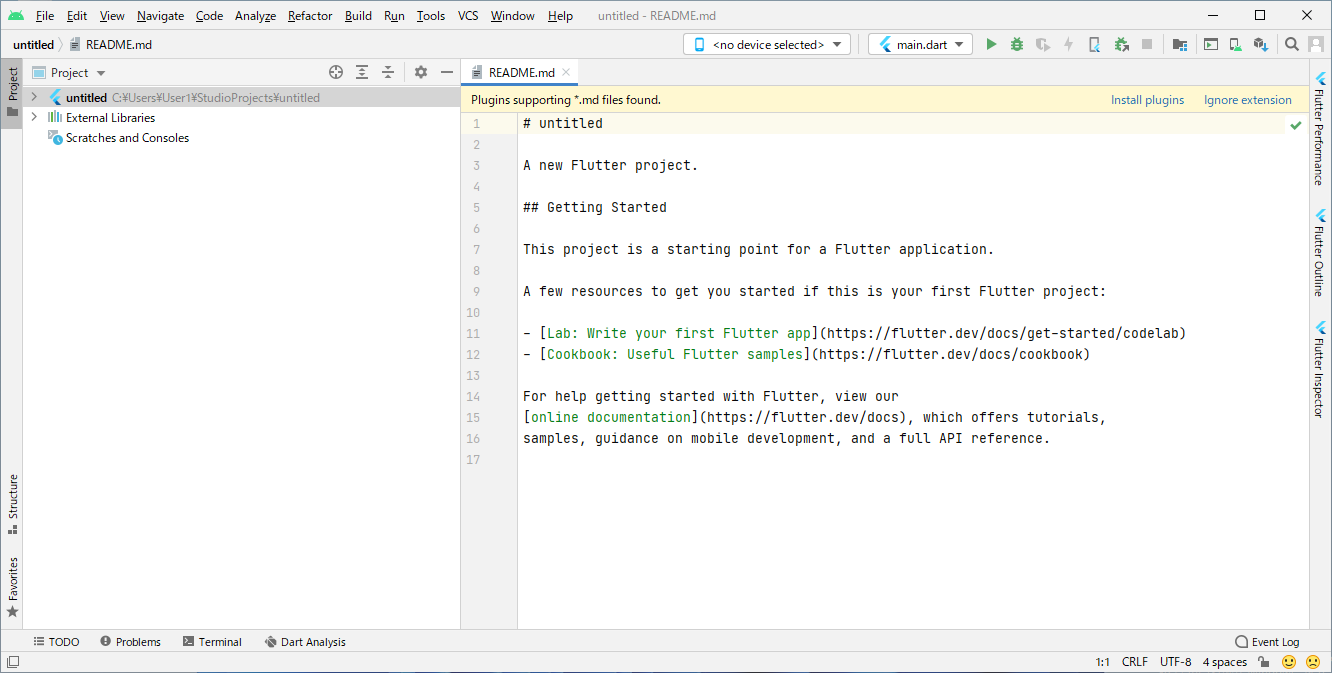
無事にサンプルプログラムが起動しました。先述の通りNested Hyper-Vを利用すればVM上でもエミュレーターが起動します。下記のスクショでは分かりにくいのですが、エミュレーターはホストOS上ではなくゲストOS上で稼働しています(タスクバーに注目)