今回の流れは以下の通りになります。
- はじめに
- Microsoft StoreでWSL構築
- おまけ
- 感想
はじめに
全然使ってない何しても良い無敵なパソコンを手に入れたので、環境構築を一人でやってみました!!今回は手元の使いやすいノートパソコンに近づけるためにWSLを入れてみたいと思います。初心者でも失敗なくインストールできるようになってたので、今回はMicrosoft Storeからすべてインストールしてみました。各段に簡単にインストール可能なため、流れを見て興味があったら是非手元でやってみてください。
Microsoft StoreでWSL構築
まず、Microsoft StoreでWSLを検索し、インストールします。途中で警告が出てきましたが、今回はそのままOKを押しました。

次に、Linuxディストリビューションを入れたいと思います。WSLと検索した画面から少し下にスクロールすると、UbuntuというLinuxディストリビューションがあるのでこちらをインストールします。
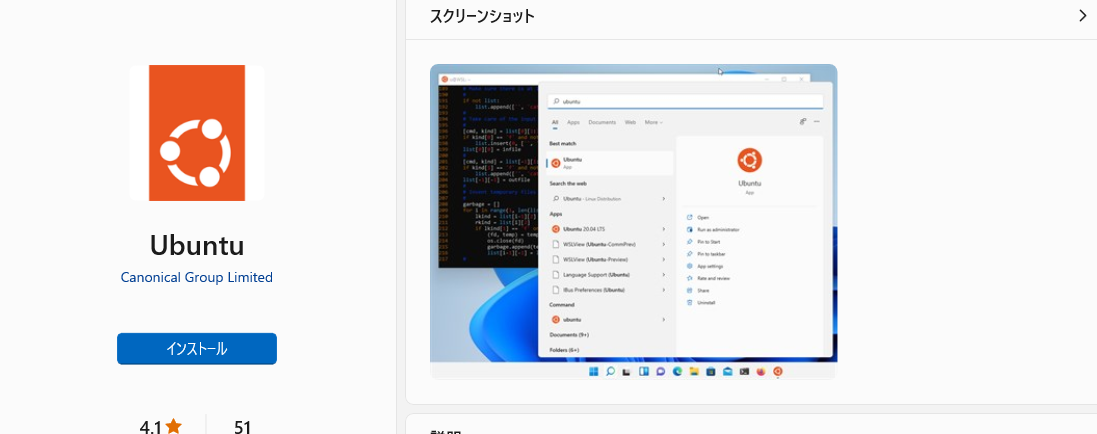
ざっくりメモ
LinuxディストリビューションとはLinuxを一般ユーザーが利用しやすくするための追加パッケージみたいなもの。
気になる方はLinuxやカーネル、Debian系などで検索してみるとよい情報が得られるかもしれませんね。
インストールができたので開いてみると、エラーが出てしまいました。
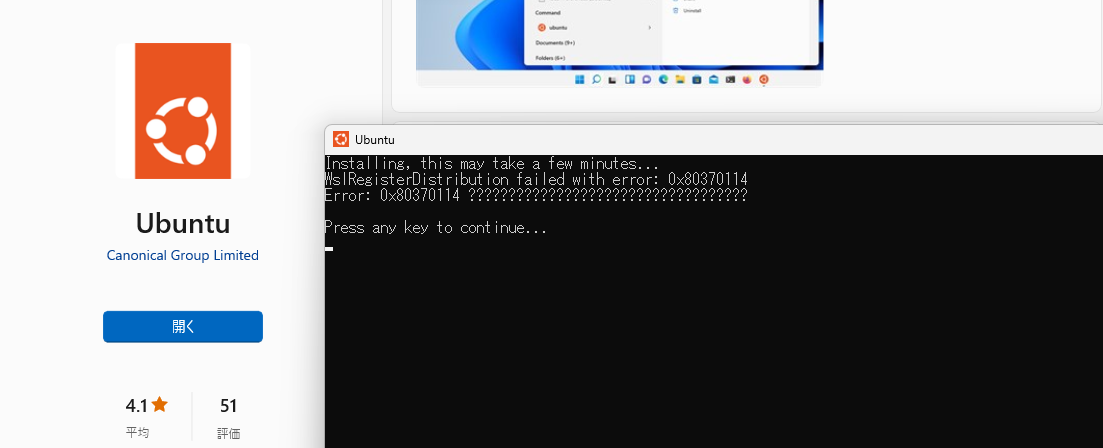
エラー文は以下の通りです。
WslRegisterDistribution failed with error: 0x80370114
Error: 0x80370114 ???????????????????????????????????
エラー文で検索をしたところ、必要な機能がインストールされていない場合にこのようなエラーが出るそうです。
WSLインストール仕立てほやほやなのですが、一応アップデートしてみました。

バージョンの問題ではなさそうなので、「Windowsの機能の有効化」を見てみます。Windowsボタンを押して、「Windowsの機能の有効化」を検索しました。
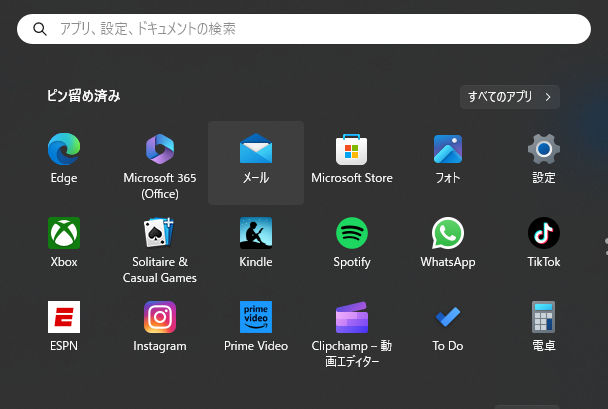
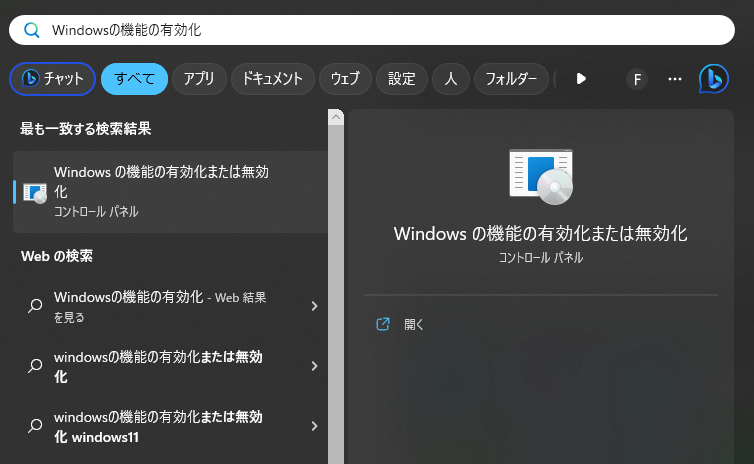
「Windowsの機能」を開くと「Linux用Windowsサブシステム」と「仮想マシン プラットフォーム」が無効になっていました。これは動きませんね。それぞれにチェックを入れ、再起動してみました。


Ubuntuを起動すると、無事に起動することができました!!

絶対に忘れない、usernameとpasswordを設定したら環境構築完了です!!
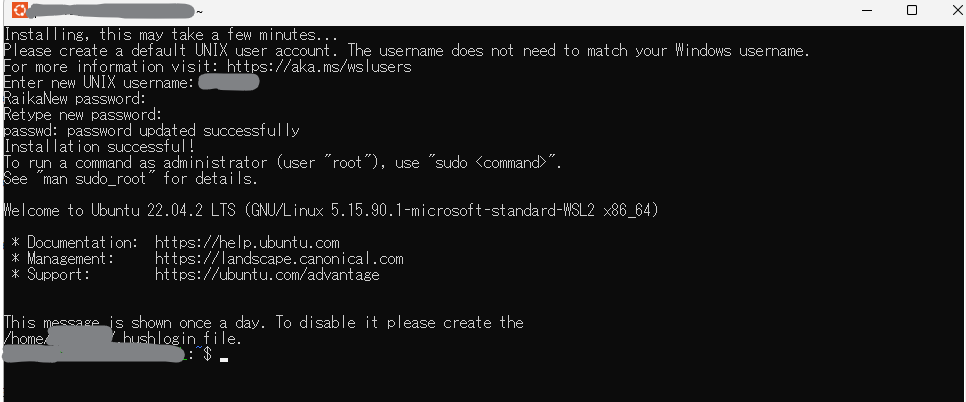
一応、ユーザー名を伏せて表示しました。参考になれば幸いです。
おまけ
WSLとVScodeを繋げてみた
最初に、Microsoft StoreでVScodeを検索し、インストールします。

VScodeを開き、左バーの上から四つ目の「EXTENSIONS」を押しました。
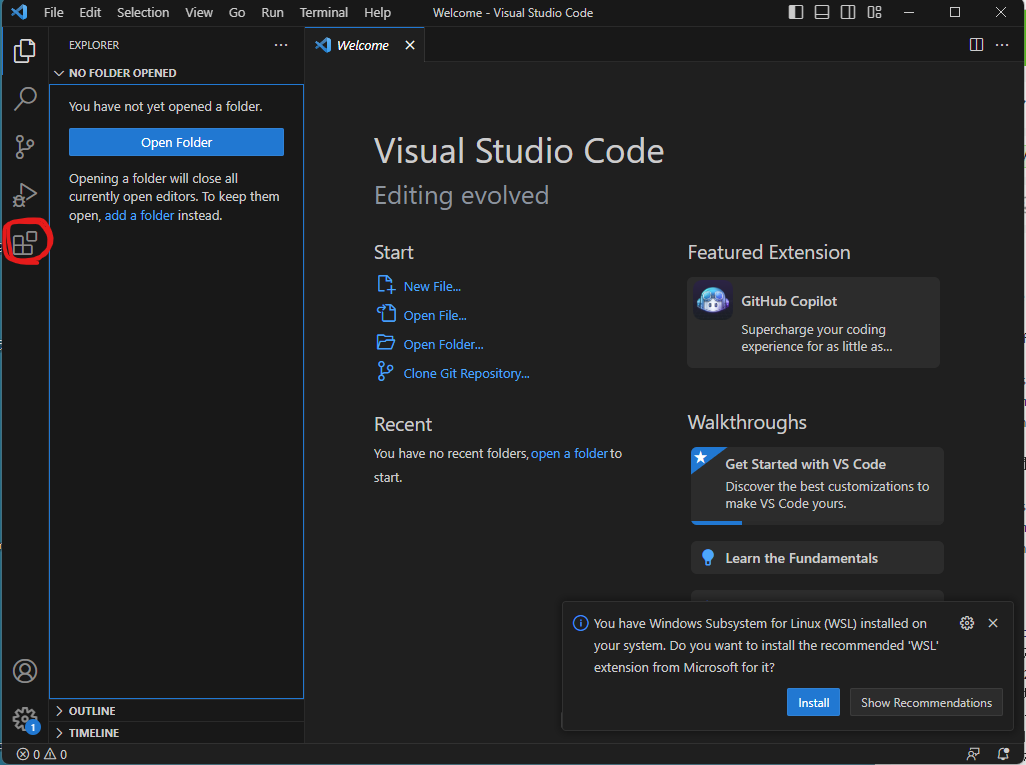
インストールできると以下のような画面になるので、「Open the Menu」をクリックし、「Connect to WSL」をクリックします。


感想
WSLの構築をMicrosoft Storeだけで行えるのは初心者に優しくて非常によかったです。エラーが起きたり、記事を執筆したりしていましたが、2時間ほどで無事起動させることができました。以前に仮想環境をアップデート際に「仮想マシン プラットフォーム」のチェックが外れていたことがあったので、仮想マシンが動かないときは「Windowsの機能」で確認することが大切だと感じました。簡単に時間を掛けず少ない工程で構築することができるので、興味のある方は是非やってみてください。

