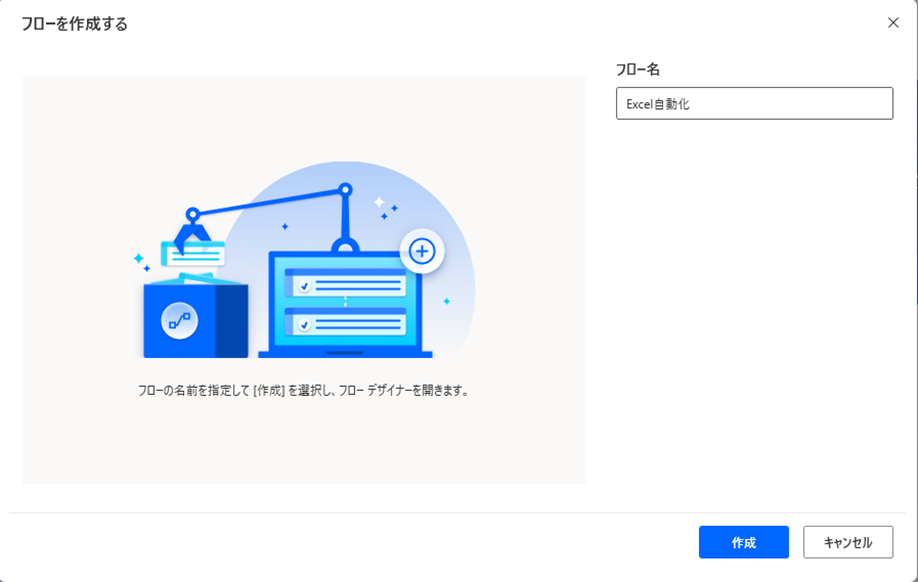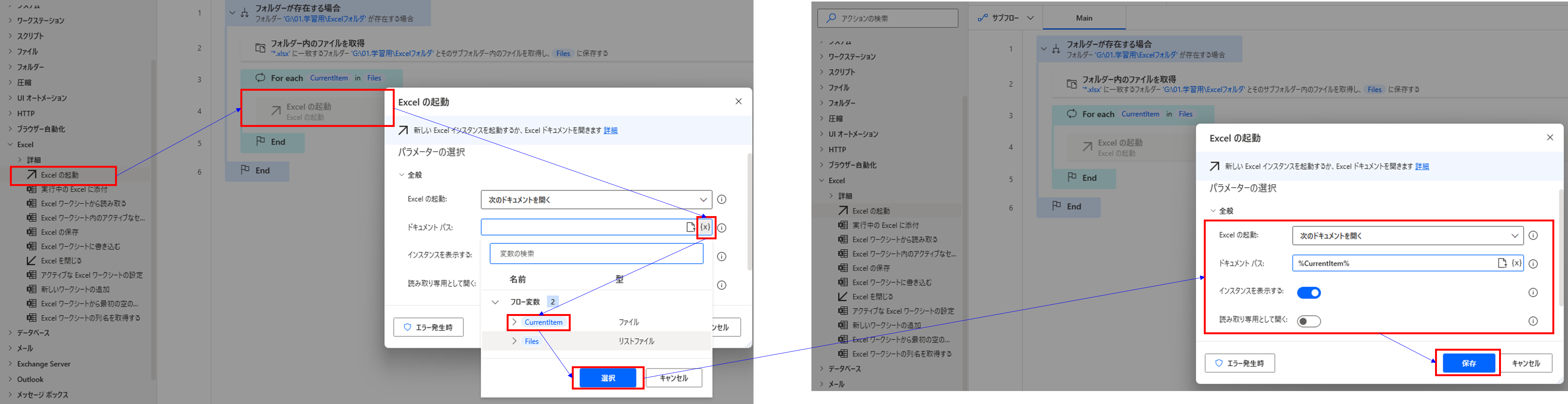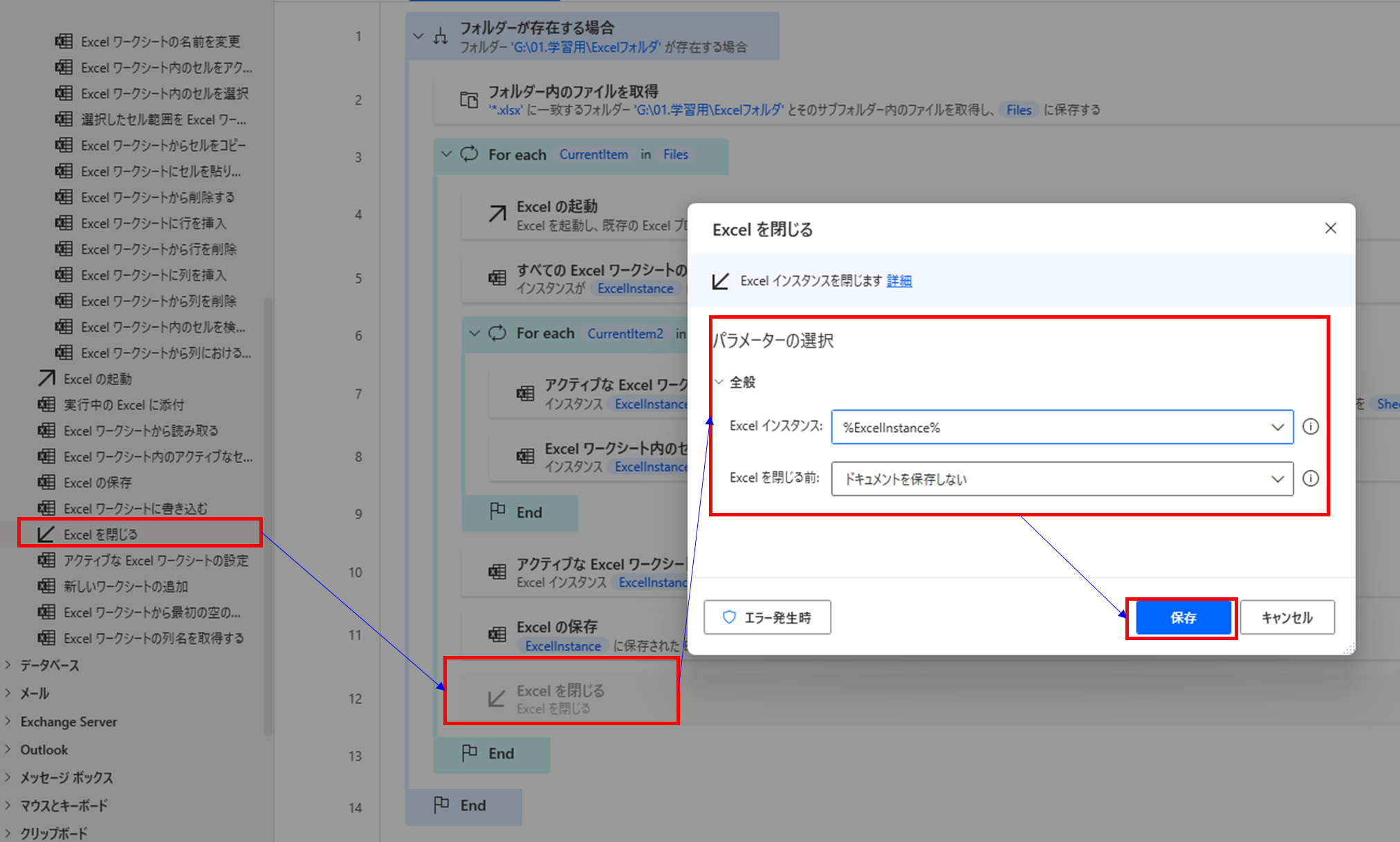はじめに
久々の投稿ですが、よければ最後まで読んでください!
よろしくお願い致します。
概要
今回は以前より使用てみたかった、「Power Automate Desktop」を初めて使用した内容をまとめた投稿になります。
Power Automate Desktopとは
- Microsoftが提供する、個人のデスクトップで使用できる「RPA」ツールになります。
- 「Power Automate Desktop」はWindows10以上で無料で使用できます。
- 自動実行はなく「Power Automate Desktop」を起動して「実行」ボタンの使用が必要になります。
「Power Automate Desktop」は有料版もあり、有料版だと他の人にフロー共有等ができます。
Power Automate DesktopとPower Automateの違い
「Power Automate Desktop」と別に「Power Automate」があります。以下が「Power Automate」の特徴になります。
- 「Power Automate」は、クラウド型で実行するタイプです。
- 「Power Automate」は、Office 365が必要。
また、より多くの機能を使用する場合は別途料金が発生します。 - 「Power Automate」は、時間実行等で自動実行が可能です。
本投稿の作成物
フォルダ内の全てのExcelファイルを全てのシートでA1にカーソルを合わせるかつ一番左のシートをアクティブ化する作業を「Power Automate Desktop」で自動化しました。
経緯
- ビジネス上のExcelあるあるの全てのシートでA1にカーソルを合わせるの手間を減らしたかった。
- 初めて「Power Automate Desktop」使用するので簡単な内容で挑戦できる自動化にしました。
前提条件
1.「Power Automate Desktop」のインストール
- 以下のMicrosoftのページからインストラーをダウンロードして、インストールしてください。
手順
1. ワークフローの新規作成
2. 実行時に対象フォルダの存在チェック
3. 対象フォルダ内のExcelファイルを取得
4. 対象フォルダ内の全てのExcelファイルを処理するためにループ処理を追加
手順4-2と4-3は、「Power Automate Desktop」の各アクションで自動で用意される変数です。
手順4では、手順3のアクションのファイル名一覧を保持している変数を指定しています。
5. Excelファイルを起動
6. 全てのワークシートをA1にする為に、ワークシートの情報を取得
7. 対象Excel内の全てのワークシートを処理するためにループ処理を追加
8. A1セルにするワークシートを選択
9. A1セルを選択
10. 一番左のシートを選択状態にする
11. Excelを保存
12. Excelを閉じる
完成
実行
画像の通りのフォルダとExcelファイルを用意。実行後想定した通りに、フォルダ内の全てのExcelファイルを全てのシートでA1にカーソルを合わせるかつ一番左のシートをアクティブ化ができました!
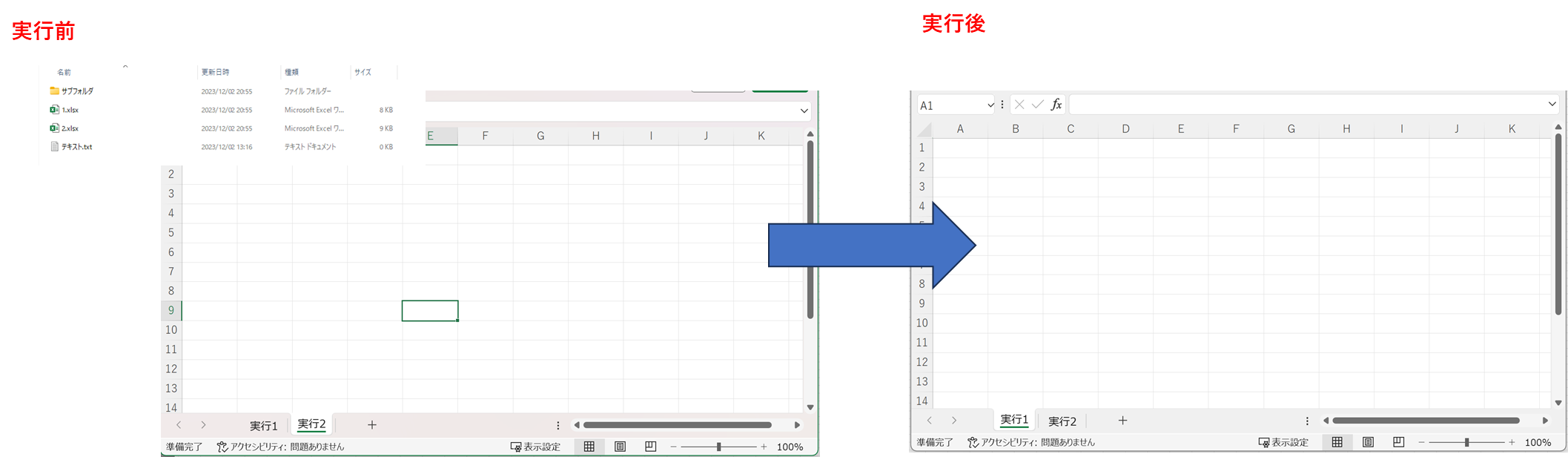
最後に
今回初めて「Power Automate Desktop」を使用しましたが、直感的に使用できるかつマクロを組まなくても実装できるのは、様々なユーザーが使用できる良いツールだと思いました。
また、様々なことができることがわかり、特に操作のレコーディングやブラウザと連携ができる機能があるので、簡易的な画面テスト等にも使用できそうだなと思いました。
最後まで読んでいただきありがとうございました!!
参考ページ
https://www.iimhs.co.jp/services/ms365/power-automate-desktop/#sec1
https://inhousese.break-employee.com/2023/01/19/powerautomate_powerautomatedesktop/