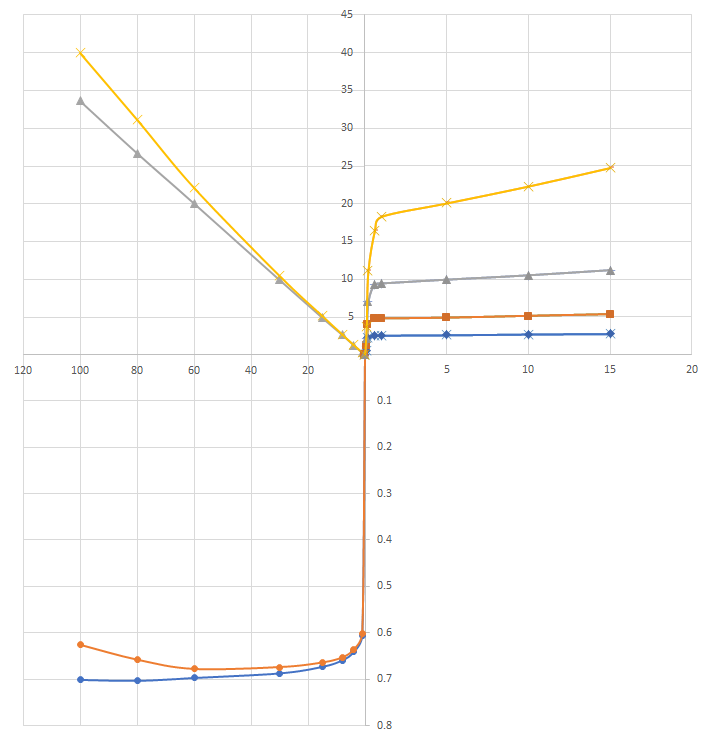excelでグラフを描くときに使えるテク
やりたかったこと
- 値をいじらずにグラフの反転を行いたい
- 反転したグラフを目盛りの値を変えずに複合したい
- 目盛りラベルの0だけ消したい
値をいじらずにグラフの反転
| before | after |
|---|---|
 |
 |
-
反転させたいグラフの書式設定を開く
-
グラフのオプションの右の▽をクリックし、反転させたい軸の書式設定を開く
-
一番右の軸のオプション→軸のオプション→軸を反転させるに☑
-
もし、原点対象にしたい場合は同様に縦軸も反転させればOK
-
おわり
反転したグラフを目盛りの値を変えずに複合
反転したグラフをコピペで合体すると、せっかく反転させたグラフが同じ象限になってしまうので、透明化させてから自力で合体するようにした。
| before | after | |
|---|---|---|
| コピペのやつ |  |
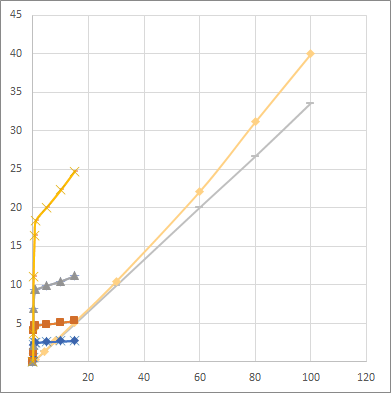 |
| 今回やりたいやつ |  |
 |
-
グラフエリアの書式設定を開く
-
塗りつぶしと線から塗りつぶしなしと線なしを選択する
-
プロットエリアの書式設定を開く
-
塗りつぶし→単色→色を白にする
-
もう一方のグラフも同じ手順を繰り返す
-
グラフエリアの書式設定で二つのグラフの高さと幅を合わせる
-
軸が重なるように調整を行う
-
おわり
目盛りラベルの0だけ消したい
グラフを重ねたら目盛りの0だけ重複するので消したい
| before | after |
|---|---|
 |
 |
-
軸の書式設定
-
軸のオプションの表示形式を開く
-
表示形式コードに
#,##0;-#;と入力して追加を押す -
目盛りの0だけ消える
※例)目盛りが小数点一桁の場合は
#,##0.0;-#;と入力しよう