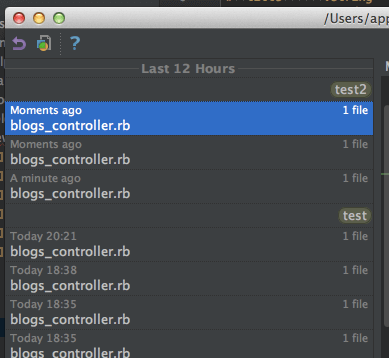購入したので、使い方をメモしていきます。
随時更新します。
(ruby,php,javascriptで利用)
2016/04/18時点で和書は存在しない模様
(´-`).。oO(兄貴)
追記: 出ました
画面を分割
画面分割の基本
メニューバーの「Window > Editor Tabs」内にある「Split Vertically」と「Split Horizontally」で縦横に分割出来ます。
- 「Split Vertically」で縦分割
- 「Split Horizontally」で横分割
画面分割その他
メニューバーの「Window > Editor Tabs」内には、分割に関わるその他のコマンドもあります。それぞれ、
「Change Splitter Orientation」で分割の方向を縦/横に変更
- 「Un split」でアクティブなエディタタブ(ウィンドウ)の分割を解除
- 「Un split All」で全てのエディタタブの分割を解除
- 「Goto Next Splitter」で次のエディタタブをアクティブに
- 「Goto Previous Splitter」で前のエディタタブをアクティブに
ちなみに、cmd + shift + aでIntelliJのアクションにアクセスできます。
cmd + shift + a でアクション検索窓を開いて splitとか入力すると画面分割にアクセスできます。
Git、LocalHistory
LocalHistoryに感動
Gitの場合、diffの比較を行うときは対象のリビジョンを2つ選択してクリック->差分を表示、という流れかと思います。
LocalHistoryの場合、対象ファイル上で右クリック->Local History -> Show Historyで出てきた該当ファイルの変更履歴一覧を「カーソルを移動するだけで」差分を確認することが出来ます。
IDE使うのが初めてだからかもしれませんが、そこそこの時間短縮、なによりサクサク確認できるのでストレスがありません。
(Netbeans使ってる人も同じような事やってた気がする)
なお、LocalHistoryはGitではなくIDEの機能なため、変更履歴の単位がステージングやコミットではなく、もっと細かいです(雑ですみません)
PutLabel
LocalHistoryの機能ですが、前述の通り変更単位が細かすぎて、目的の変更履歴にたどり着くのが至難の技状態です。
そんなときは、対象ファイル上で右クリック->Local History -> Put Labelで現在の変更履歴位置に「ラベル」を付けられます。
初期設定
基本的には、Preferenceの左上検索窓で探せば見つかる。
cmd + ,でPreference起動
共通
- 行番号を表示
preference -> Editor -> General -> Appearance -> Show line numbers - 空白を可視化
preference -> Editor -> General -> Appearance -> Show whitespaces - メソッドセパレータを表示(メソッドの境界線)
preference -> Editor -> General -> Appearance -> Show method separators - インデントの補助線
preference -> Editor -> General -> Appearance -> Show vertical indent guides - 1行の最大文字数を変更(リーダブルコードでは80文字を推奨しているが、デフォルトは120文字)
preference -> Editor -> CodeStyle -> Default Options -> Right margin columns - 範囲選択している際に、クォーテーションで囲う(SublimeText使いは必見)
preference -> Editor -> General -> Smart Keys -> Surround selection on typing quote or brace - tabのファイル拡張子を非表示(要らないかも)
preference -> Editor -> General -> Editor Tabs -> Hide file extension in editor tabs - tabに編集したかアイコン表示(要らないかも)
preference -> Editor -> General -> Editor Tabs ->Mark modified tabs with asterisk
Javascript
今のところ、下記項目をカスタマイズ
- ES6の構文サポートを有効にする(嬉C)
preference -> Languages&Frameworks -> JavaScript -> JavaScript Language VersionからECMAScript 6を選択 - タブ・インデント系(Airbnbに習い2スペースに設定)
preference -> Editor -> CodeStyle -> Javascript -> Tabs and indents - 最大の改行数(デフォルトは2だが、1に修正)
preference -> Editor -> CodeStyle -> Javascript -> Blank Lines
ちなみに、下記から設定をxmlなどの形式でエクスポート・インポート出来る。
preference -> Editor -> CodeStyle -> Javascript -> Manage
ショートカット
検索系
- 何でも検索
shift * 2 - 最近開いたファイル
cmd + e - IntteliJのアクション検索(メニューとかにあるアクションにアクセス)
cmd + shit + a
移動系
- 選択行の上下移動
opt + shift + ↑ or ↓ - タブの移動
cmd + shift + [ or ] - エディタ内ウィンドウ移動
opt + tab - エディタ内の上下移動
fn + ↑ or ↓ - 行移動
cmd + lで行番号指定 - 宣言にジャンプ
cmd + b - クラスにジャンプ
cmd + opt + b - 変数が利用されている箇所にジャンプ
cmd + opt + fn + f7 - クラス、メソッド、関数の情報を表示
該当コード上にcmdを押しながらカーソルを合わせる
編集系
- インデントを下げる
tab - インデントを上げる
shift + tab - 行の複製
cmd + d - 新しい行の追加
shift + return - 処理を戻す
cmd + z - 処理を進める(戻すのを戻す)
cmd + shift + z - コードフォーマット
cmd + opt + l - 現在いるステートメントを最適化
cmd + shift + return - インデントを正しい位置に修正
ctrl + opt + i - クイック編集(解決方法の提供箇所)
opt + return - 変数・関数のリネーム
shift + fn + f6 - 宣言を作成
cmd + opt + v - 関数・メソッドに切り出す
cmd + opt m - クリップボード履歴から貼付け
cmd + shift + v - 選択範囲を制御構文で囲む(tagやifなど)
cmd + opt +t - テンプレートを入力
cmd + j - //コメントアウト
cmd + / - /**/コメントアウト
ctrl + shift + /
選択系
- マルチカーソル
ctrl + g - カーソルのある行を選択(もっと適切なやつあるかも)
opt + ↑ - 選択範囲の拡大、縮小
opt + ↑ or ↓
その他
- 問題の解決策を表示
opt + return - クラスの継承関係を参照
cmd + h - メソッドのオーバーライド状況など
cmd + opt + h - プロジェクトツリーを展開
cmd + 1(エディタに戻るときはesc) - ストラクチャツリーを展開
cmd + 7 - 開くブラウザの選択
opt + fn + f2 - ファイル/ディレクトリ作成
-
cmd + 1でプロジェクトツリーに移動 - 該当箇所にハイライトを合わせて
cmd + nでアクション選択
- フォントの拡大縮小
Macの場合は2本指でピンチするだけ