C言語環境構築
プロフィール
春から社会人になったぴよっこです
SESとして入社した会社で、実際の開発現場には携わることができず、派遣社員状態です
(新卒で入った会社を半年もしない間に転職するって根性がないように思われそう、、)
学生時代にはAWS、Gitを触り、ドメインの追加やALBを使用し可用性強化に努めました。
Pythonメインで開発してました。
今回の記事について、確認はしておりますが、なにかミスなどが見当たりましたら、コメントにてご指摘いただけると幸いです。
分からないことがあれば、お聞きください。
今回環境構築をしようと思ったきっかけ
・新卒で入った会社を年末で退職し、転職先で使う言語の再履修の為です(PC構築しなおした)
前提条件
・VScodeインストール済み
対象読者
・C言語を学びたいプログラミングのプの字も知らない人向け
GCCインストール
とりあえずC言語を学ぶには必須です
インストールは以下のサイトを参考にしてください
凄くわかりやすいですよ
https://katakago.sakura.ne.jp/pgm/gcc.html
VScode環境構築
GCCのインストールが終わったら、VScodeを開き左側の下から二番目のアイコンを開き、
検索欄に「C」を入力してください。

一番上に出てきたものをインストール
インストール後、有効ボタンをクリックする必要があります
(アンインストールの横に出てくる)
いざ実行!!
#include <stdio.h>
int main(void)
{
printf("Hello, World!");
return 0;
}
VScodeで記述してください
保存先はデスクトップにファイルを作成してください
今回はわかりやすく「C」としています
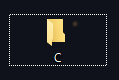
保存後はエクスプローラーを開き、Cと書かれている余白をクリックし、出てくるすべての文字をコピーしてください

保存後はターミナルを開き、
cd 〇〇
〇〇にさっきコピーしたものをCtrl+Vで貼り付けてください
実行します
そのまま下のコードをターミナルで実行してください
gcc hello.c
を実行してください
エラーなく実行出来たら、「hello.c」を保存していたところに
「a.exe」が生成されているはずです
保存が確認出来たら、
a.exe
を実行します
あとがき
記事を書いたのが、過去一度だけなので、あまりノウハウがつかめていません。
生暖かい目で見ていただけると幸いです。
そのうち技術的なこともまとめていこうと考えています。
転職頑張ります。

