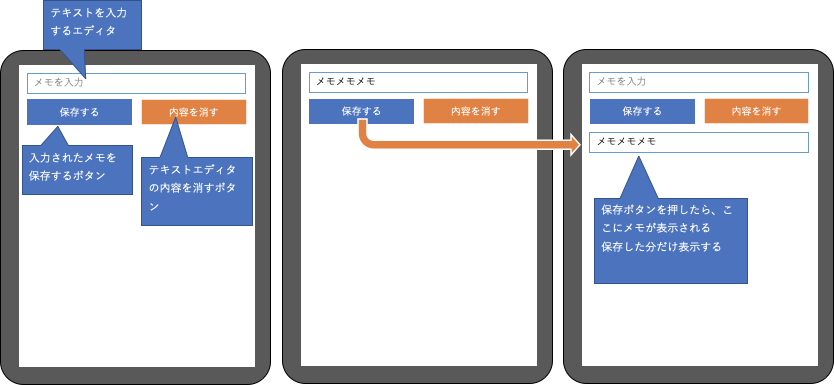勉強できること
LinearLayoutの使い方
ListViewの使い方
ファイル保存
環境
AndroidStudioのバージョン:4.0.1
言語:Java
メモ帳アプリを作ろう
ざっくり設計:
メモ内容を入力し、入力したメモを一覧表示する
メモの内容を保存する
エディタの内容を削除する
早速作っていきます。
まずxmlに、
メモ内容を入力するためのEditText
メモ内容を保存、消すためのButton
メモ内容を一覧表示するListView
を定義していきます。
<?xml version="1.0" encoding="utf-8"?>
<LinearLayout xmlns:android="http://schemas.android.com/apk/res/android"
xmlns:app="http://schemas.android.com/apk/res-auto"
xmlns:tools="http://schemas.android.com/tools"
android:layout_width="match_parent"
android:layout_height="match_parent"
tools:context=".MainActivity"
android:orientation="vertical">
<!--メモ内容を入力するためのViewです-->
<EditText
android:id="@+id/edit_text"
android:layout_width="match_parent"
android:layout_height="wrap_content"/>
<!-- 保存するボタン、内容を消すボタンは横並びなので -->
<!-- LinearLayoutを入れ子にして、layout_weightを使って均等割り付けにして実現します -->
<LinearLayout
android:layout_width="match_parent"
android:layout_height="wrap_content"
android:orientation="horizontal"
>
<!--メモ内容を保存するためのButtonです-->
<Button
android:id="@+id/save_button"
android:layout_width="wrap_content"
android:layout_height="wrap_content"
android:layout_weight="1"
android:text="保存する"
/>
<!--メモ内容を消すためのButtonです-->
<Button
android:id="@+id/clear_button"
android:layout_width="wrap_content"
android:layout_height="wrap_content"
android:layout_weight="1"
android:text="内容を消す"
/>
</LinearLayout>
<!--メモ内容一覧表示するViewです-->
<ListView
android:id="@+id/memo_list"
android:layout_width="match_parent"
android:layout_height="wrap_content"/>
</LinearLayout>
次にActivityに
ボタンクリック時の処理、リストにメモ内容を反映させる処理を書いていきます。
ListViewはAdapterを使ってリストを追加していきます。
package com.example.memoapp;
import androidx.appcompat.app.AppCompatActivity;
import android.os.Bundle;
import android.view.View;
import android.widget.ArrayAdapter;
import android.widget.Button;
import android.widget.EditText;
import android.widget.ListView;
import android.widget.Toast;
public class MainActivity extends AppCompatActivity {
ArrayAdapter <String> adapter;
@Override
protected void onCreate(Bundle savedInstanceState) {
super.onCreate(savedInstanceState);
setContentView(R.layout.activity_main);
final EditText editText = (EditText)findViewById(R.id.edit_text);
Button saveButton = (Button)findViewById(R.id.save_button);
Button clearButton = (Button)findViewById(R.id.clear_button);
ListView listView = (ListView)findViewById(R.id.memo_list);
// ListViewに対してアイテムを動的に追加していく場合はadapterを利用します
// simple_list_item_1 はデフォルトで提供されているTextViewのみ持つレイアウトです。
// 自作したLayoutを指定して複雑なリストも作成可能です。
adapter = new ArrayAdapter<>(this, android.R.layout.simple_list_item_1);
listView.setAdapter(adapter);
// 保存ボタンをタップ時の処理
saveButton.setOnClickListener(new View.OnClickListener() {
@Override
public void onClick(View view) {
// エディタの内容を取得します
String memo = editText.getText().toString();
// メモ内容が入力されていない場合は保存しないようにします
if (memo.isEmpty()) {
// Toastを使ってメッセージを表示します
Toast.makeText(getApplicationContext(), "メモ内容が入力されていません", Toast.LENGTH_SHORT).show();
return;
}
// リストにメモ内容を反映します
adapter.add(memo);
// エディタはクリアします
editText.setText("");
}
});
// 消すボタンをタップ時の処理
clearButton.setOnClickListener(new View.OnClickListener() {
@Override
public void onClick(View view) {
// エディタに空文字をセットします
editText.setText("");
}
});
}
}
実行すると、このような感じになっているかと思います。
ですがこのままだとアプリを一度終了すると、メモ内容が保存されず、
メモ内容が消えてしまうので、保存する機能をつけていきます。
Androidではデータの保存方法が3つあります。
| 保存方法 | 詳細 |
|---|---|
| Shared Preferences | 設定値などを保存するときに利用します。 |
| ファイル保存 | ファイルに書き込むことでデータを保存します。 |
| SQLite DB | Androidで用意されているDBです。 |
今回はファイルにデータを保存する方法をとります。
BufferedReader、BufferedWriterを使ってファイルの書き込み、読み込み処理を実装します。
private String fileName = "memo.txt";
private String splitStr = "///";
// 保存されているメモを取得する
private String[] readMemo() {
BufferedReader reader = null;
String memoTxt = "";
try {
reader = new BufferedReader(new InputStreamReader(openFileInput(fileName)));
String str;
while((str = reader.readLine()) != null) {
memoTxt = memoTxt + str;
}
} catch (IOException e) {
e.printStackTrace();
} finally {
try {
if(reader != null) {
reader.close();
}
} catch (IOException e) {
e.printStackTrace();
}
}
// メモが保存されていない場合はnullを返す
if (memoTxt == "") {
return null;
}
// 区切り文字で区切って返す
return memoTxt.split(splitStr);
}
// メモを端末に保存する
private void saveMemo(String str) {
BufferedWriter writer = null;
try {
writer = new BufferedWriter(new OutputStreamWriter(openFileOutput(fileName, Context.MODE_PRIVATE)));
writer.write(str);
} catch (IOException e) {
e.printStackTrace();
} finally {
try {
if(writer != null) {
writer.close();
}
} catch (IOException e) {
e.printStackTrace();
}
}
}
Activityファイル自体はこのようになります。
package com.example.memoapp;
import androidx.appcompat.app.AppCompatActivity;
import android.content.Context;
import android.os.Bundle;
import android.view.View;
import android.widget.ArrayAdapter;
import android.widget.Button;
import android.widget.EditText;
import android.widget.ListView;
import android.widget.Toast;
import java.io.BufferedReader;
import java.io.BufferedWriter;
import java.io.IOException;
import java.io.InputStreamReader;
import java.io.OutputStreamWriter;
public class MainActivity extends AppCompatActivity {
ArrayAdapter <String> adapter;
@Override
protected void onCreate(Bundle savedInstanceState) {
super.onCreate(savedInstanceState);
setContentView(R.layout.activity_main);
final EditText editText = (EditText)findViewById(R.id.edit_text);
Button saveButton = (Button)findViewById(R.id.save_button);
Button clearButton = (Button)findViewById(R.id.clear_button);
final ListView listView = (ListView)findViewById(R.id.memo_list);
// ListViewに対してアイテムを動的に追加していく場合はadapterを利用します
// simple_list_item_1 はデフォルトで提供されているTextViewのみ持つレイアウトです。
// 自作したLayoutを指定して複雑なリストも作成可能です。
adapter = new ArrayAdapter<>(this, android.R.layout.simple_list_item_1);
listView.setAdapter(adapter);
// 保存済みのメモがあれば読み込む
String[] saveMemoList = readMemo();
if (saveMemoList != null) {
adapter.addAll(saveMemoList);
}
// 保存ボタンをタップ時の処理
saveButton.setOnClickListener(new View.OnClickListener() {
@Override
public void onClick(View view) {
// エディタの内容を取得します
String memo = editText.getText().toString();
// メモ内容が入力されていない場合は保存しないようにします
if (memo.isEmpty()) {
// Toastを使ってメッセージを表示します
Toast.makeText(getApplicationContext(), "メモ内容が入力されていません", Toast.LENGTH_SHORT).show();
return;
}
// リストにメモ内容を反映します
adapter.add(memo);
// エディタはクリアします
editText.setText("");
// メモの内容を保存します
String memoTmp = "";
for (int i = 0; i < adapter.getCount(); i++) {
memoTmp += adapter.getItem(i) + splitStr;
}
saveMemo(memoTmp.substring(0, memoTmp.length() - splitStr.length()));
}
});
// 消すボタンをタップ時の処理
clearButton.setOnClickListener(new View.OnClickListener() {
@Override
public void onClick(View view) {
// エディタに空文字をセットします
editText.setText("");
}
});
}
private String fileName = "memo.txt";
private String splitStr = "///";
// 保存されているメモを取得する
private String[] readMemo() {
BufferedReader reader = null;
String memoTxt = "";
try {
reader = new BufferedReader(new InputStreamReader(openFileInput(fileName)));
String str;
while((str = reader.readLine()) != null) {
memoTxt = memoTxt + str;
}
} catch (IOException e) {
e.printStackTrace();
} finally {
try {
if(reader != null) {
reader.close();
}
} catch (IOException e) {
e.printStackTrace();
}
}
// メモが保存されていない場合はnullを返す
if (memoTxt == "") {
return null;
}
// 区切り文字で区切って返す
return memoTxt.split(splitStr);
}
// メモを端末に保存する
private void saveMemo(String str) {
BufferedWriter writer = null;
try {
writer = new BufferedWriter(new OutputStreamWriter(openFileOutput(fileName, Context.MODE_PRIVATE)));
writer.write(str);
} catch (IOException e) {
e.printStackTrace();
} finally {
try {
if(writer != null) {
writer.close();
}
} catch (IOException e) {
e.printStackTrace();
}
}
}
}
メモを書いて、一覧に反映し、保存するメモアプリができました。
メモアプリは一覧のメモの削除や編集機能、保存日時の表示など様々な機能があると
より便利になるので色々試してみてください。