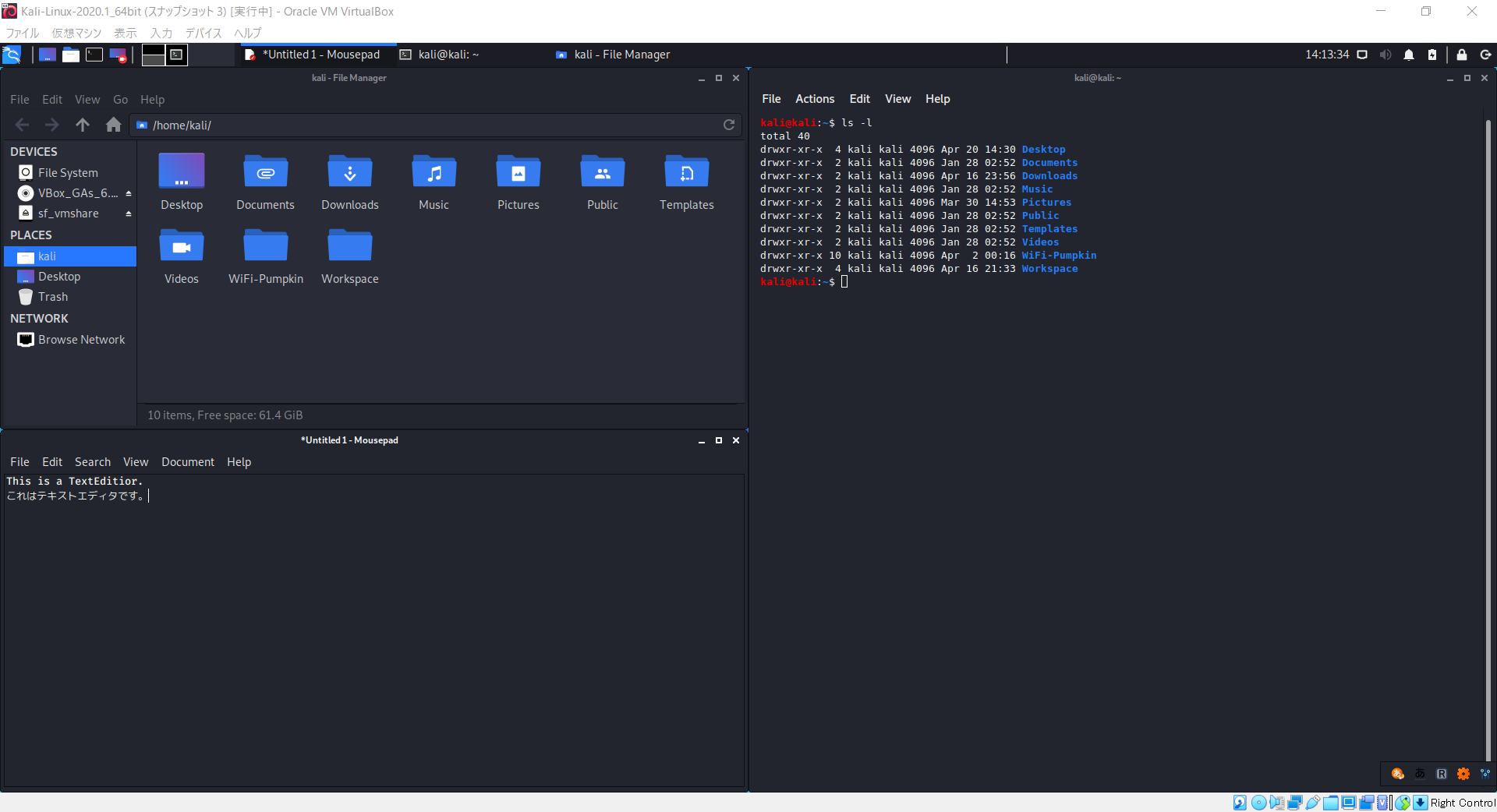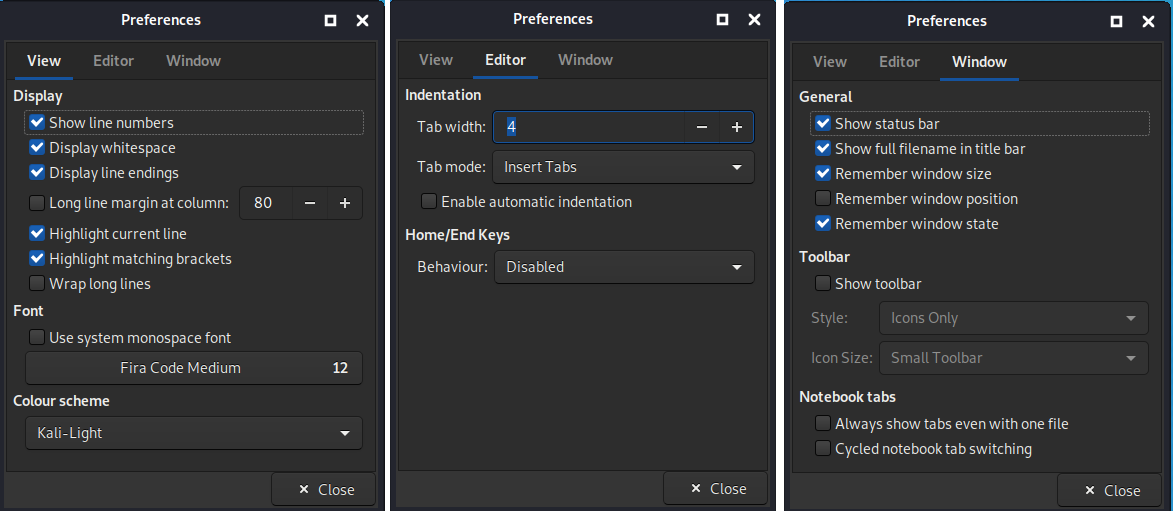背景
最近KaliLinux2020.1を使い始めたのですが、デフォルトのターミナルやウィンドウが個人的に使いにくいと感じたため、修正しようと思いました。
先ずは今の状態を確認します。右がターミナル、左上がフォルダ、左下がテキストエディタです。
デフォルトだと正直、ターミナルとテキストエディタの見分けがつきにくかったり、メニューバーが視認しにくかったり、「最大・最小化」や「閉じる」のアイコンが小さかったりと不便だと感じました。
目標
今回は個人的に気になったいくつかの項目について、先ずは標準で備わっている設定で改善していきます。どうやらネット上には様々な見やすいテーマパッケージが落ちているようですが、今回はそういったものを使わずにできる範囲で見やすくしていきます。最適解ではないので、あくまで”変更方法の参考例”としてお役立ちになると幸いです。
- メニューバーに輪郭がないため、押す場所が分かりにくい。
- → メニューバーとその他の領域を見分ける境界線をつける
- 「最大・最小化」や「閉じる」のアイコンが小さい。
- → アイコン部分を大きくする。
- ターミナルとテキストエディタの見分けがつきにくい
- → 見分けやすくする。
- フォントが小さい。
- -> フォントを大きく、可読性を上げる。
手順
テーマ設定
ウィンドウ設定
- 次は、[Setting Manager] > [Window Manager]と選択

- [Theme]をKali-Darkからkali-Dark-HiDPIに変更
- また、[Title font]でフォントサイズを少し上げておくと良いと思います

- ウィンドウが少し大きくなったので、合わせてアイコンも少し大きくなったと思います(左:Before、右:After)

ターミナルの設定
-
ターミナルを起動し、ターミナル内の[File]>[Preferences]を選択
-
[Appearance]内の、[Font]を12pt、[Terminal margin]を12pt程度に変更。変更後は[Apply]ボタンで確定させます

-
デフォルトのフォントサイズは流石に小さいと感じていたので、少し大きくした方が結果的に効率が良いと思います(左:Before、右:After)

テキストエディタの設定
-
テキストエディタを起動し、[Edit]>[Preferences]を選択
-
以下の図の通りにチェックボックスにチェックを入れます。行数や改行の表示など、個人的に表示しておいた方が役立つ設定ですが、ここは色々と試しながら調整して下さい
-
また、[Colour scheme]をKali-DarkからKali-Lightなどに変更してターミナルとの差別化を図る