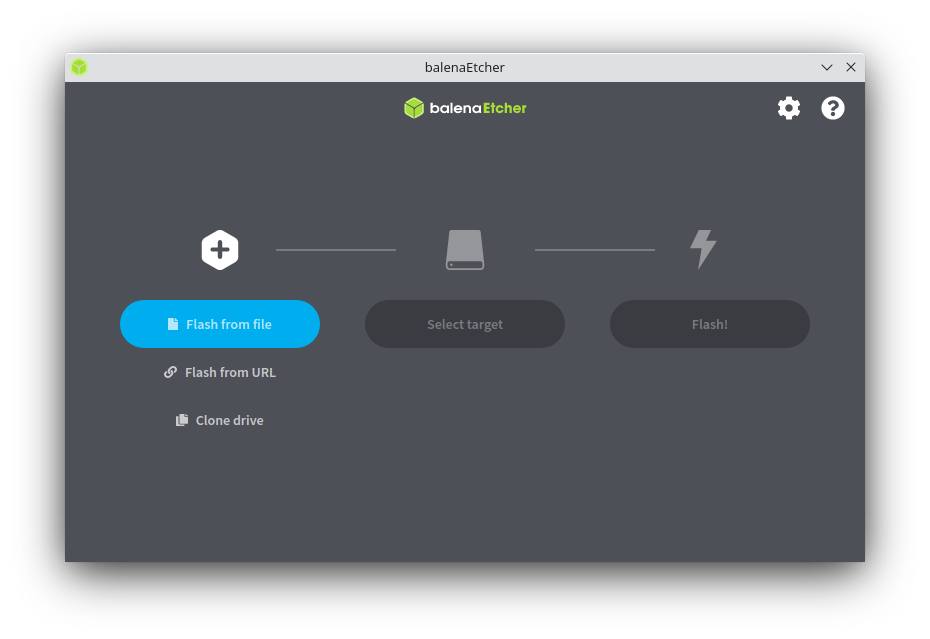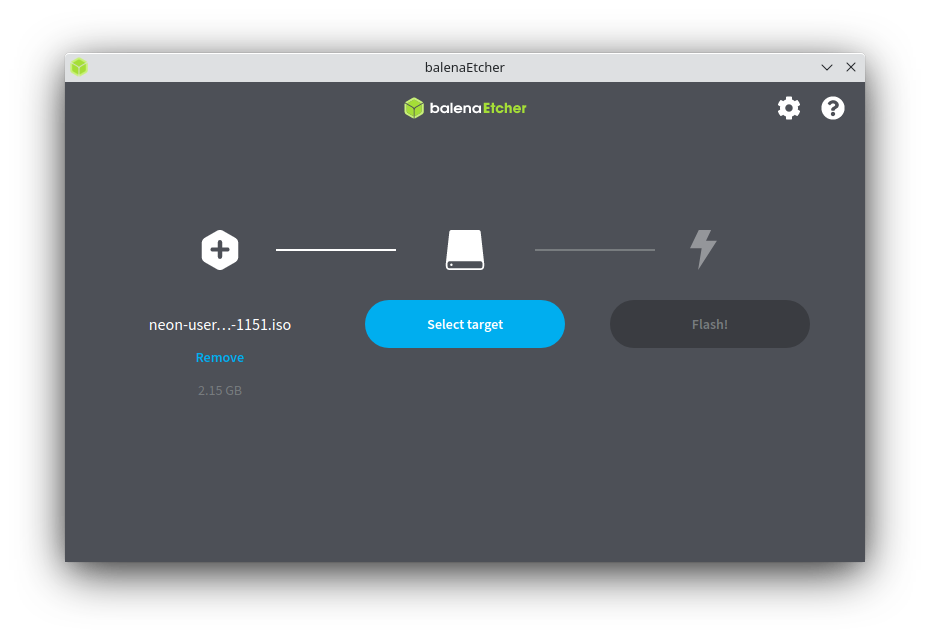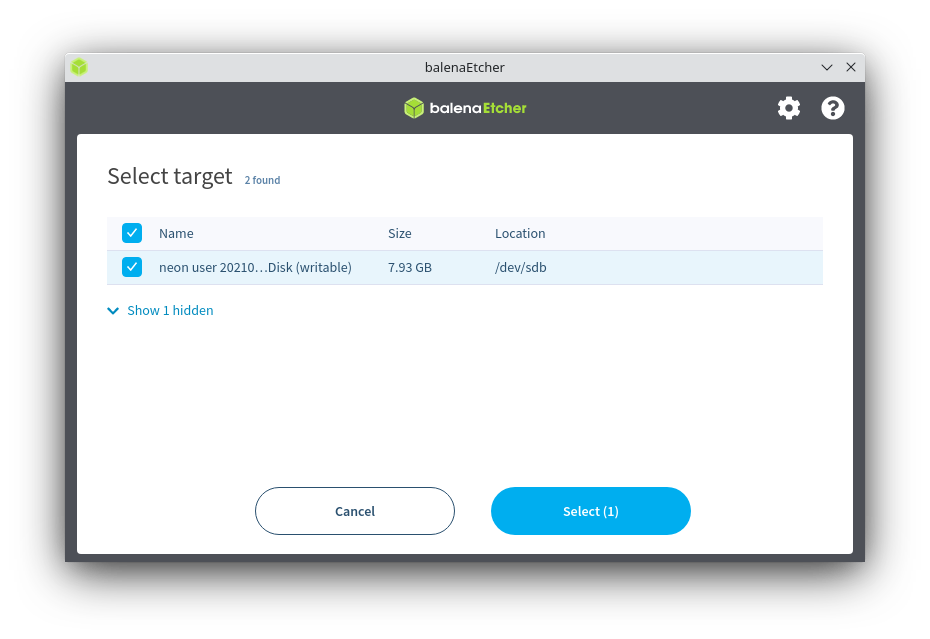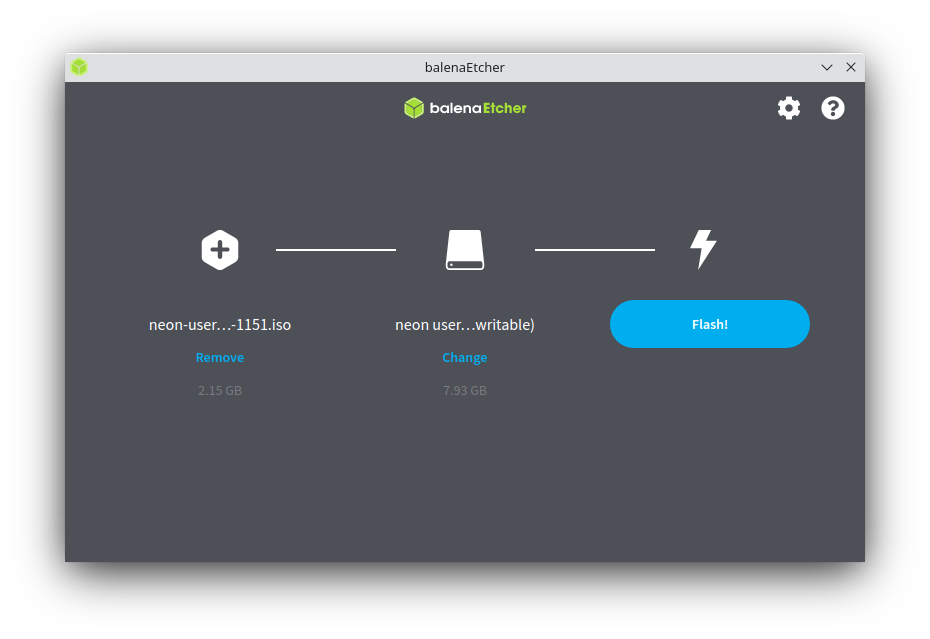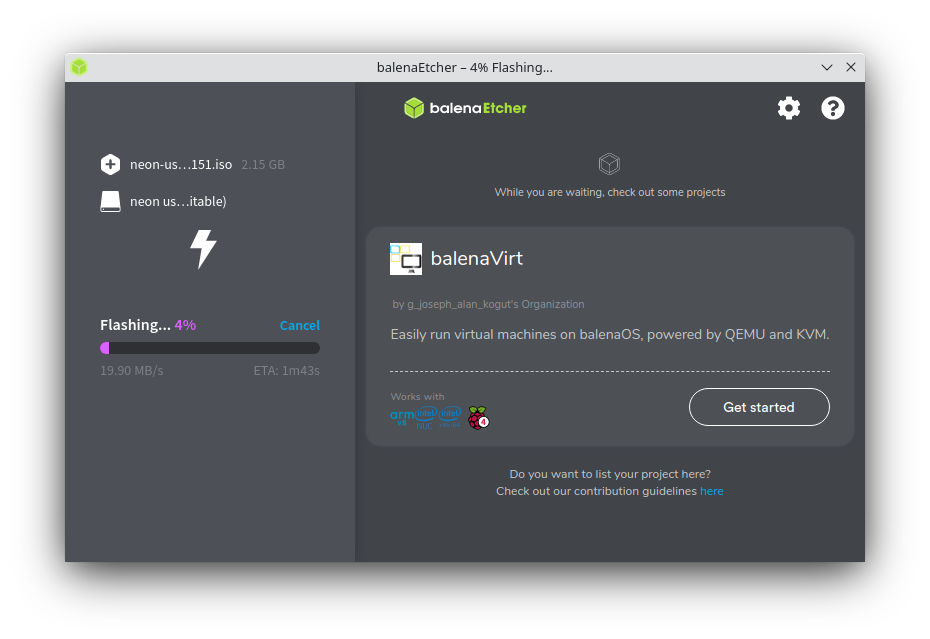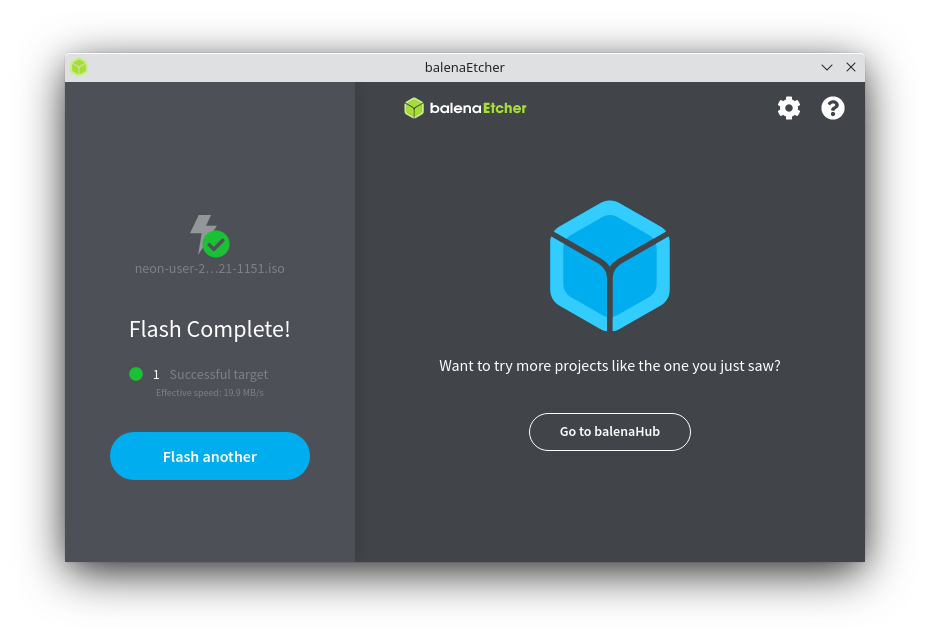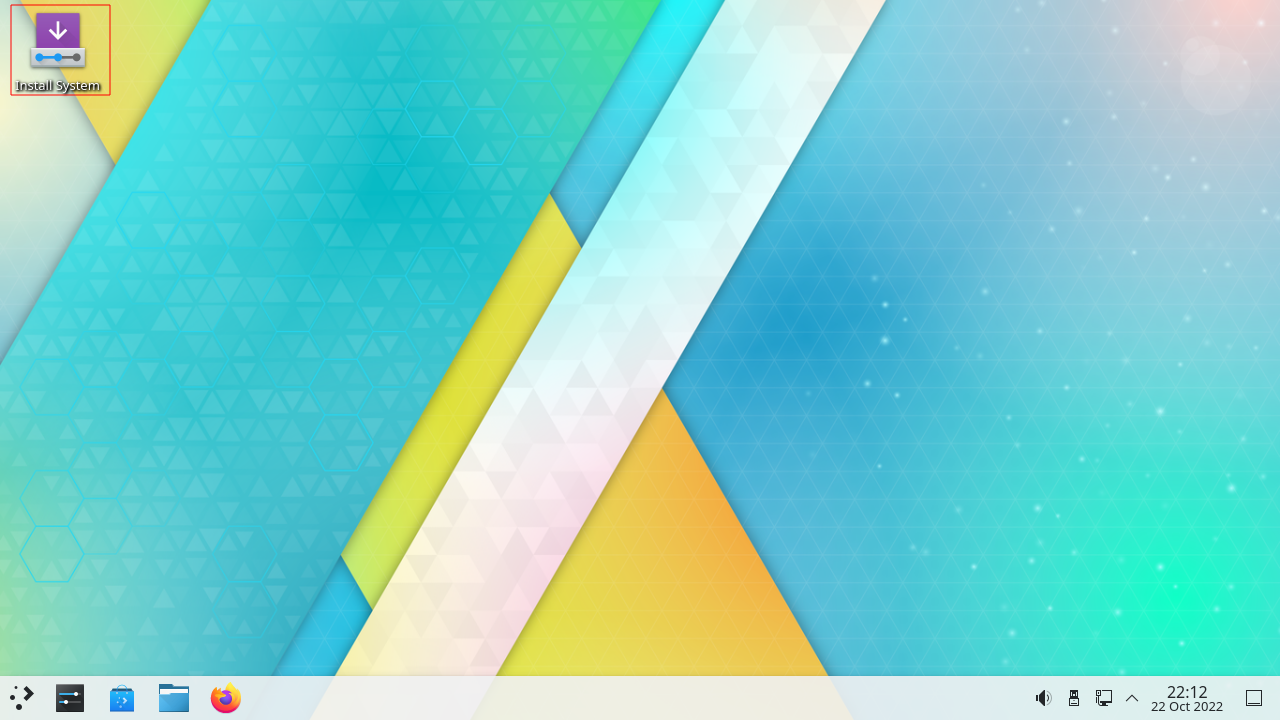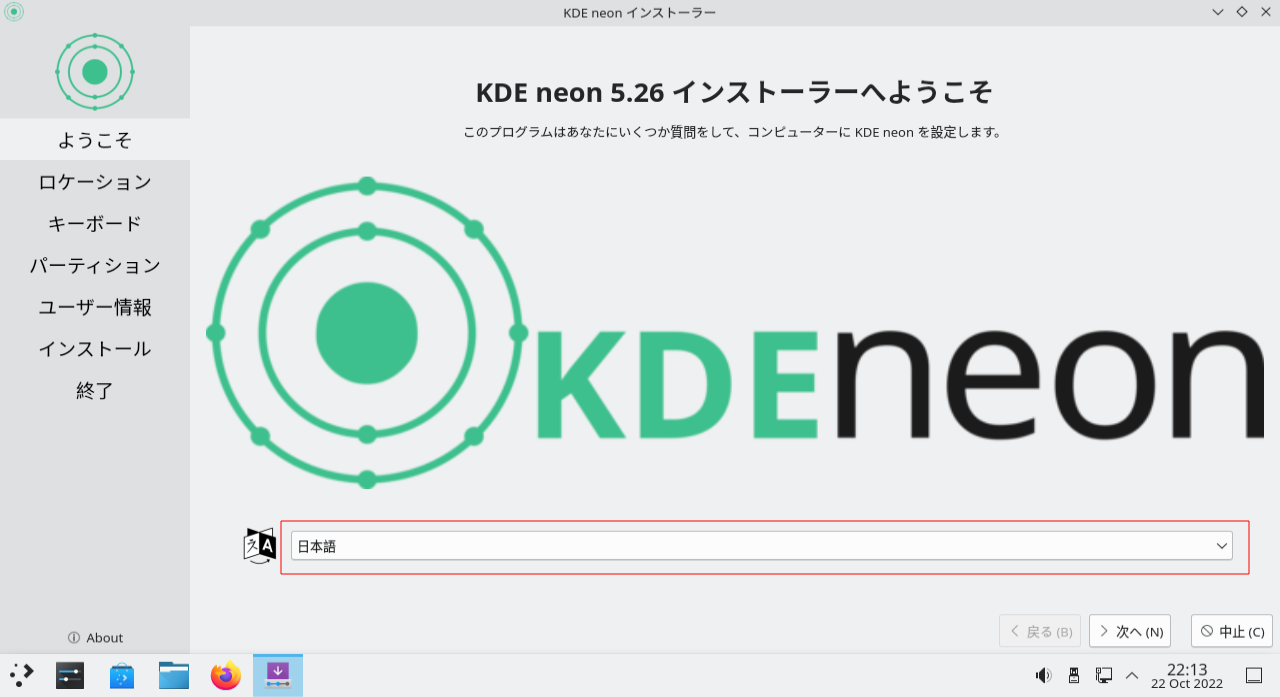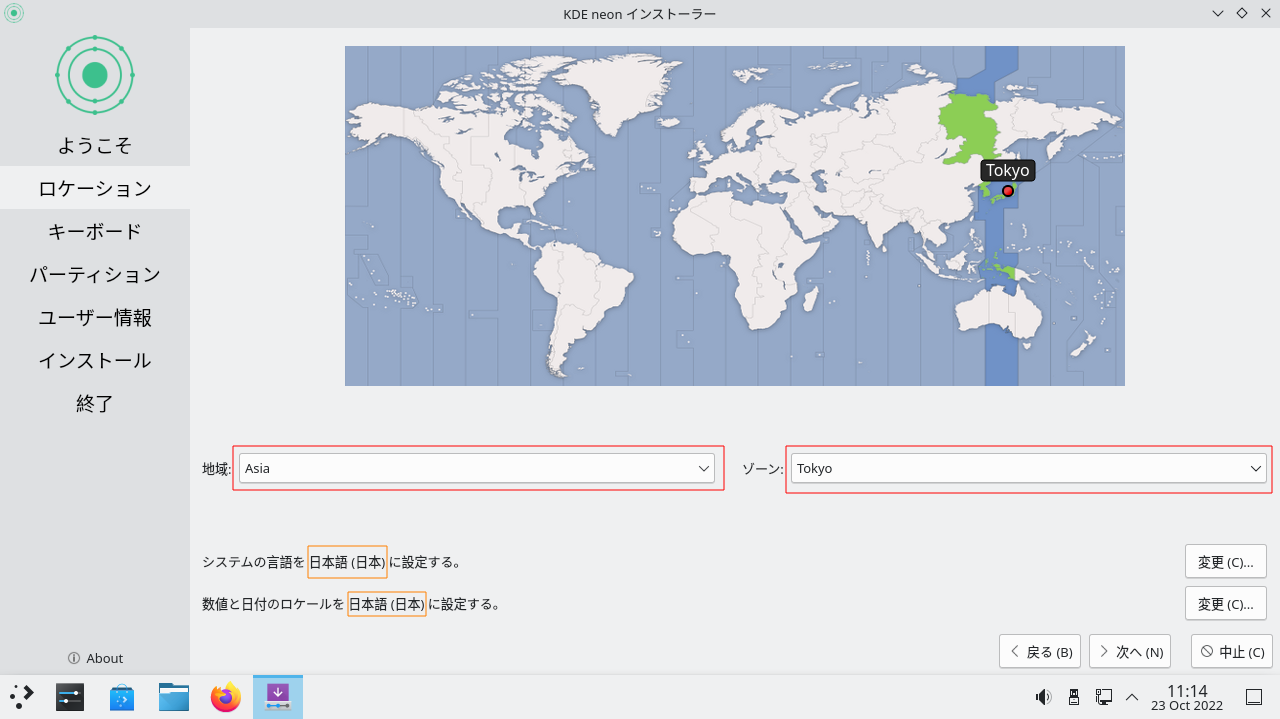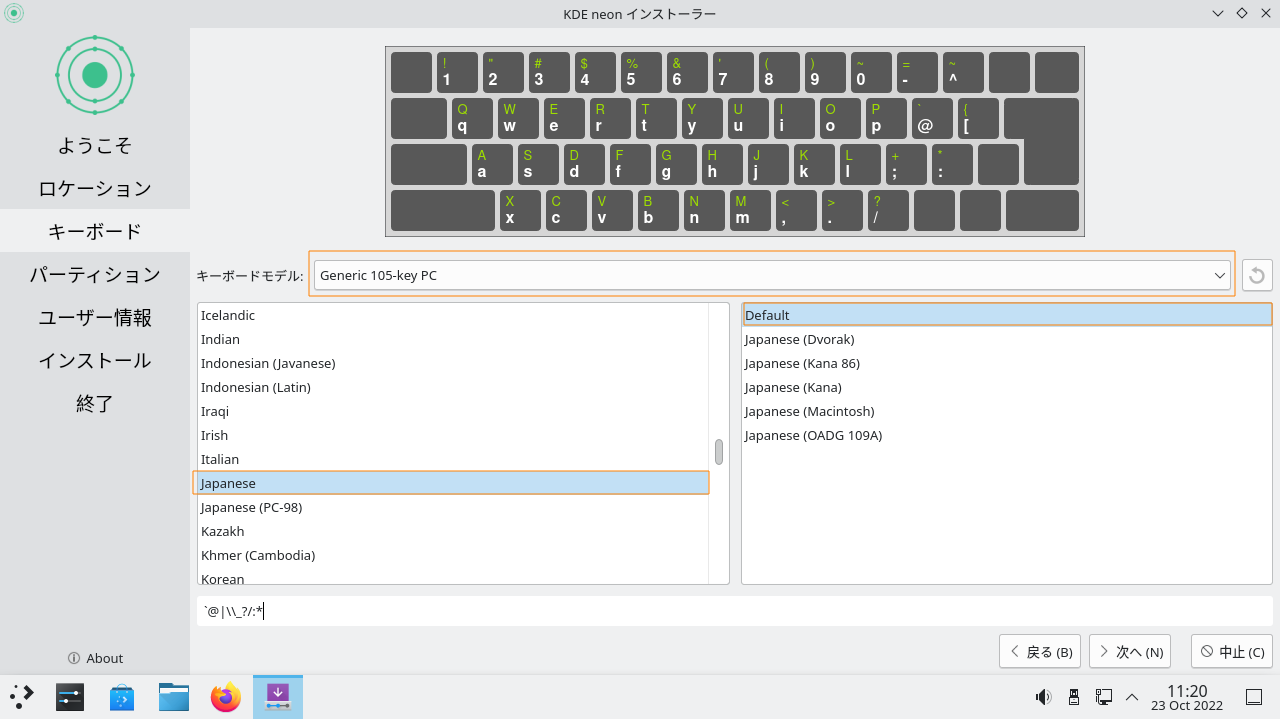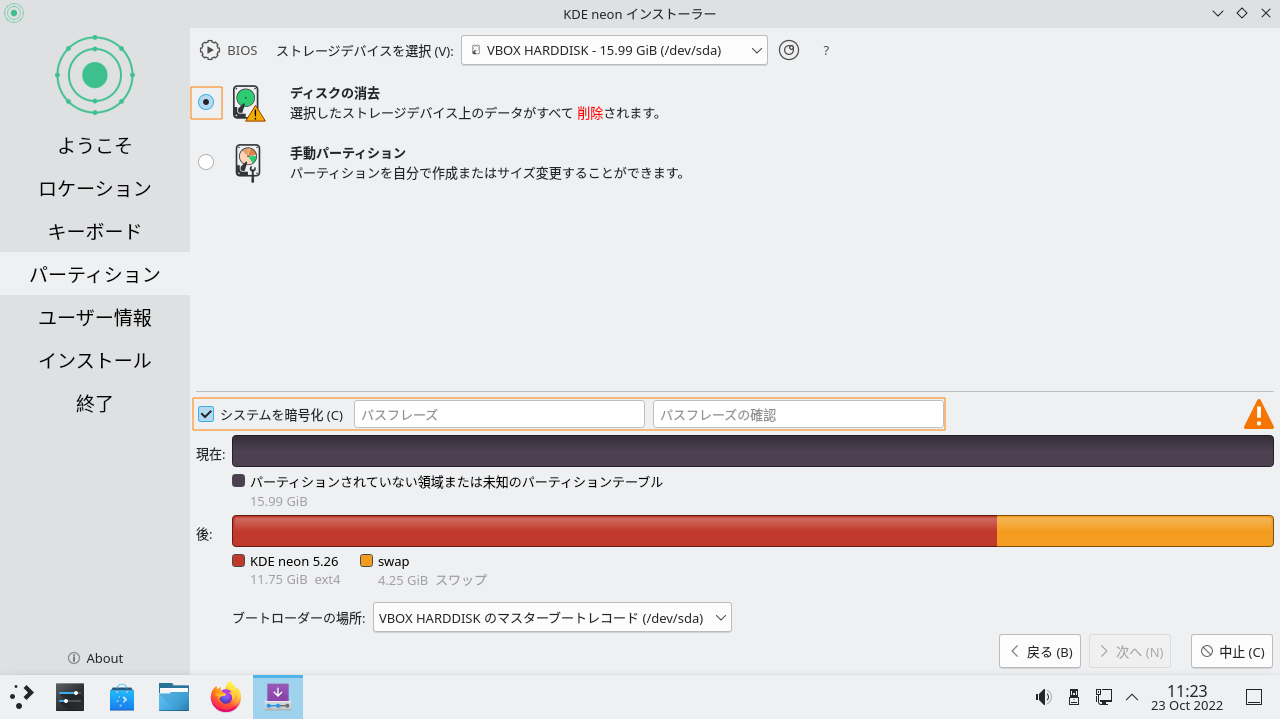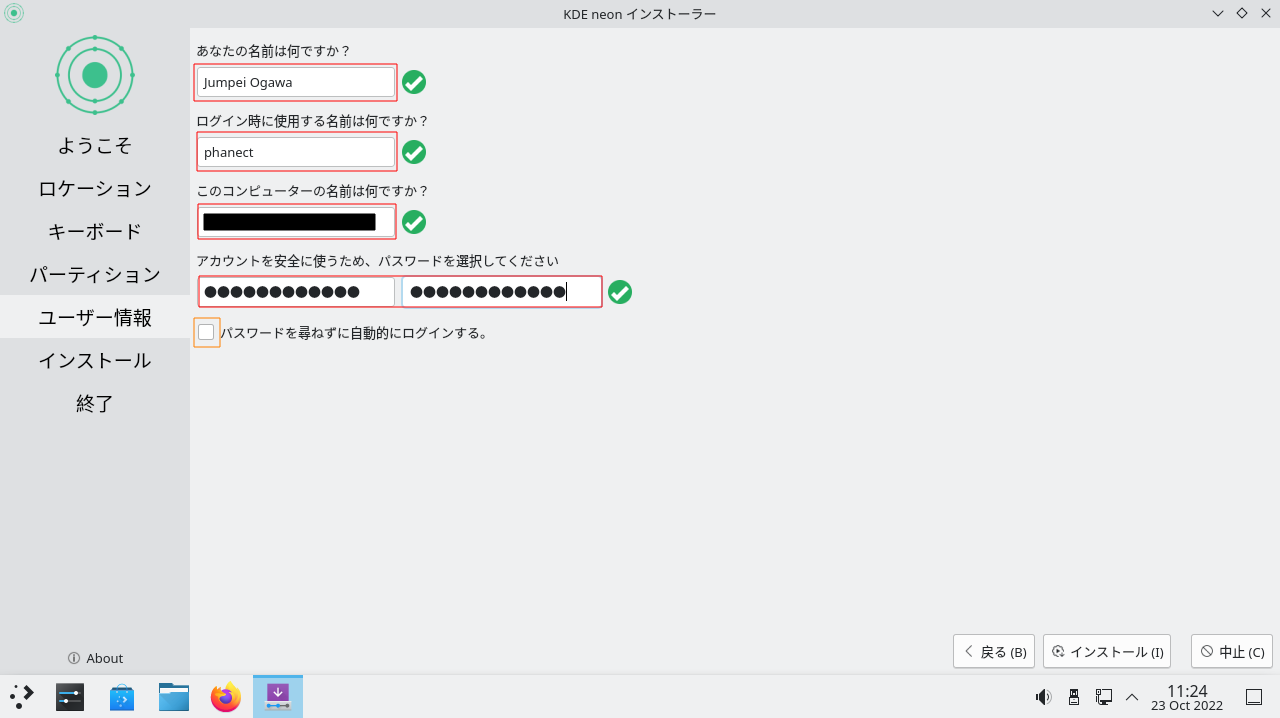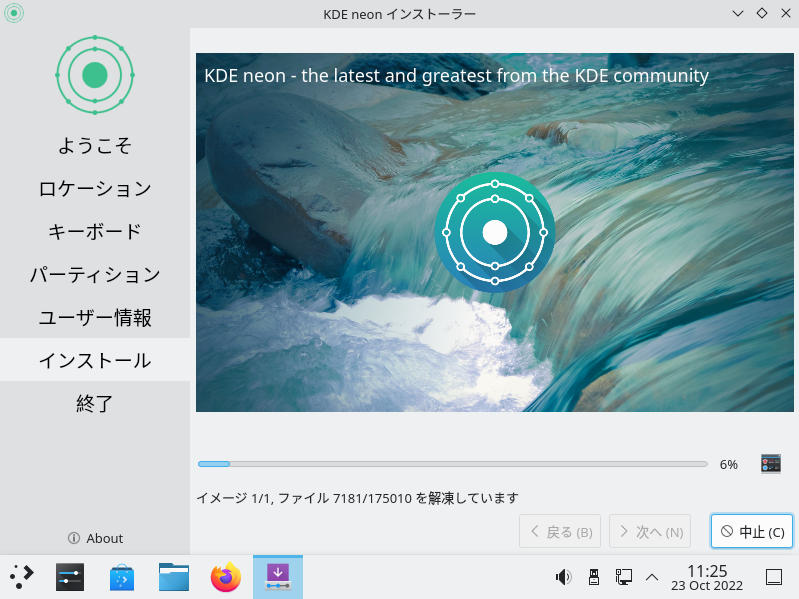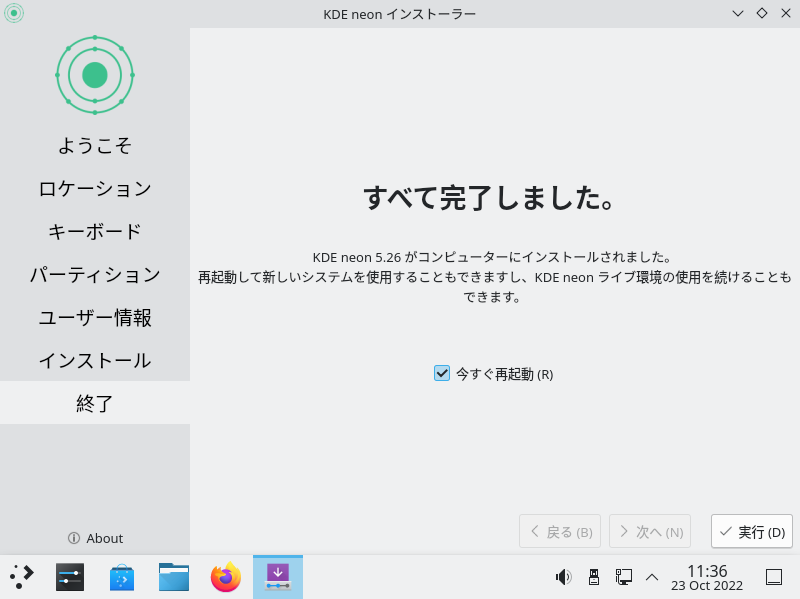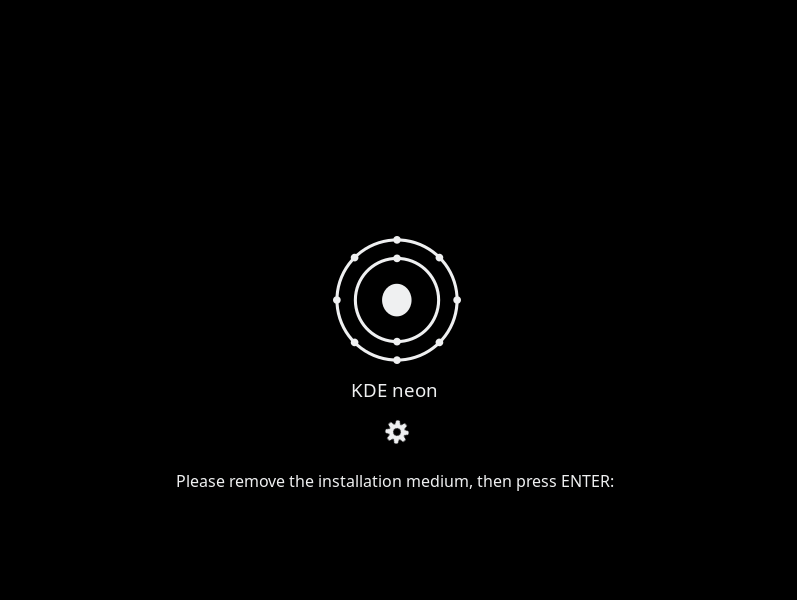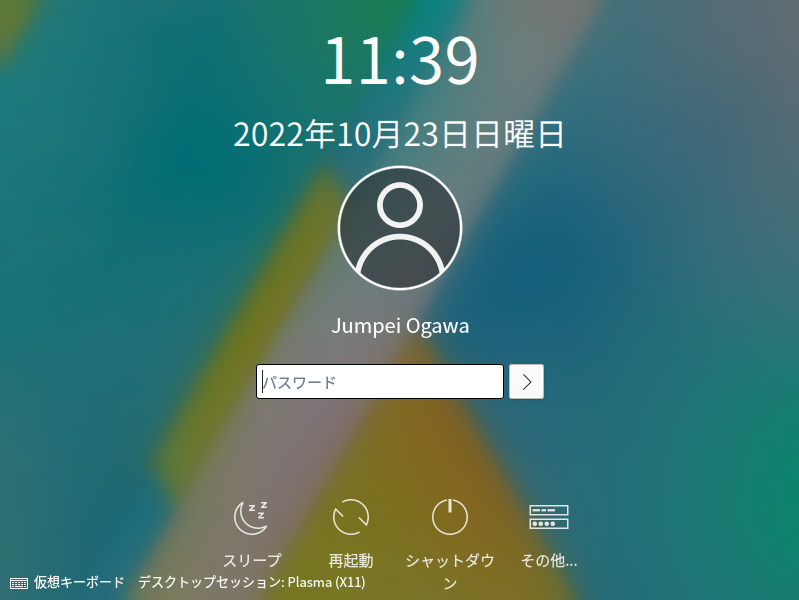Linux ディストリビューションの1つである1 KDE neon のインストール方法を説明します。
今回は User Edition の 2022年10月21日版インストーラーを用います。
他の著名なディストリビューションとは異なり、KDE neon のインストーラーは頻繁にアップデートされる方式ですので、この記事を読む時期によっては、手順が若干変わっている可能性もあることに注意して下さい。
インストールメディアの作成
まずは USB フラッシュメモリーに OS のインストーラーをインストールします。
OS のインストーラーが入った USB フラッシュメモリーを「インストールメディア」と呼びます。
a. 必要なハードウェアを用意する
- KDE neon をインストールする PC
- KDE neon のインストールメディアを作成する PC (インストールする PC と同一でも可)
- USB フラッシュメモリー
- 中身を全部消しても良いもの
- 容量は数GB程度必要になると思いますが、今回は8GBのものを使います
- USB フラッシュメモリーの代わりに DVD を使っても恐らく問題はないはずです
b. 必要なソフトウェアをダウンロードする
KDE neon のインストーラー用 iso イメージと、その iso イメージを USB フラッシュメモリーに書き込むためのソフトウェアが必要です。
KDE neon のインストーラー用 iso イメージは、下記からダウンロードできます。
いくつかのエディションがありますが、日常用途には User Edition が最適です。他のエディションには、まだバグ取りが済んでいないソフトウェアが少なからず含まれます。
USB フラッシュメモリーに iso イメージを入れるためのソフトウェアとして、今回は Balena Etcher を利用します。2下記からダウンロードできます。
c. Balena Etcher でインストールメディアを作成する
Balena Etcher を起動すると、下記のような画面が表示されると思います。Flash from file をクリックし、ダウンロードした .iso ファイルを選択します。
次に USB フラッシュメモリーを PC に挿入し、Balena Etcher の Select target をクリックします。
インストール対象の USB フラッシュメモリーにチェックを入れ、Select をクリックします。
Show 1 hidden とある非表示部分を表示すると、現在利用中の PC のハードディスクや SSD が表示されますので、そちらを選択しないよう注意して下さい。
Flash を押すと USB フラッシュメモリーの既存ファイルの削除と書き込みの処理が始まります。
書き込み中…
以下のような画面が出たら完了です。
KDE neon のインストール
a. インストール対象の PC のバックアップをとる
今回は KDE neon をインストールする対象の PC のデータをまっさらに消してインストールする方式を取りますので、インストール対象の PC に必要なファイルが入っている場合は、それらのバックアップを取っておいて下さい。Dropbox や Google Drive などのクラウドストレージや、USB フラッシュメモリーなどの外部メディアなどに退避しておきましょう。
b. USB フラッシュメモリーを挿したままインストール対象の PC を起動する
- KDE neon をインストールする対象の PC が起動している場合は一度シャットダウンします
- インストール対象の PC にインストールメディア (iso を書き込んだ USB フラッシュメモリー) を挿入し、起動します
- 機種によってはこのまま待つだけで KDE neon のインストール用 OS が起動します
- 古い OS が起動してしまう場合は、もう一度 PC を再起動し、PC のハードウェアメーカーのロゴが表示される時点 (Lenovo、NEC、HP、富士通、Dell などのロゴ; Windows のロゴが出る前) で特定のキーを押して BIOS 画面を開き、OS をどのメディアから起動するかの順序を調整して下さい。USB フラッシュメモリーを起動順序の1位にすると、起動できるようになるはずです。この操作方法は機種ごとに異なるため、PC の説明書を参照して下さい。
c. インストーラーを起動してインストールを行う
インストールメディアから起動すると、下記のような画面が表示されるはずです。
実はこの時点で USB フラッシュメモリー内に KDE neon の OS がインストールされているので、このままでもある程度は OS として使うこともできます。
ですが、PC のハードディスク又は SSD に OS をインストールするために、Install System をクリックしましょう。(Windows とは異なり、デフォルトではシングルクリックです。後でダブルクリックに変えることもできます)
Install System をクリックすると、インストーラーが起動します。プルダウンメニューから「日本語」を選択すると、日本語でインストールを行うことができます。
住んでいる地域を選択します。
日本に住んでいる場合は、地域を Asia、ゾーンを Tokyo に設定して下さい。
Asia/Tokyo を選択した場合は、下のシステムの言語と数値と日付のロケールも**日本語(日本)**になっているはずですが、必要に応じて言語を変更して下さい。
使用しているキーボードを選択します。基本的に自動検出されるはずなので、特に設定は変更しなくて良いはずです。
一般的な日本語キーボードであれば、キーボードモデルはGeneric 105-key PC、左下の言語欄は Japanese、右下のキーボードの種類 (variant) は Default が選択されているはずです。
一番下にテスト用の入力欄があるので、必要に応じて試し打ちしてみましょう。
KDE neon をどのようにハードディスクや SSD に対して書き込むかを決めます。
今回はディスクの消去を選択して、インストール対象の PC にあるデータや OS を全て削除して、KDE neon で上書きします。
手動パーティションを選択して、Windows と共存させることもできるのですが、今回は行いません。
システムを暗号化にチェックを入れると、ハードディスク・SSD に暗号化した状態でデータが書き込まれるようになります。チェックは入れても入れなくても構いませんが、チェックを入れる場合はパスフレーズを入力して下さい。
OS のユーザーアカウントを作成します。
あなたの名前は何ですか? の欄には表示名 (日本語でも可)、ログイン時に使用する名前は何ですか? の欄にはユーザー ID (例えばここに phanect を入力した場合、ホームディレクトリーのパスが /home/phanect/ になります) を入れます。
このコンピューターの名前は何ですか? の欄にはコンピューターの名前を入れます。例えば computer-name を設定した場合、ターミナル (Windows のコマンドプロンプトに相当) に、
phanect@computer-name:~$
のように表示されます。
アカウントを安全に使うため、パスワードを選択してください には、ログイン用のパスワードを入力して下さい。
パスワードを尋ねずに自動的にログインする。 にチェックを入れると、OS 起動時にパスワードなしでログインすることができてしまいます。基本的にはチェックを外しておくことをおすすめします。
これでインストール時の設定は完了です。インストールが完了するまでしばらく待ちます。
インストールが完了したら、今すぐ再起動にチェックが入っていることを確認して、実行ボタンを押すと、OS の再起動が始まります。
OS 終了時に、インストールメディア (USB フラッシュメモリー) を抜くように指示されますので、抜いてから Enter キーを押します。
インストールが成功していれば、OS ログイン画面が表示されるはずです。
-
KDE neon の FAQ には、「KDE neon は (Linux) ディストリビューションですか?」との質問に対し、「そうとまではいえない」(Not quite) という微妙な回答が載っていますので、厳密には「Linux ディストリビューションの1つである」とまで言い切ってしまうのは誤りかもしれません。ただ、実質的には Linux ディストリビューションの1つとして考えて良いのではないかと私は思います。 ↩
-
KDE neon としては ROSA Image Writer を推奨しているようなのですが、ROSA Image Writer は最終更新が6年以上前で不安があるため、今回は Ubuntu のインストールガイドで利用されている Balena Etcher を選びました。 ↩