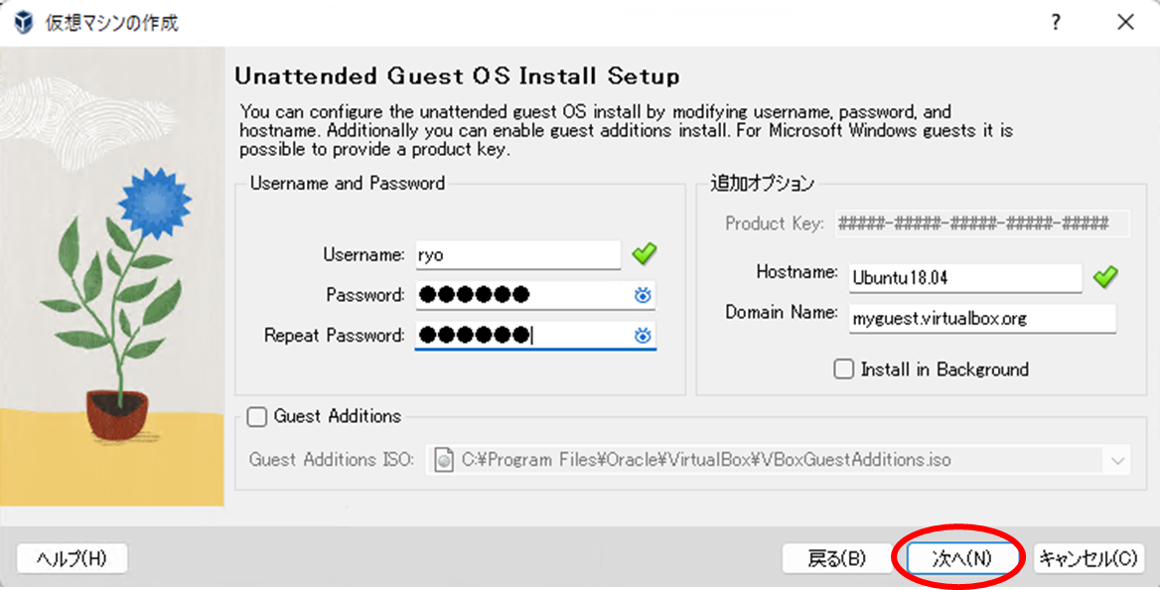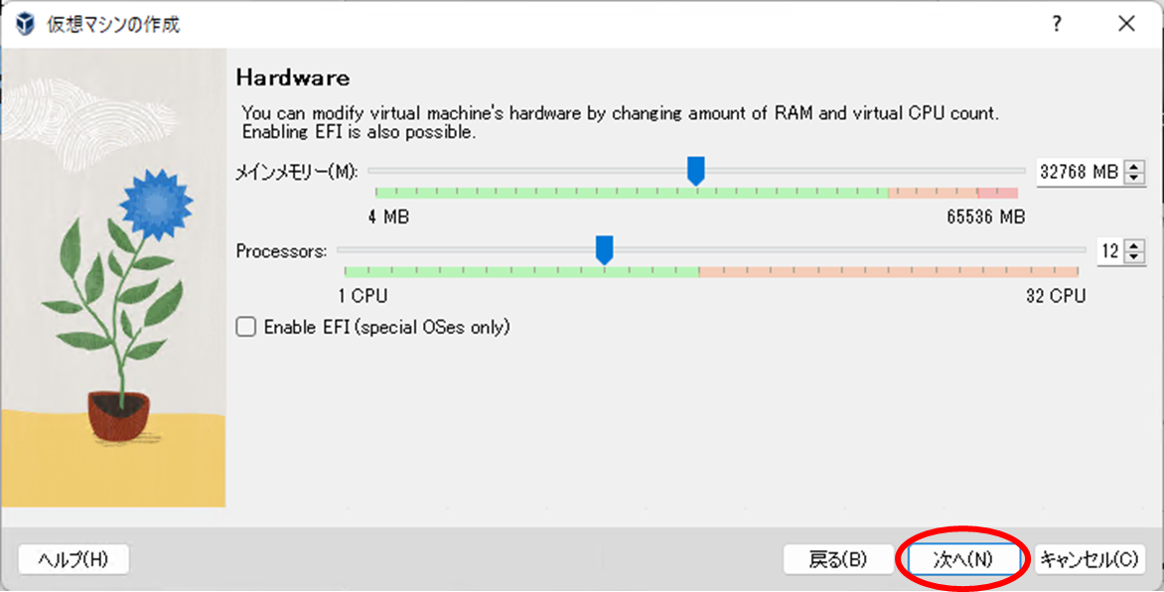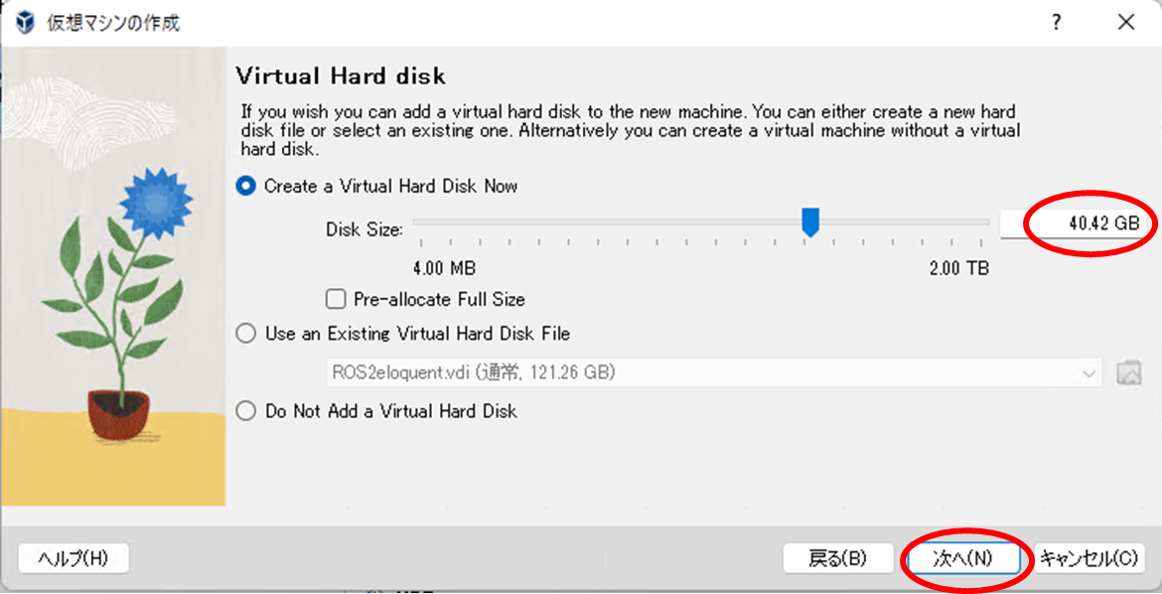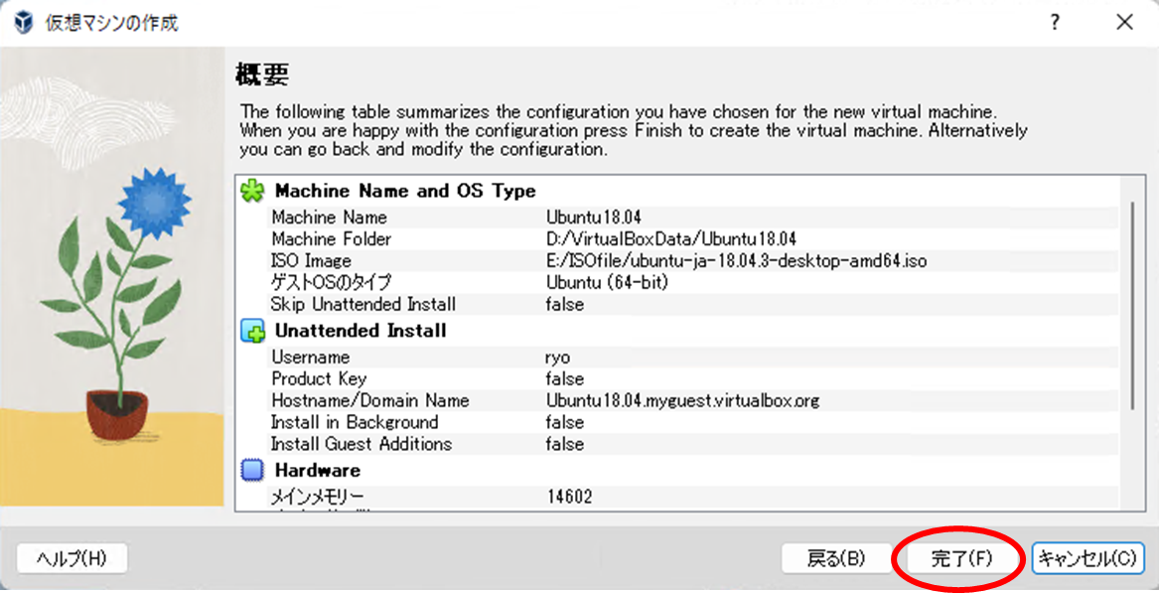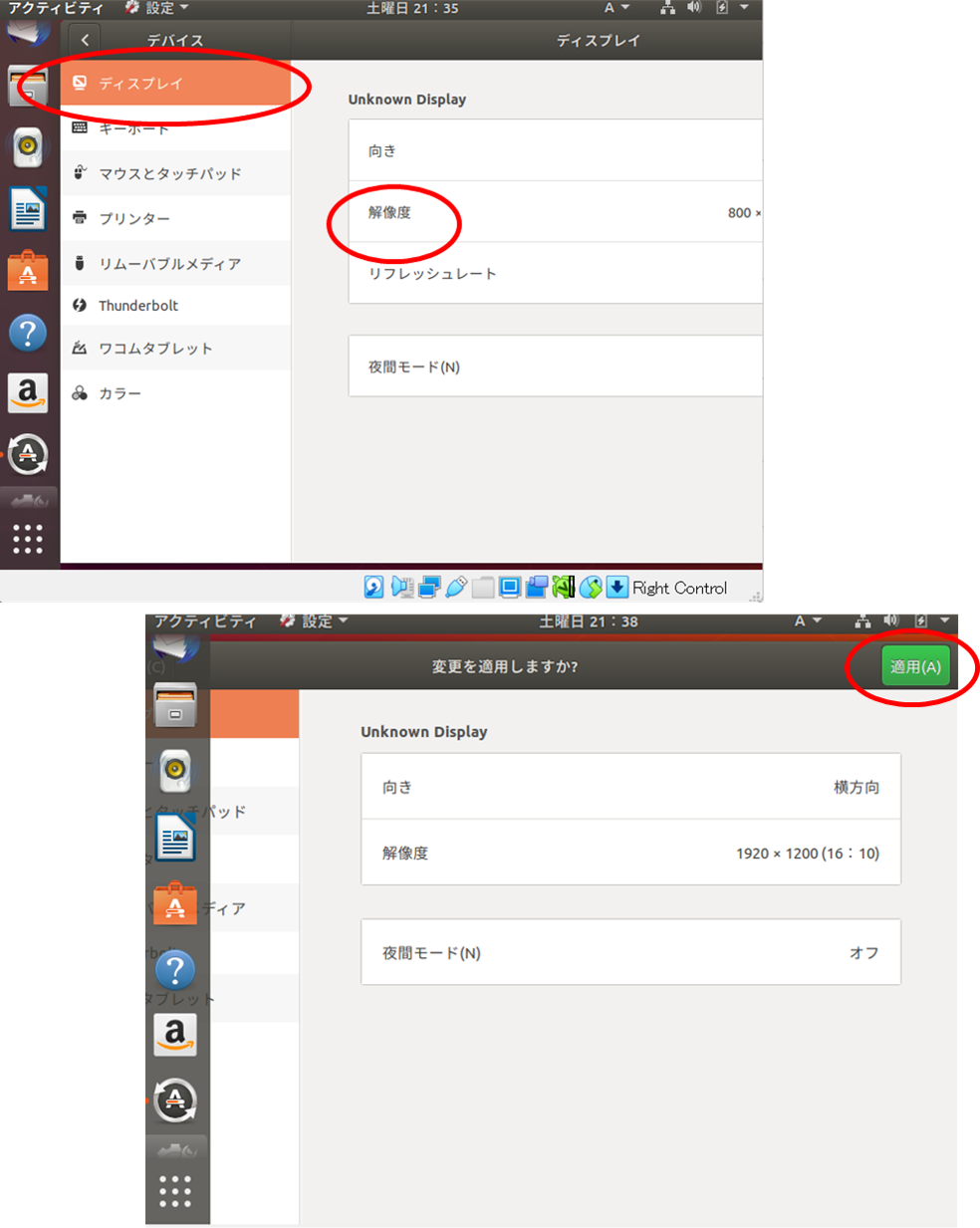はじめに
WindowsにVirturalBoxを入れてその中でUbuntuを扱えるようにします
本ページの各バージョンは下記(環境)の通り
環境
・OS: Windows11 Pro (64bit)
・VirtualBox: 7.0.8
・仮想マシンのOS: Ubuntu20.04.1 LTS (日本語Remix) / Ubuntu18.04.3 LTS (日本語Remix)
※手順が概ね同じなので併記しました
Ubuntuイメージファイルをダウンロード
自分がUbuntuのどのバージョンを使うのか,改めて確認しておきましょう
特にROSを使う予定の場合は重要です
Ubuntuの最新バージョンは公式サイトからダウンロードできます
古いバージョンをインストールする方法はいくつかあるようです
(例えば)
http://releases.ubuntu.com/
http://old-releases.ubuntu.com/releases/
Ubuntu20.04をインストールしたい場合
下記いずれかから「ubuntu-ja-20.04.1-desktop-amd64.iso」をダウンロードします
Ubuntu18.04をインストールしたい場合
下記いずれかから「ubuntu-ja-18.04.3-desktop-amd64.iso」をダウンロードします
富山大学
http://cdimage-u-toyama.ubuntulinux.jp/releases/18.04.3/
北陸先端科学技術大学院大学
http://ftp.jaist.ac.jp/pub/Linux/ubuntu-jp-cdimage/releases/18.04.3/
ファイルサイズが大きいので保存場所などに注意して下さい
ダウンロードしたISOファイルは後で使うので場所を覚えておいて下さい
VirtualBoxのインストールと設定
1. ダウンロード
下記Webページでは最新バージョンがダウンロードできます
Windows版をダウンロードします
しかしながらバージョンによって機能や操作方法がかなり違ったりしますので古いバージョンが欲しい場合も出てきます.下記Webページでは古いバージョンを提供しています
以後,このページでは VirtualBox 7.0.10 にUbuntu18.04 をインストールする際を例に示しています
2. インストール
・ダウンロードした.exeファイル(ここではVirtualBox-7.0.10-158379-Win.exe)を実行
・保存先のストレージ容量に余裕があれば基本的に「Next」→ 「Next(Yes)」・・・でOK
・保存先を変更したい場合は途中で設定できる
・下記の表示まで進んだら「Install」をクリックしてインストール開始
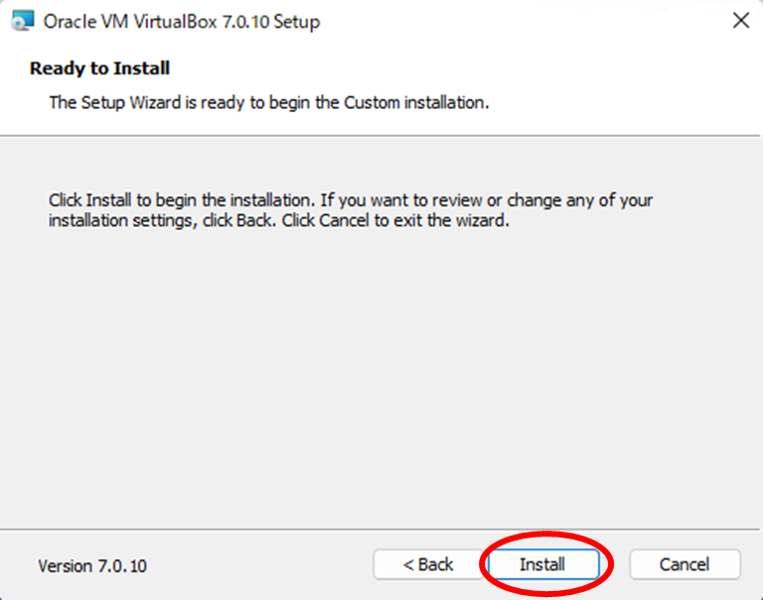
インストール完了の画面が表示されたら「Finish」をクリック
「Start Oracle VM VirtualBox x.x.x after installation」(x.x.xはインストールしたバージョン番号)にチェックをいれておくとVirtualBoxが自動で起動する.
3. VirtualBoxの設定
・VirtualBoxを起動する
・「新規」をクリックすると下記の表示
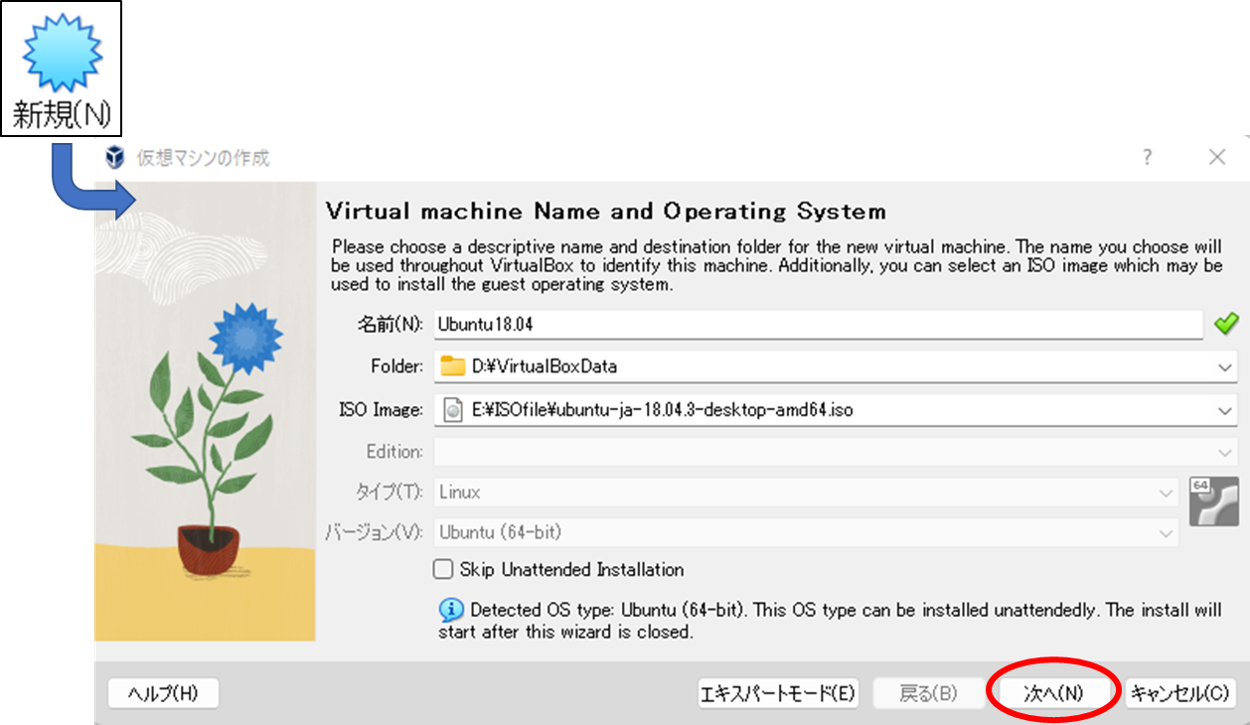
・名前:任意(日本語不可)
・Folder:任意(この仮想マシンが使うデータの保存場所)
・ISO Image:先ほどダウンロードしたUbuntuイメージファイルを選択
・「次へ」をクリックすると下記の表示
・Username:任意
・Password:任意(何度も入力することになるので短め推奨)
・Repeat Password:(確認用の再入力)
・メインメモリー:
VirtualBoxの起動中もwindowsが使う分も残しておく必要があるため,全体のおよそ半分を目安に設定(後で再設定可能)
・Processors:
VirtualBoxの起動中もwindowsが使う分も残しておく必要があるため,全体のおよそ半分を目安に設定(後で再設定可能)
割り振るハードディスクの容量を設定する.
ROSを導入する場合40GB以上推奨.
・「完了」をクリックするとUbuntuのインストールが始まる
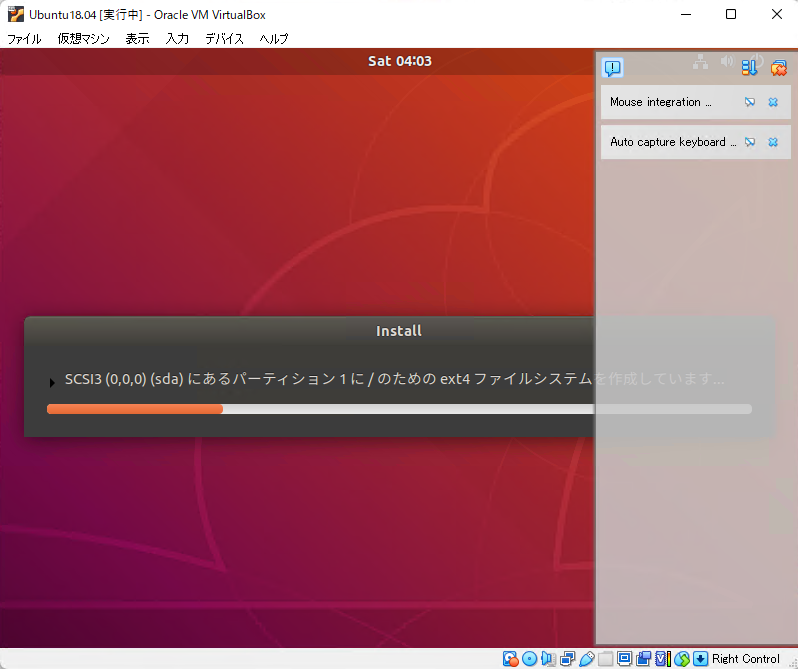
・しばらく待つと下記画面になるのでユーザー名をクリックしてパスワードを入力してサインインする
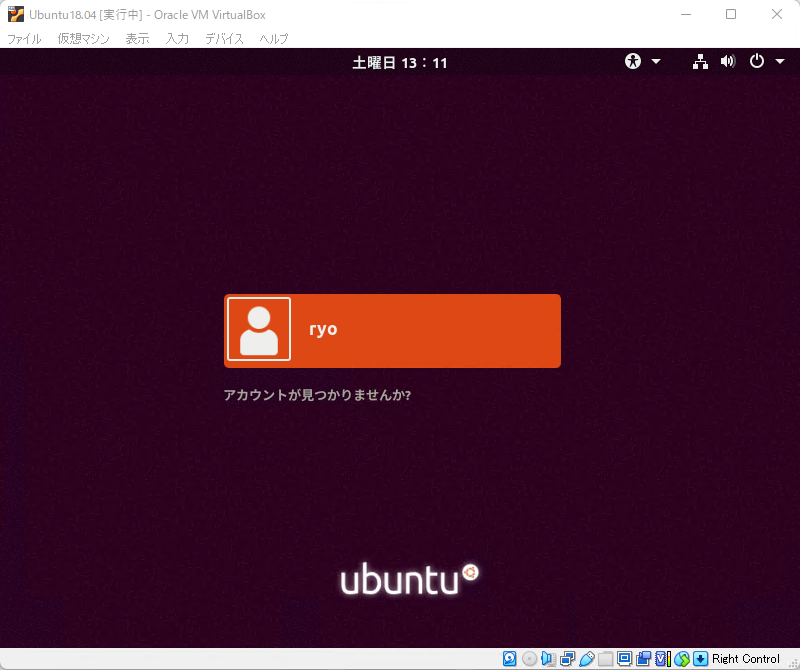
4. その後の手順・補足
・最初は初期設定の入力を促される:任意で入力(「次へ」をクリック)
・「新しいバージョンのUbuntuが利用可能です。アップグレードしますか?」と聞かれた場合は「アップグレードしない」をクリック(拒絶)
・サインインできることを確認したら,一旦右上の「×」ボタンをクリックし「仮想マシンの電源オフ」を選択して「OK」をクリックし閉じる
Ubuntuの設定
画面が小さすぎるので大きくする
VirtualBoxを立ち上げ仮想マシン起動,自分のアカウントを選択してパスワードを入力,サインインする
ubuntuが立ち上がったら左下のアイコンをクリック
→下の「全て」をクリック→「設定」→「デバイス」を選択
※Ubuntu20.04の場合は「設定」からすぐ「デバイス」を選択,あるいは画面右クリック→ディスプレイの設定
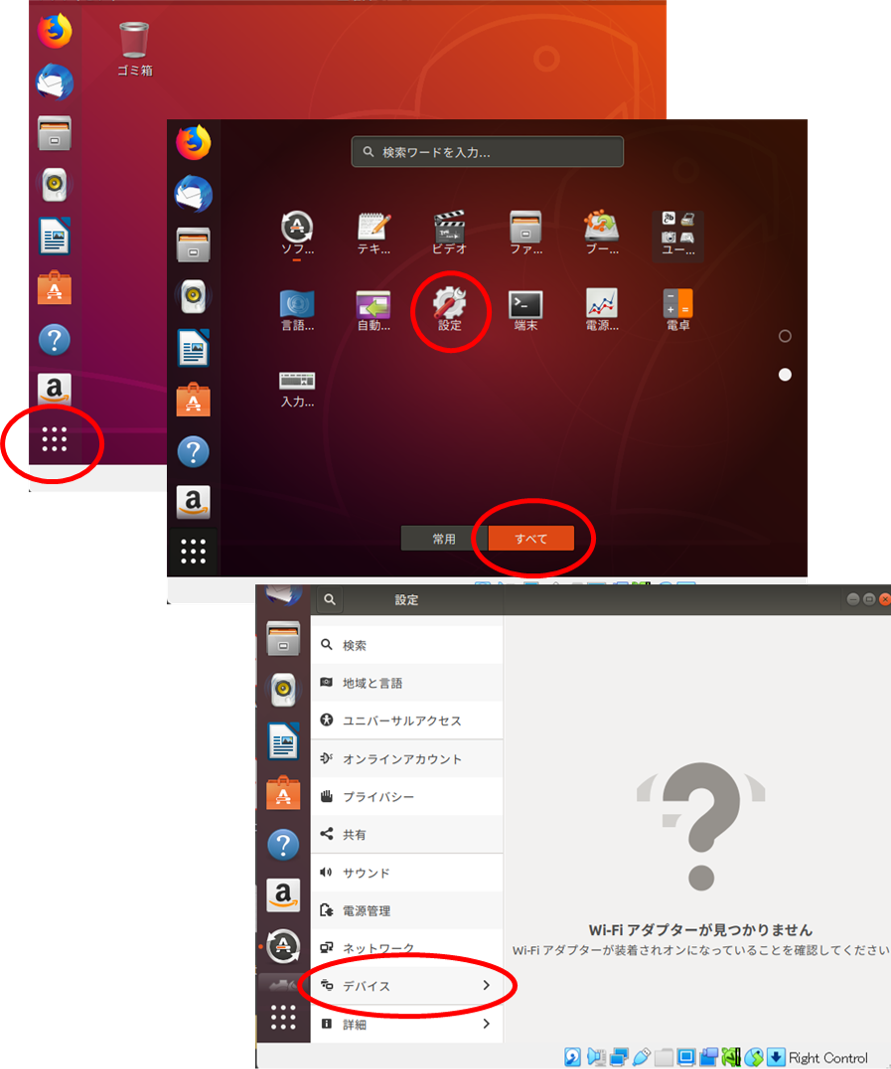
「ディスプレイ」を選択し「解像度」を自分のPCに合うように任意で変更する
※画面が小さいためウィンドウの上の枠をドラッグしたりダブルクリックしたりして必要な部分(適用のボタン)がクリックできるようにする
・「適用」→「変更を保存」
Ubuntuの操作について
初めての人向け
初めてLinuxに触れる場合Terminalからのコマンド操作に慣れる必要があります.
・ターミナルを立ち上げる
デスクトップを右クリック→端末を開く
下記を試してみましょう
・インストール可能のパッケージの一覧を更新するコマンド
$ sudo apt-get update
・シャットダウン
※オプションの「-h」を「-r」とすると再起動になります
$ sudo shutdown -h now
・現在いる場所(カレントディレクトリ)を表示
$ pwd
・カレントディレクトリに存在するファイルやディレクトリ等を表示
$ ls
・ディレクトリの移動
$ cd [移動先]
例えばカレントディレクトリにhomeというディレクトリがあれば
cd home
でそのディレクトリに移動する
・ネット接続環境の表示
$ ifconfig
これはデフォルトでは入ってないので最初は実行できないはずです
(表示をよく読んでみて下さい)
・ifconfigをインストール
$ sudo apt install net-tools
この後にifconfigを入力すると実行できるようになります
・ホームディレクトリに移動
※どこにいてもこれでホームディレクトリに戻ってきます
$ cd