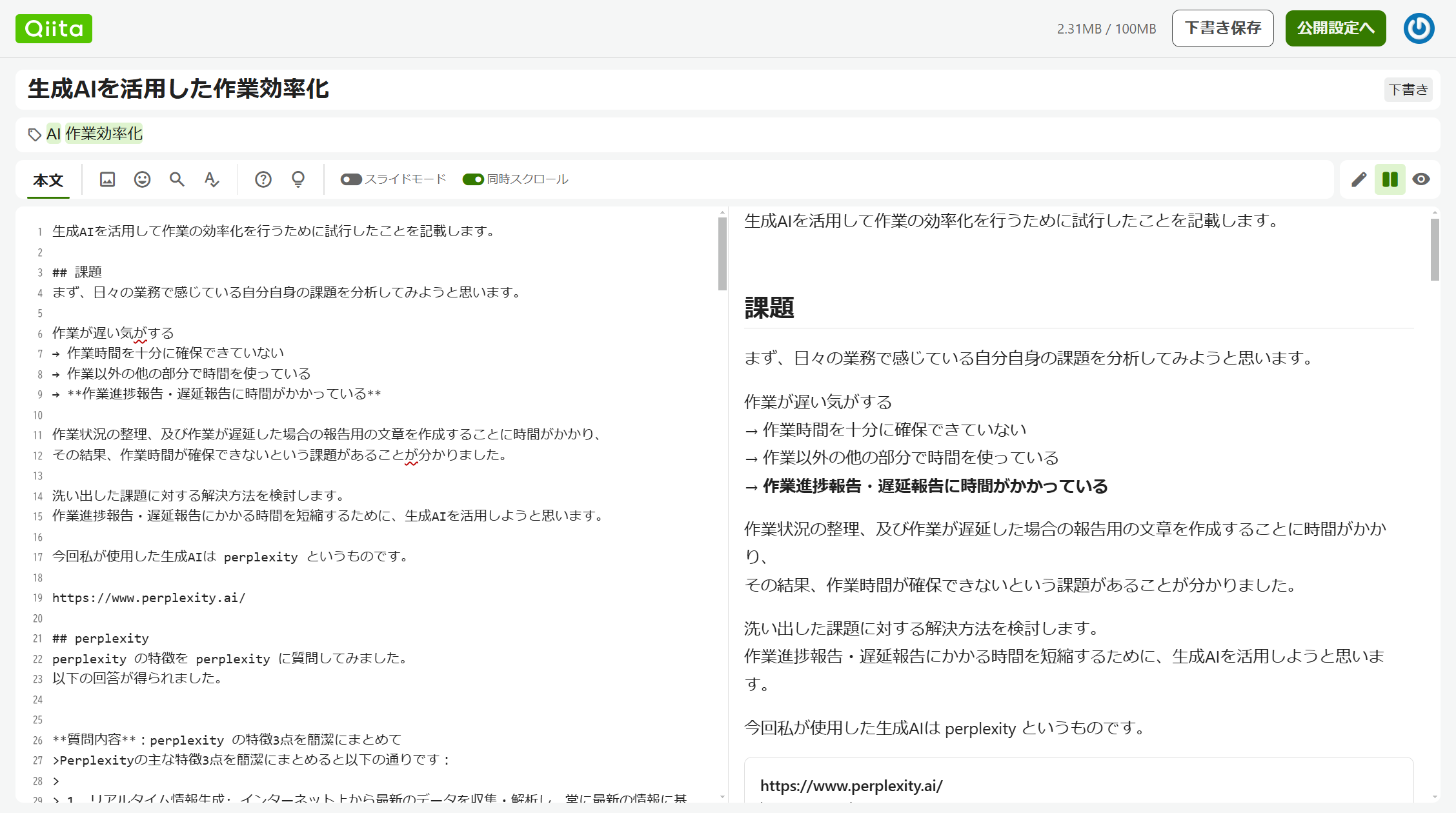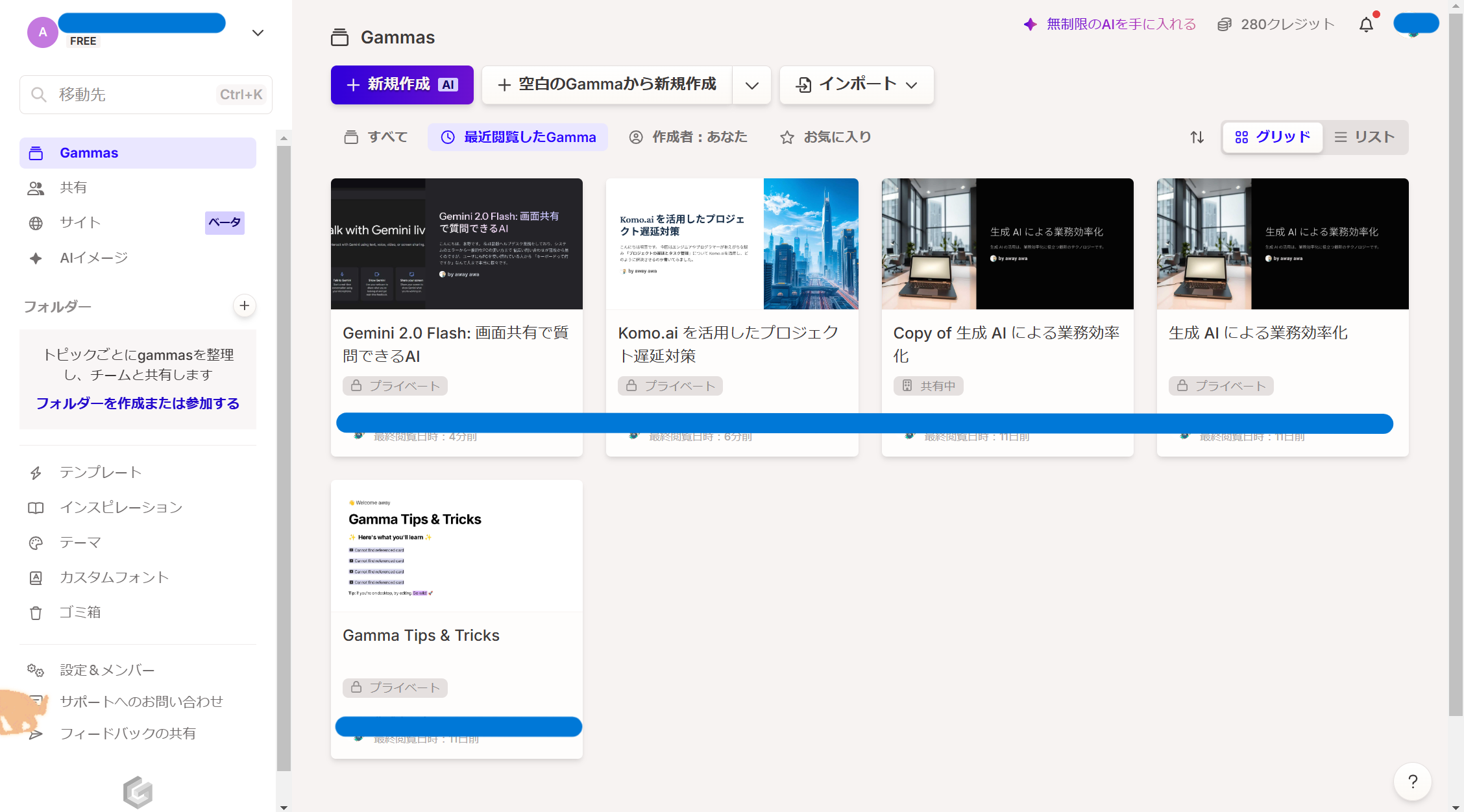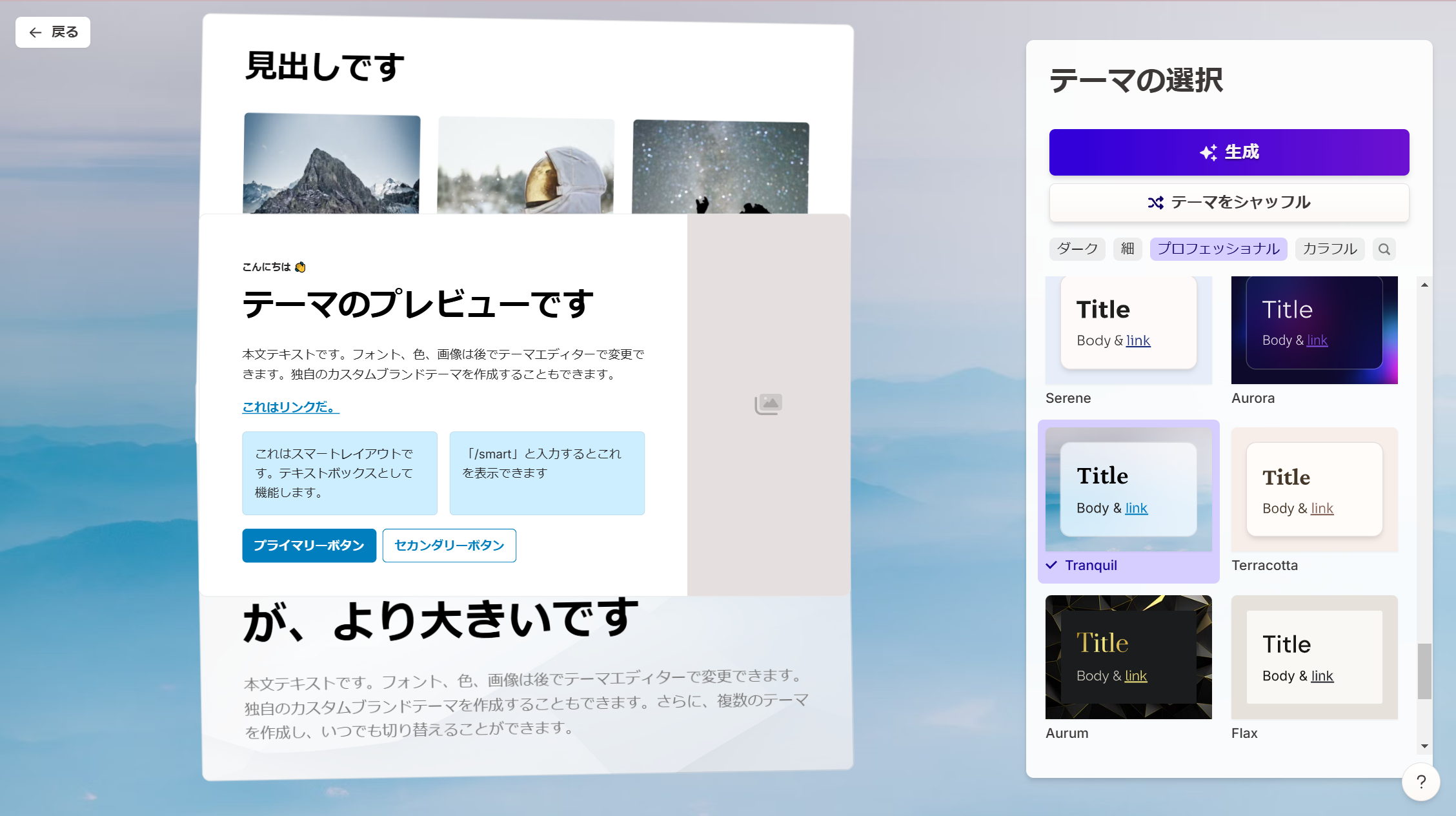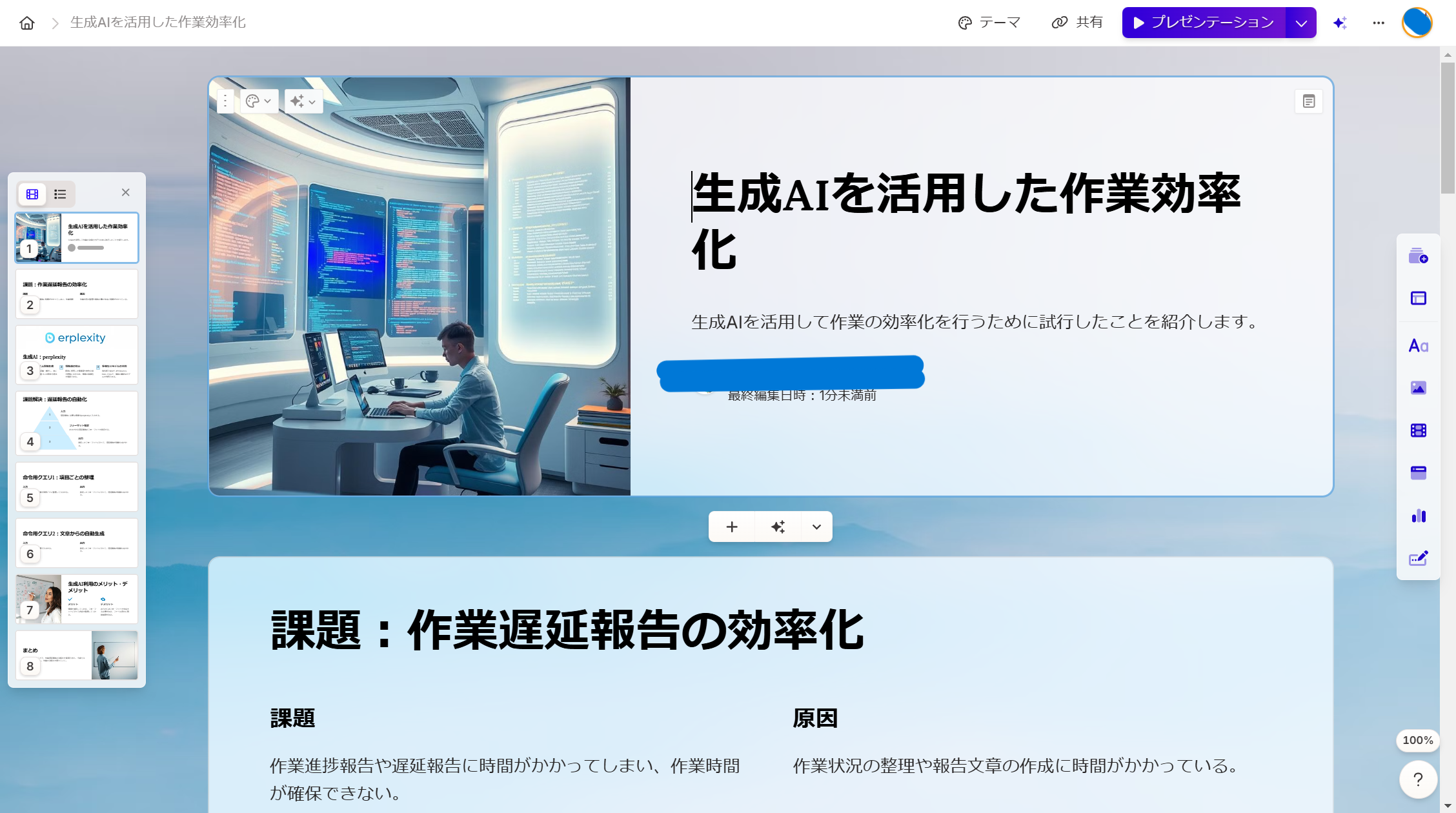こんにちは。
東です。
今回はスライドを作ってくれるAI「Gamma」を使ってみました。
仕事の成果物発表がかなり楽になったので、記事にてやり方をまとめてみました。
良ければ最後までご覧ください。
Gammaとは?
Gammaは主にプレゼンテーション用の資料を ドキュメント からビジュアル的に作成してくれます。
パワポのような スライド はもちろん、 ウェブページ や Word文章のような校正のしっかりした ドキュメント にしてくれる便利なAIです。
プランは以下のように3つ用意されていてました。
| プラン名 | 値段 | 使用可能範囲 |
|---|---|---|
| Free | $0/月(無料) | ・400クレジット(生成に必要なコインのようなもの)がもらえる。 ・様々な媒体にエクスポートできる(下部にGammaのロゴ付き)。 ・スライド数は最大10まで。 |
| Plus | $10/月(約1500円ほど) | ・追加の400クレジット(生成に必要なコインのようなもの)がもらえる。 ・ロゴなしのエクスポート ・スライド数は最大20まで増加。 ・AI画像の精度が向上 |
| Pro | $20/月(約3000円ほど) | ・クレジット無しで無限に生成が可能。 ・スライド数は最大50まで ・AIの精度 及び生成物に対しての細かい分析も可能 |
今回は1番ライトなFreeプランを利用しました。
登録だけで(クレジットカードは必要)基本機能利用できるので、是非。
スライドの作成方法
今回はスライドをpptxファイルとして発表したので、そちらの作成手順を軽く紹介します。
1,発表内容が記載されているドキュメントを用意する
今回は同じくQiitaの下書きされているマークダウンの文章を拝借しました。
参考元の記事も是非!
生成AIを活用した作業効率化
2,Gammaのホーム画面で「新規作成」
AIに任せるには「新規作成」ボタンだけでできるのですが、他にも生成の種類があるみたいですね。
1,新規作成 (今回はこれ!)→プロンプトや命令、ファイルやURLを基に新規作成できる。
2,空白のGammaから新規作成 →Gammaのレイアウト機能を使いながら1から自分で作る機能。
3,インポート →PDFやWord、Googleドキュメントなどファイルを読み込ませる方法。
極めれば、文字の配置などレイアウトの工夫はしがいあるのでこれでスライドをつくるのも良いですね。
3,作成方法を選択
AIで作成する画面は見ての通りとてもシンプルでした。
今回は「テキストを貼り付ける」機能である程度ある文章から作成しました。
4,プロンプトとなる文章を貼り付け
本当にやることは単純で、Qiitaの下書きの文章をコピペで貼り付けただけです。
普通の機械であればなんのこっちゃの形式だと思いますが、Gammaはそこを上手く汲み取ってくれるみたい。
この時点で様々な設定ができます。
例としては
・1スライドの情報量の増減
・画像の典拠元(AI画像か、WEB上の画像か)
・スライド数(Gamma上では”カード”と呼称されるみたい)
などなど...
自分の作りたい目標に近づけていけます。
5,デザインを選択
デザインは元々あるテンプレートがいっぱいあったので、そこから好きなものを選ぶだけ。
とても楽。
6,出力して完成!
これだけで楽にスライドができます。
文章は多少自動生成味があるので、発表前にはいくつか添削しました。
ただそんな直さなければいけない文章もなく、もとになったプロンプトがしっかりしていたおかげか生成してからの手直しはとても楽できました。(ありがとう!)
7,出力して完成!
あとはエクスポートするだけ!
PDF、pptx(パワポ)、PNGなどに対応しているようです。
まとめ
今回の成果物は時間内でどこまでのものが作れるかという課題でもあったので、
十数分でここまでの情報量のスライドが作れて満足でした。
楽したい方、おしゃれなスライドを作りたい方!
Gamma、是非お試しあれ!