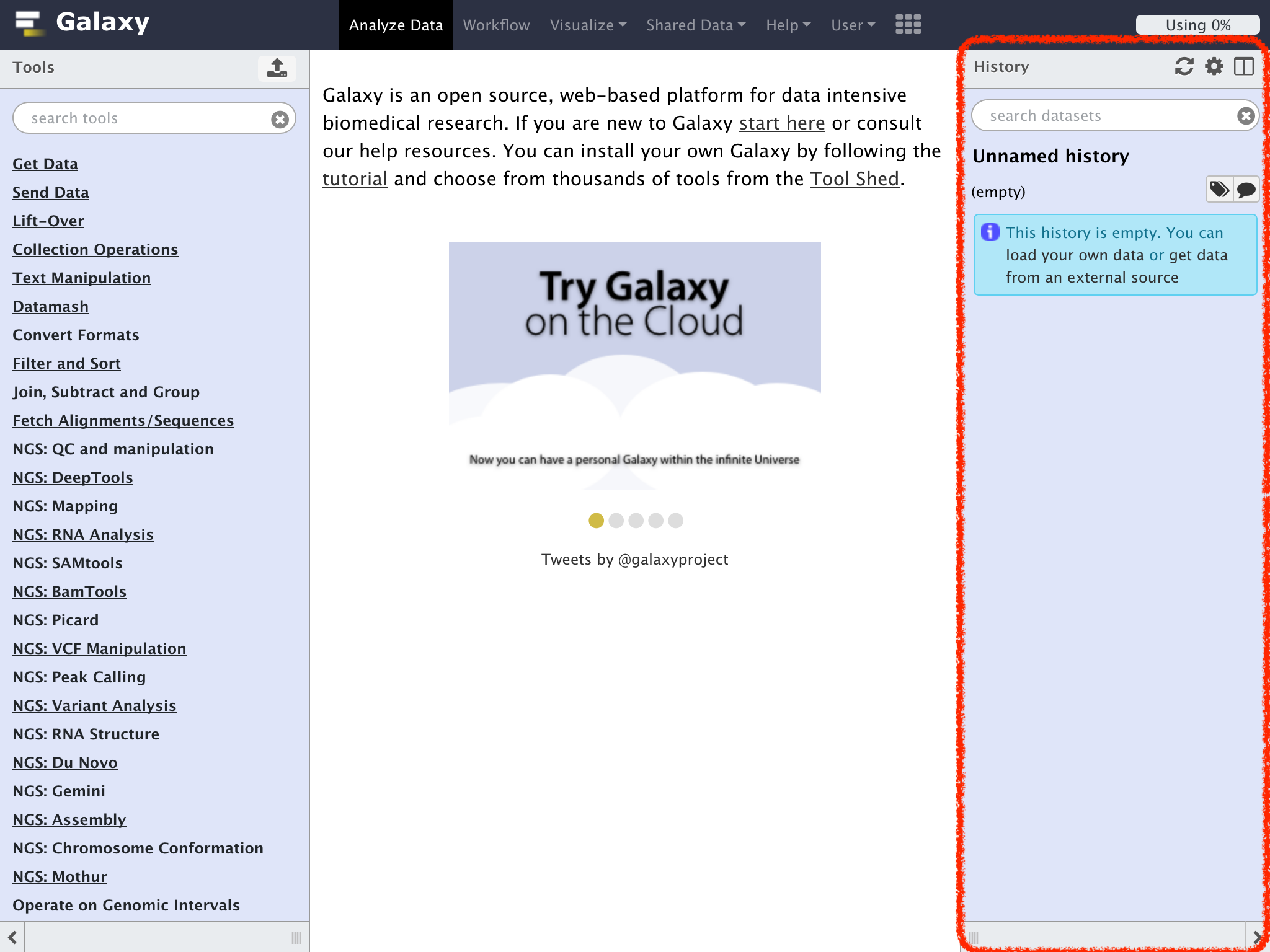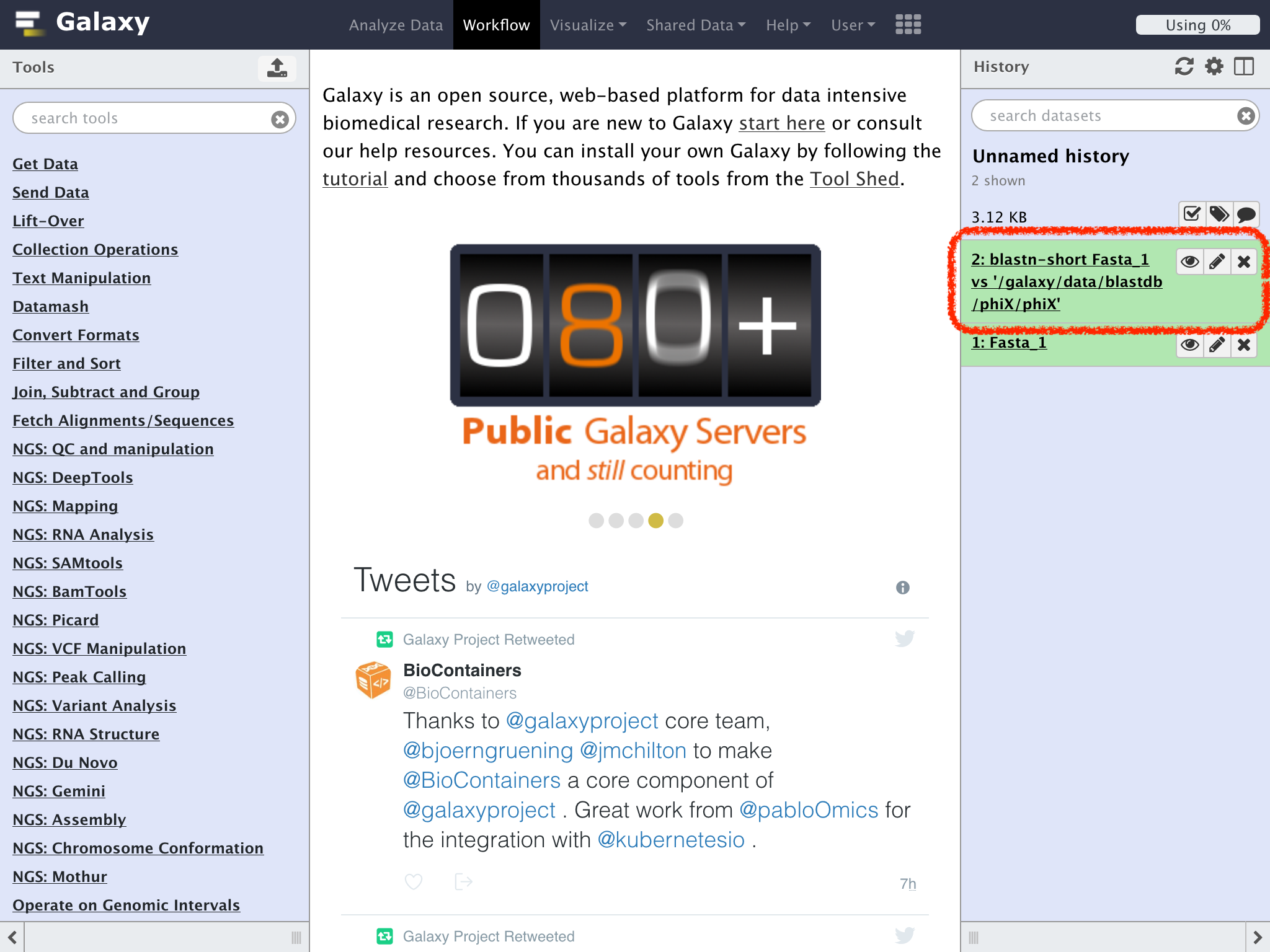Historyについて
Historyの役割
Historyは次のような役割を担っている
入力データの置き場所
解析を行うデータをGalaxyサーバーにアップロードすると、そのファイルはHistory上に配置される
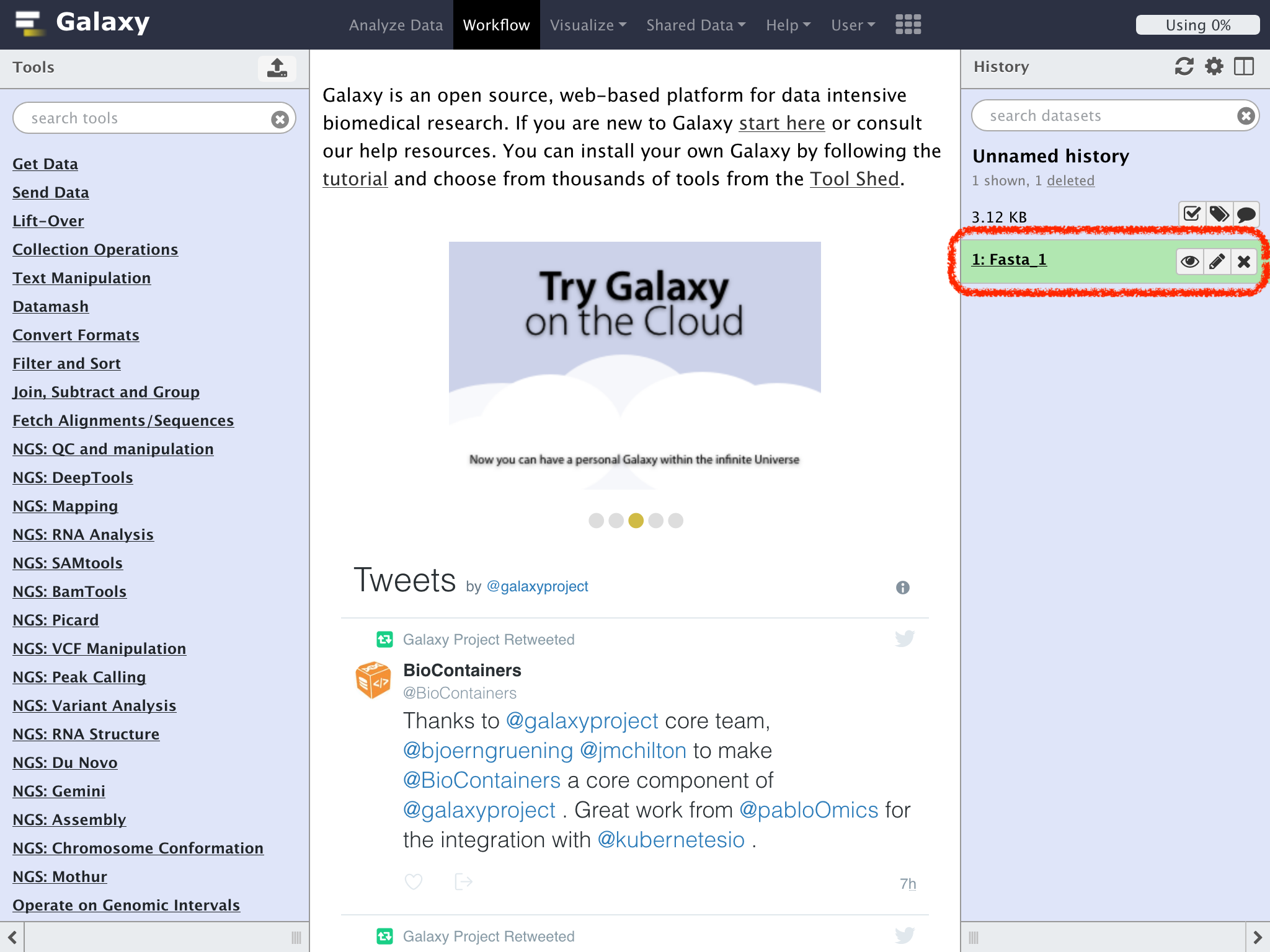
出力データの置き場所
解析ツール(Tool)による処理の履歴
どの入力ファイルにどの解析ツールを利用し、どのようなパラメータを与えてどの順番で解析を実行したかがHistory上に残る
Historyを利用する事で後から手順を全て確認することができる
Historyペインの履歴情報では見通しが悪い場合に、Historyペインの処理について詳細を一覧する事もできる
ペインの右上の⚙のマーク(History options)をクリック
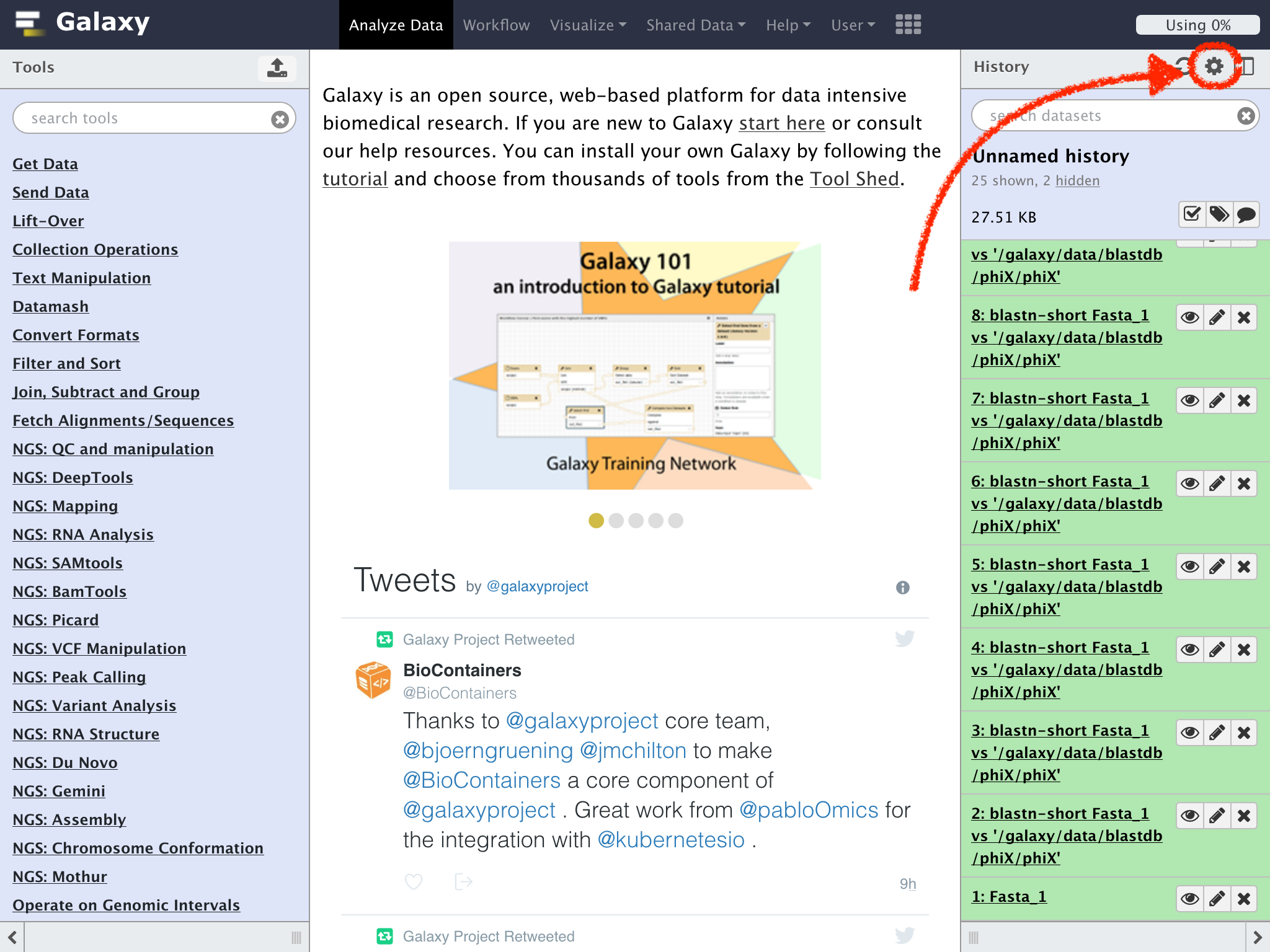
ドロップダウンリストから"Show Structure"をクリックすると中央のペインに処理の詳細が表示される
(ヒストリーの項目数が大いと表示されるまでに時間がかかる)
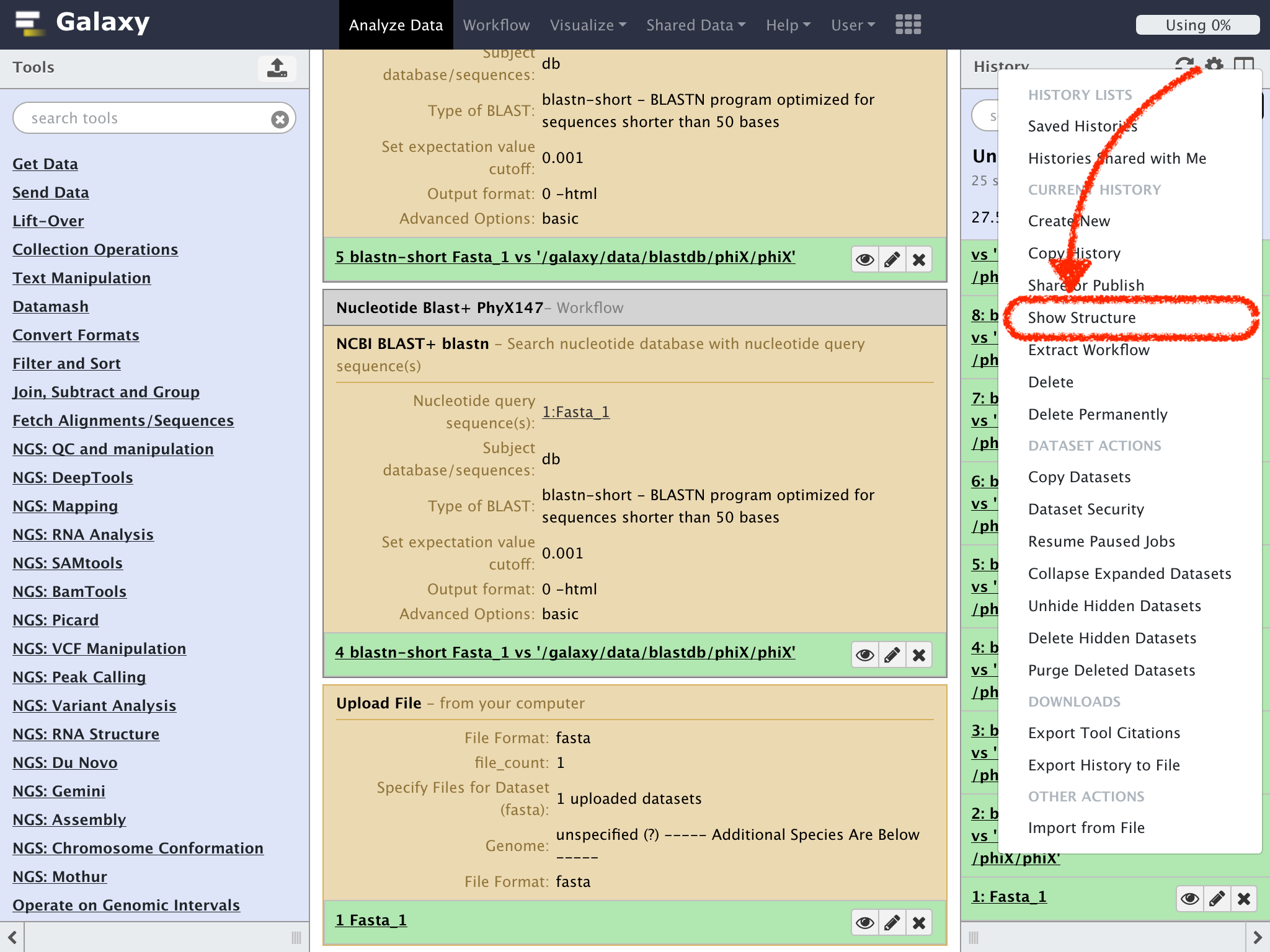
解析処理の状態表示
データのアップロードや解析処理の現在の状況を確認できる
処理待ち(灰色)、処理中(黄色)、処理終了(緑色)、処理時のエラー(赤色)等をHistory上の各パネルの色で確認する事ができる
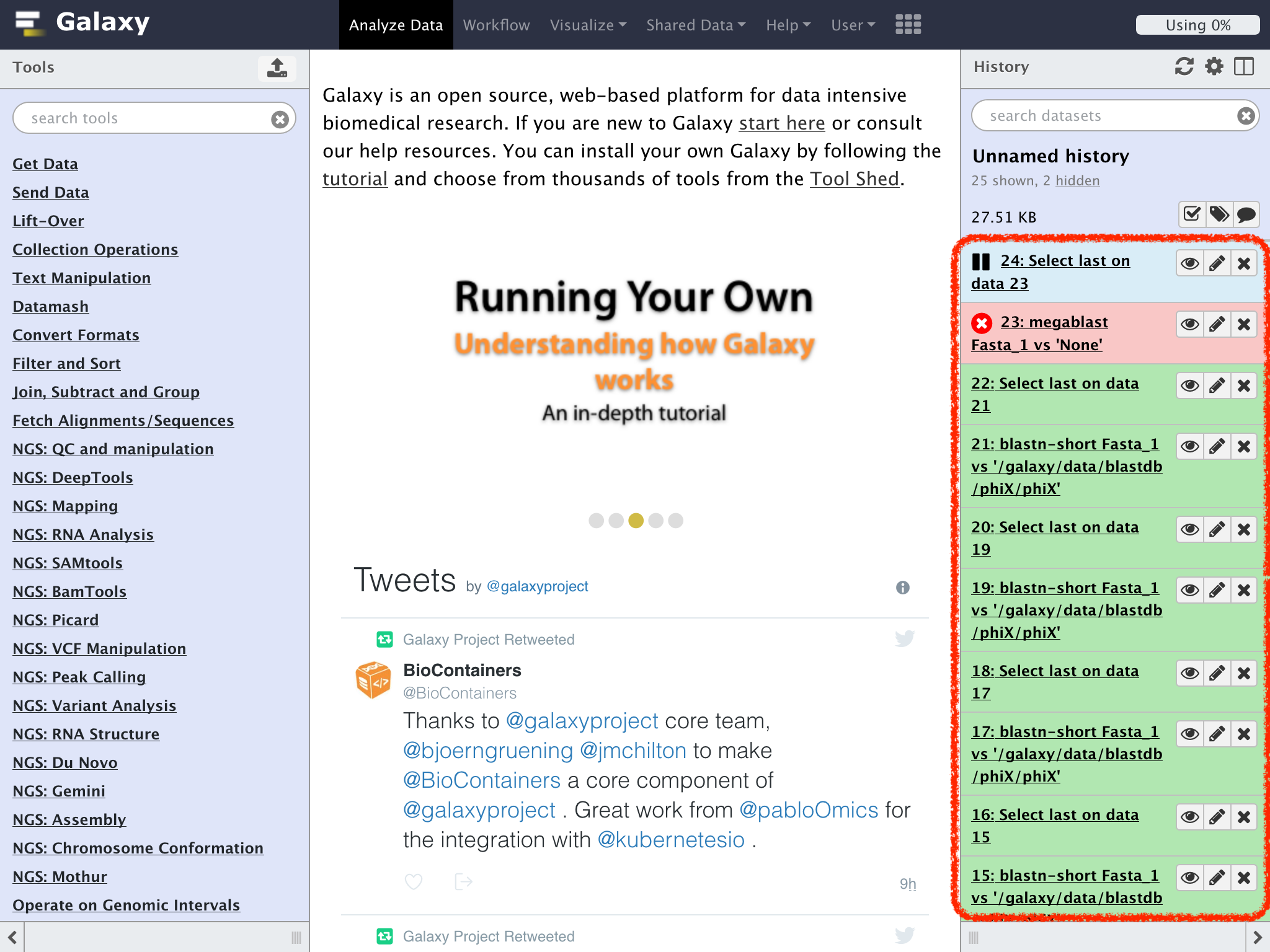
解析処理のグループ分け
Historyを複数作成して切り替えることができるので、解析処理のグループ分けが行える
Historyペインの"View all histories"をクリックする
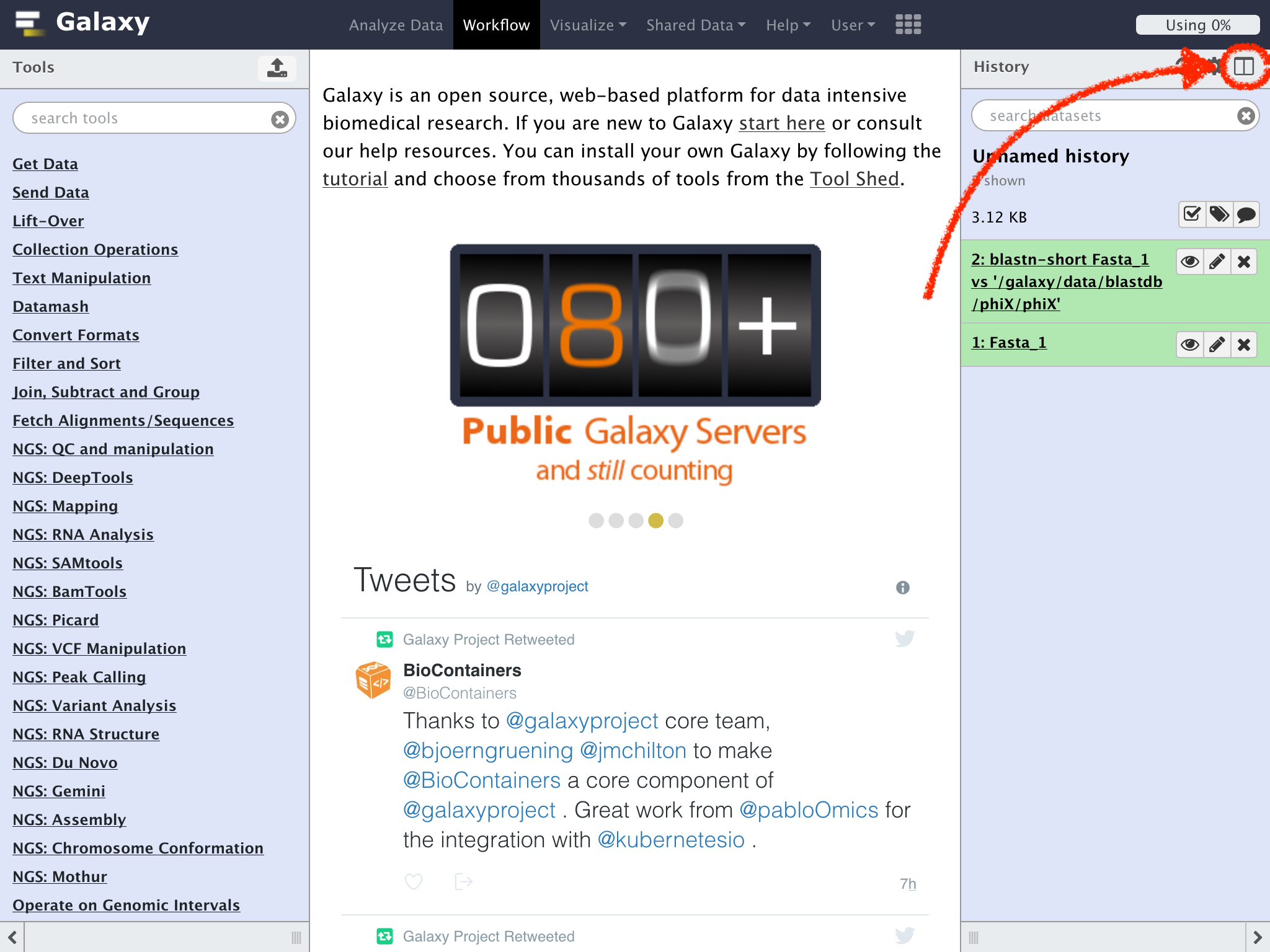
現在存在するHistoryが表示される
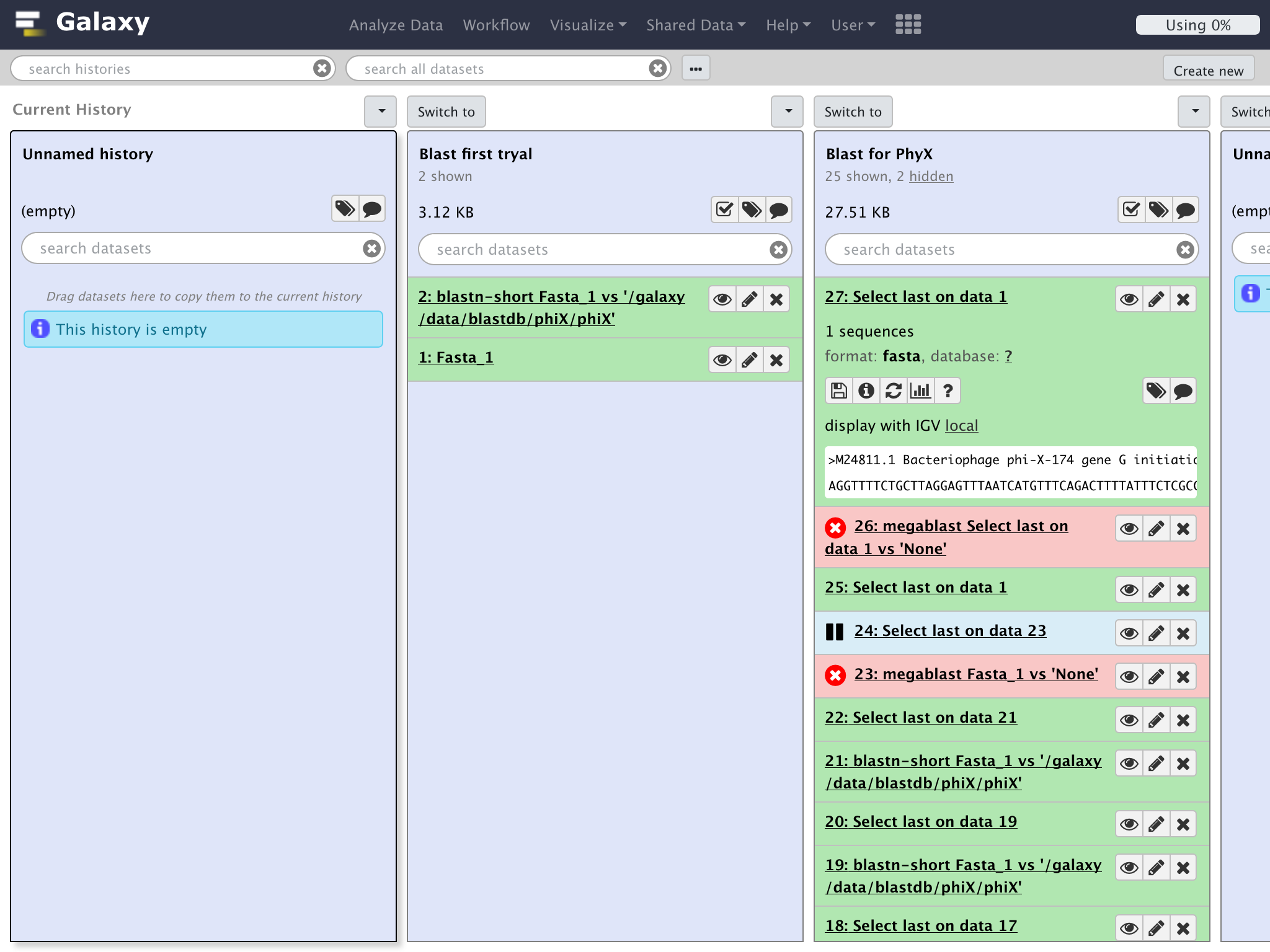
多数存在する際は横方向にスクロールして表示可能
- 新たにHistoryを作成する場合には右上の"Create New"をクリック
- 既存の別のHistoryを選択する場合には、各Historyタブの"Switch to"をクリック
解析画面に戻るには上部メニューの"Analyze Data"をクリックする
解析処理等の共有
Historyを他のユーザに公開したり、他のユーザーのHistoryをコピーする事ができる
解析手順を元にしたWorkflowの作成
実行した解析処理を元にWorkflowを自動的に生成できる
一つのサンプルを元に処理を実行してWorkflowを作成し、他のサンプルで同じワークフローを利用する事が可能
というようにGalaxyを利用する上でHistoryの機能を理解しておく事がとても重要
History機能の詳細はGalaxy TutorialsのHistories(英語)を参照して欲しい
今回はここまで![]()