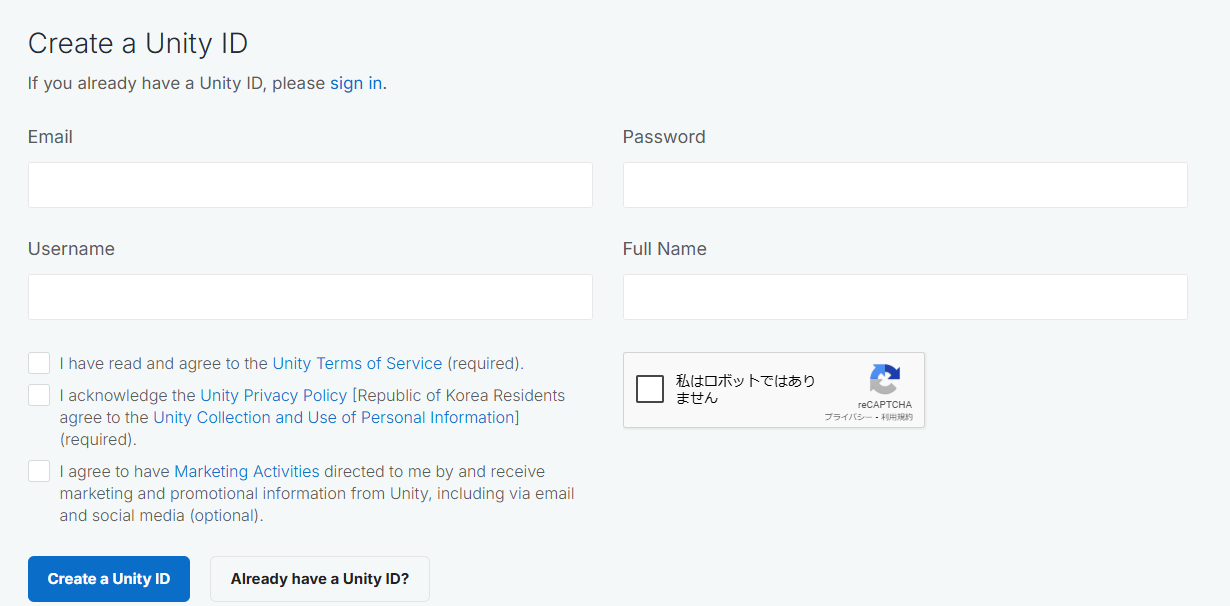はじめに
本記事ではUnityのインストール方法から起動までをできるだけ簡潔に説明します。Unityの背景知識などについては省略しているのでご了承ください。以下はUnityを起動する手順の流れです。
1.UnityHubのインストール
2.Unityアカウントの作成
3.UnityHubからUnityをダウンロード
4.Unityの起動
UnityHubのインストール
まずはUnity公式ページへ行ってUnityをダウンロードしましょう。
こちらのURLからダウンロードページへ行けます。
https://unity.com/ja/download
使用しているOSにあったUnityHubのインストーラをダウンロードしてください。

次にダウンロードしたUnityHubSetup.exeをダブルクリックして開きましょう。
ファイルを開くとライセンス契約書の同意について聞かれるので、同意するを選択して次に進みましょう。
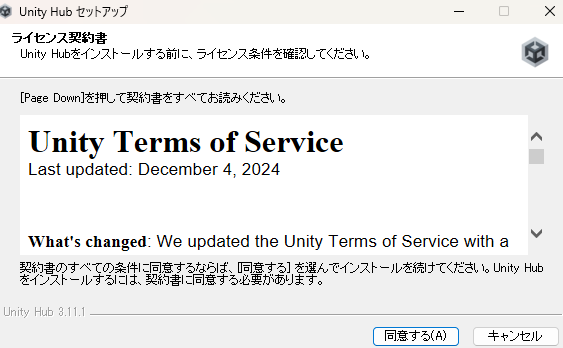
インストール先のフォルダを聞かれるので保存したい場所を選択しましょう。特に変更がない場合はそのままインストールボタンをクリックしてください。
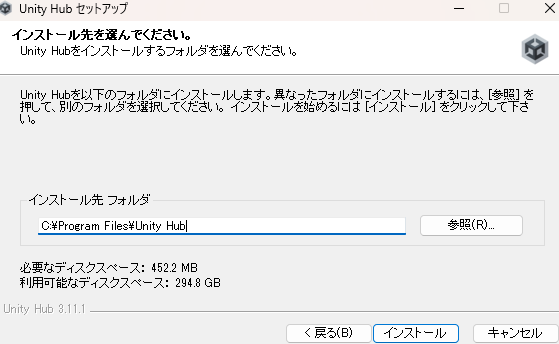
セットアップが完了するとこちらの画面が出ます。
UnityHubを実行のチェックボックスをチェックした状態で完了をクリックしてください。そうするとUnityHubが立ち上がります。
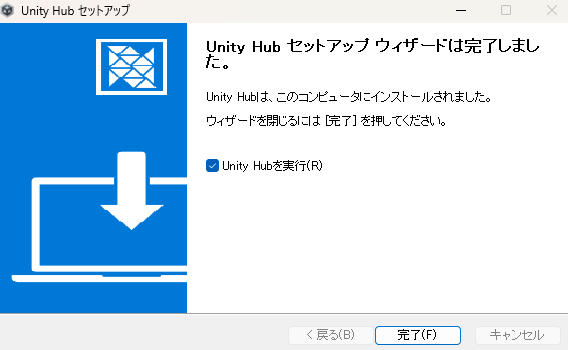
ここまででUnityHubのインストールは完了です。
Unityアカウント作成
UnityHubが立ち上がるとログイン画面が出てきます。Unityを利用するのが初めての人はCreate accountをクリックしてアカウントを作成しましょう。
次にアカウント作成画面が出てきます。
必要な情報をすべて記入し終えたら、Create a Unity IDをクリックしてアカウントを作成しましょう。
作成すると先ほど入力したメールアドレス宛にUnityから認証メールが届きます。
メールを確認して認証しましょう。
認証を終えたらもう一度UnityHubに戻って、今度はサインインをクリックしましょう。そうするとログイン画面が出るのでメールアドレスとパスワードを入力してログインしてください。
無事ログインが成功したらUnityPersonalを取得するか聞かれます。これはAgreeを選択して同意しましょう。
Unityのインストール
続いて実際にUnityのインストールを行っていきましょう。
その前にまずはUnityHubを日本語化します。
UnityHubの画面の左側にこのような表示があると思うので歯車マークをクリックしてください。

歯車マークをクリックしたら、次はAppearanceを選択してください。選択すると下のほうに言語選択ができる箇所があるのでそこから日本語を選択して日本語化しましょう。
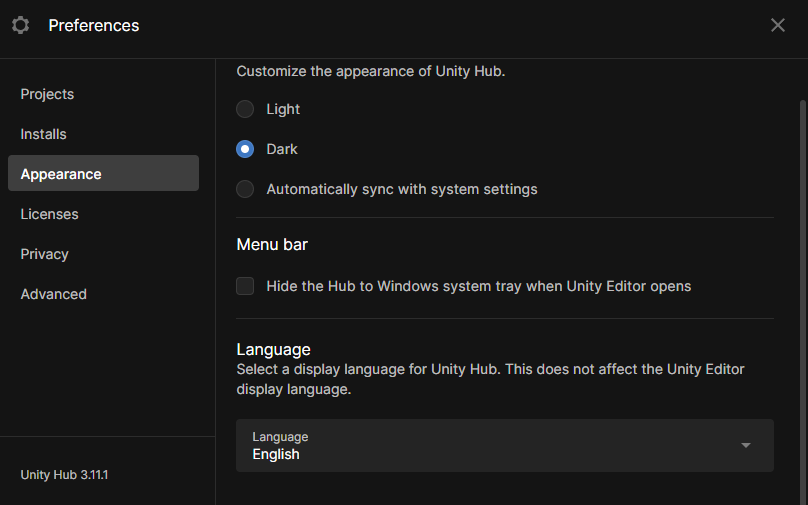
日本語化ができたら次はインストールを選択しましょう。選択するとこのような画面が出てくるのでエディターをインストールをクリックしてください。

インストール画面が出るので、今回はUnityの推奨バージョンをインストールしましょう。
最新バージョンは2025年3月時点でUnity6です。
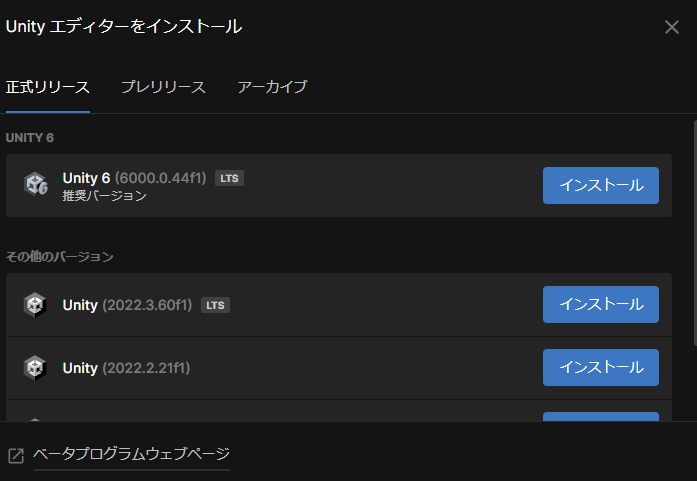
次にこのような画面が出てくると思います。
ここではUnity本体のほかに必要な機能があれば、追加でインストールを選択できます。
基本的には現時点で何も選択する必要はありませんが、Microsoftr Visual Studio Community 2022だけはプログラミングをする上で必須なのでチェックして追加でダウンロードしましょう。
このインストール完了まではかなり時間を要するので気長に待ちましょう。
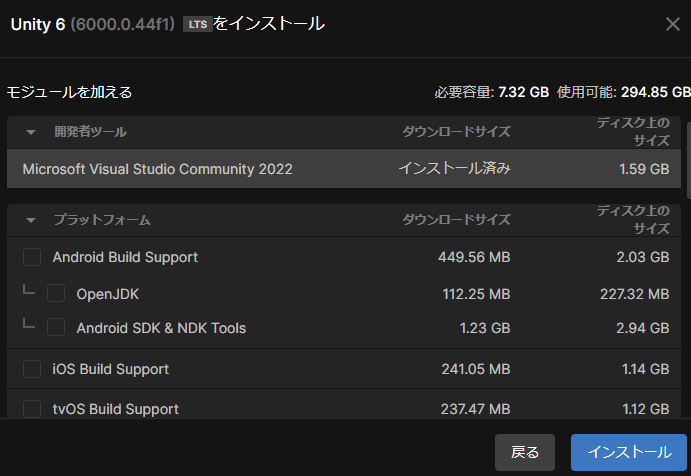
インストールが完了したら左のタブからインストールをクリックして画像の丸で囲ったところにダウンロードしたUnityのバージョンが記載されていたらインストール完了です。
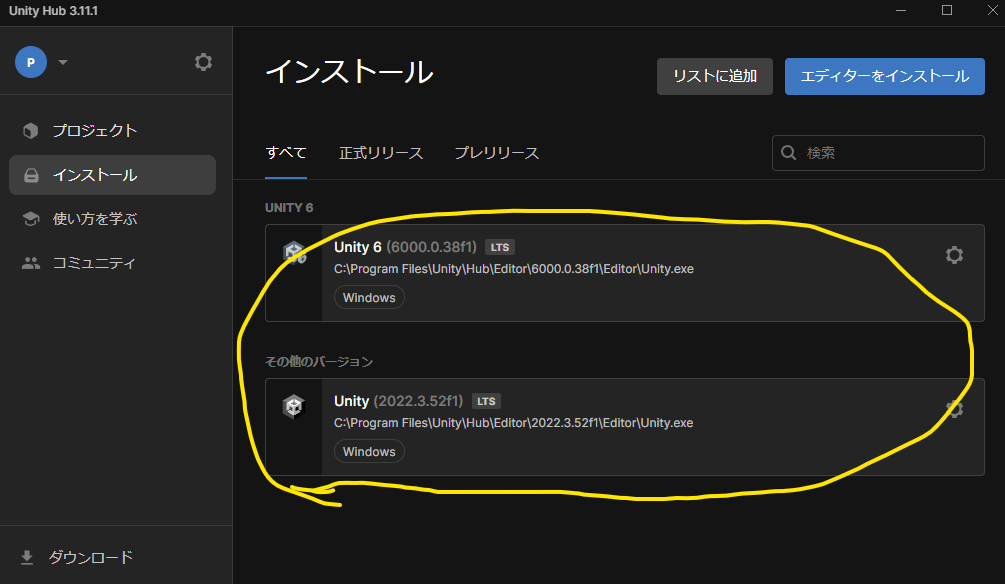
Unityの起動
次に左のタブからプロジェクトを選択してください。そうすると下記の画面が出てきます。
右上のNew Projectを選択してプロジェクトを作成しましょう。
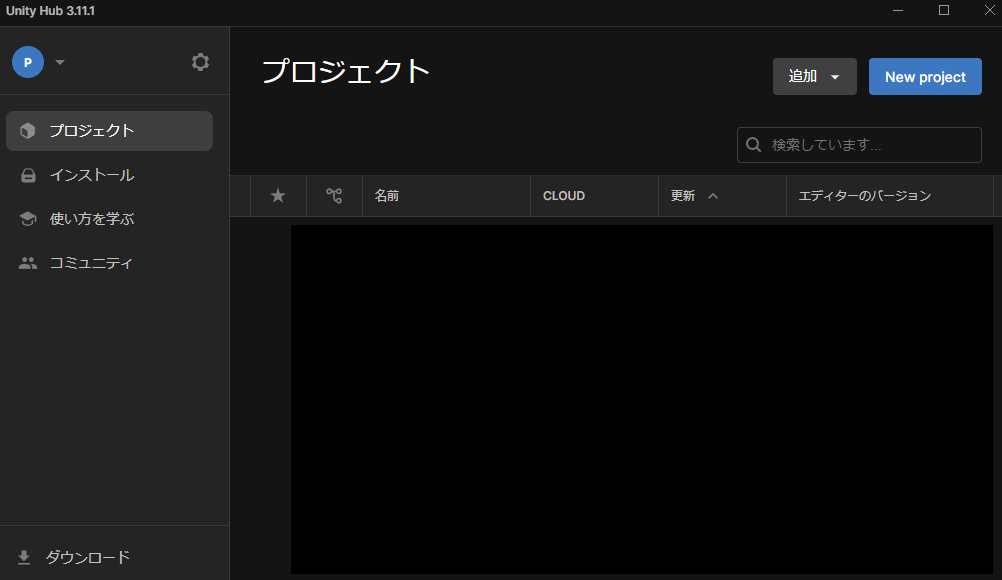
今回はUniversal 2Dを選択してプロジェクトを作成します。3Dのゲームを作りたい場合はUniversal 3Dを選択しましょう。
プロジェクト名や保存場所を確認したら、プロジェクトを作成をクリックしてください。プロジェクトの作成には時間がかかるのでしばらく待ちましょう。