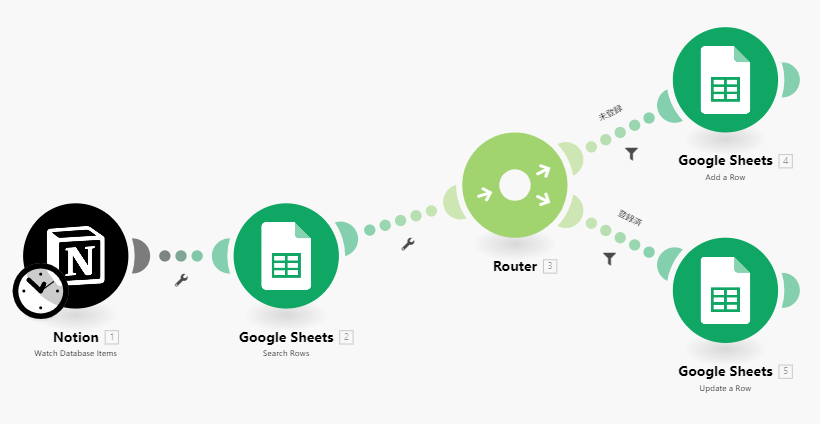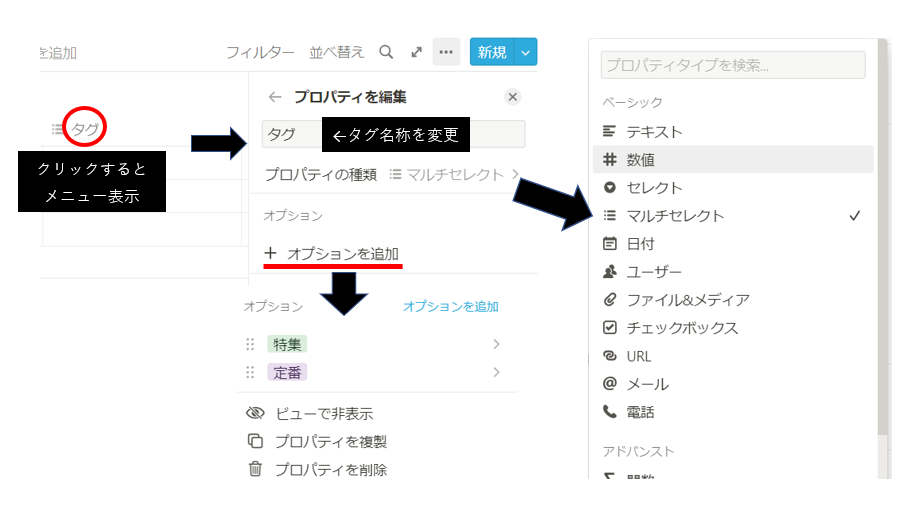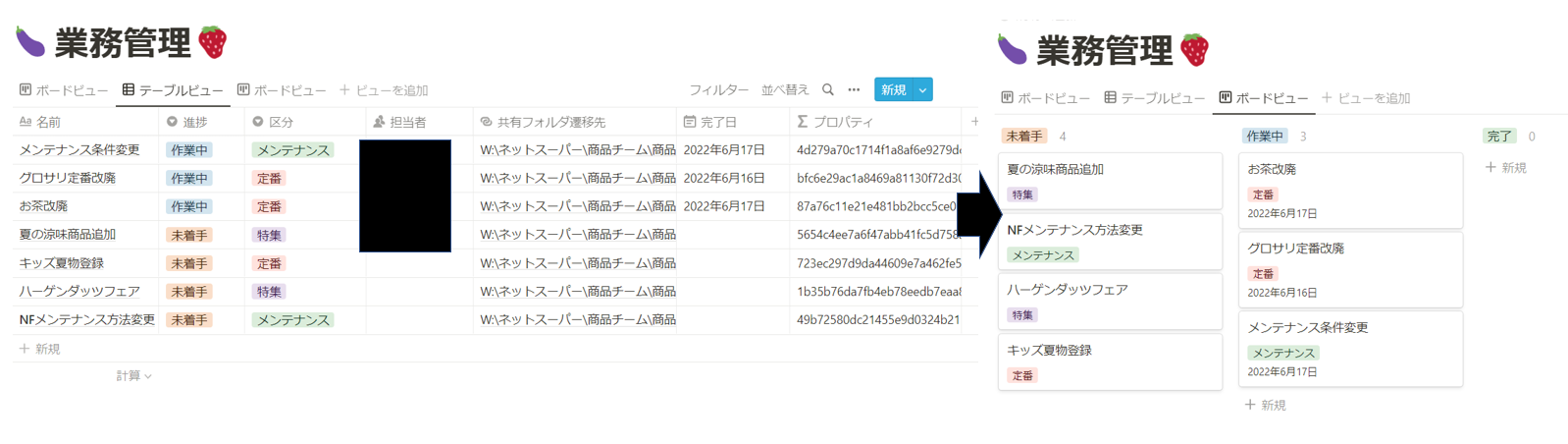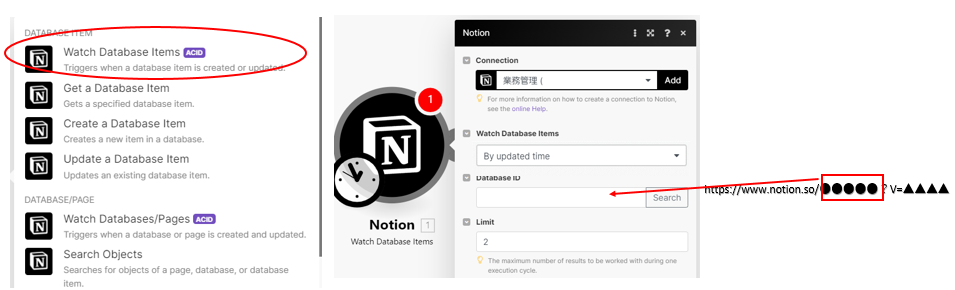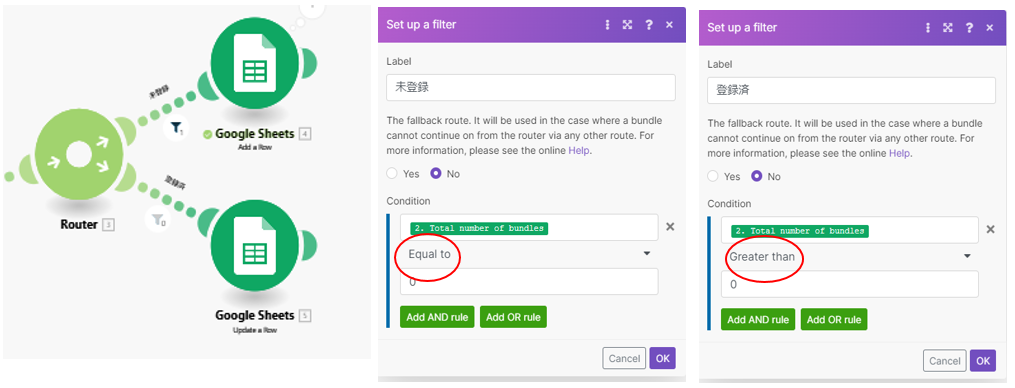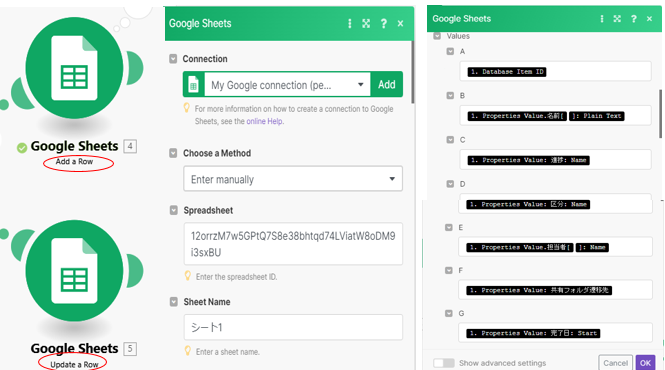みなさんは業務管理ツールって使っていますか?私はなんと先日Notionを使った業務管理デビューしました!チーム単位でも少人数なら無料で使えるとっても便利なこのツール。
私のチームはいまだにメールで業務報告を行っていたので『あの件どーなった?』『お願いしたつは誰がやってんの?』って質問が日常的に行われています。なぜなら毎日100通近くの受信メールの中に完了報告メールが埋もれてしまっているのです。そこでNotionで業務の進捗状況がわかるページを作成し、チームメンバー(5名)に使ってもらいました。パッと見た瞬間進捗状況がわかるため『便利!使いたい!』と好評価ではあったのですが、いくつかの要望は対応できませんでした。
1.Notionによる業務管理で発生した問題点・要望
①データのバックアップがほしい。(間違えて他の人の作業内容を消しそう。)
→バックアップは有料プランだし、編集前に全部エクスポートするのもけっこうな手間です。
②過去にどのような業務依頼あって、どんな対応をしたのか?確認ができるようにしたい。
→①が実現すればデータをずっと残しておくことで対応ができそうです。
③5人以上で使いたい。
無料プランは5人まで。閲覧だけでいいので、あと2人追加したい!でも会社情報もあるのでURLの公開はしたくない。
と、無料プランのままでは解決できなさそうな議題。
調べてみたところ最終目的は違いますがNotion上でデータが更新されたらGoogleスプレッドシートに転記するという記事(下記参照)がありました。これを使えばバックアップとしてずっと残せるし、閲覧のみでいい人はスプレッドシートを見てもらえばいいのでは?と思いMakeとNotionの連携にチャレンジしてみました。
下記サイトを参考にさせていただきました。
2.完成品と使用したもの
2-1.完成動画(スプレッドシートに転記されるまで)
動画では強制的に動かしましたが、実際は15分ごとに実行されるようにしました。

2-2.Makeのシナリオ
2-3.使用したもの
3.作成手順
3-1.Notionによる業務管理シートの作成
3-1-1.ベースの作成
ページ追加ボタンを押して画面上で/data と入力するとメニューが現れます。その中のデータベースインラインを選択すると下記画像のように表がでてきますので、タイトルやカバー画像、アイコンを追加します。項目を追加したい場合は+を押すことで新しく列が追加されます。
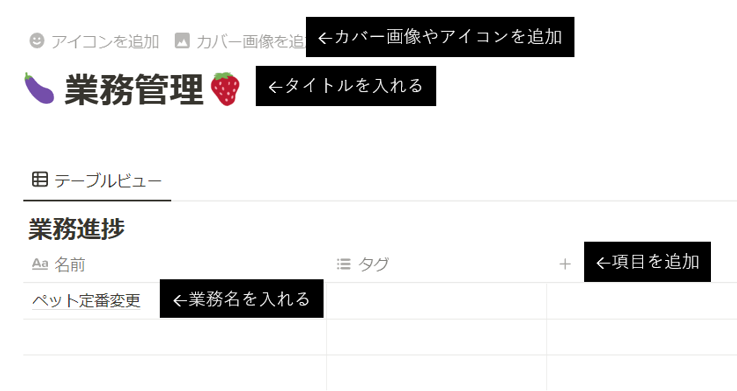
3-1-2.列の名称変更とプロパティタイプの変更
タグをクリックするとメニュー画面が表示されます。ここではタグ名称を変更できたりプロパティの種類の設定が可能になります。下記画像はマルチセレクトを選択し、オプションを追加して特集や定番といった項目を作成しています。この他にもテキスト 日付 IDなど設定することができます。特にIDはNotionデータベースに一意のIDを生成することができ、後でスプレッドシートにそのIDがあるかどうかを調べる動きをMakeで設定するため、必ず必要です。プロパティの種類にある関数から選択が可能です。
3-1-3.業務管理シートの完成とビューの追加
必要な項目を埋めていき、最終的には下記画像のような業務管理シートを作成しました。ビューを追加してボードビューで見れば、パッと見ただけで業務の進行状況がわかるページのできあがりです!
3-2.Googleスプレッドシートの準備
データが更新されたときに転記するGoogleスプレッドシートを準備しておきます。先ほど作成したNotionの業務管理ページで作成した列と同じ名称、ページID 名前 進捗 区分 担当者 共有フォルダ遷移先 完了日 を下記画像のように事前に入れておきます。
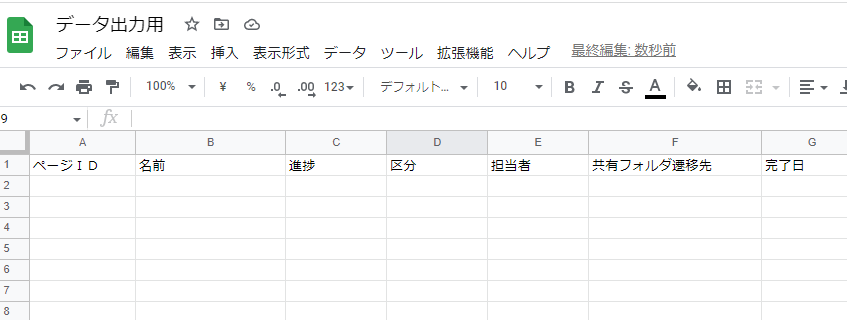
3-3.Makeの設定
3-3-1.Notionモジュールの設定
Makeの管理画面から新しいシナリオの作成したらNotionのモジュールを検索しWatch Database Itemsを選択します。Addを押すとメニューが表示されますので、Conection typeはNotion Publicを選択、Coneciton nameは好きな名前を入力します。するとNotionとの連携が始まり連携先のシートを選択できるようになるので、先ほどNotionで作った業務改善シートにチェックを入れます。続いて表示されるWatch Database Items欄にはBy updated timeを選択し、Detabase IDにはNotionの業務管理シートのURLにあるso/と?Vの間の文字を入力すれば設定は完了です。
3-3-2.ページIDを検索するモジュールの作成
次はGoogle Sheetsを検索し、メニューの中からSearch Rowsを選択すると、下記画像右側の項目が表示されます。Addを押すとGoogleアカウントと接続が始まりますので、許可を押して完了させます。接続が完了するとメニューのSpreadsheetの項目に、事前に作成したスプレッドシートの名前とシート名が選択できるようになります。次のFilter欄にはページID(A)を、Equal toの後に1.Database Item IDを選択すれば、ここでの設定は完了です。
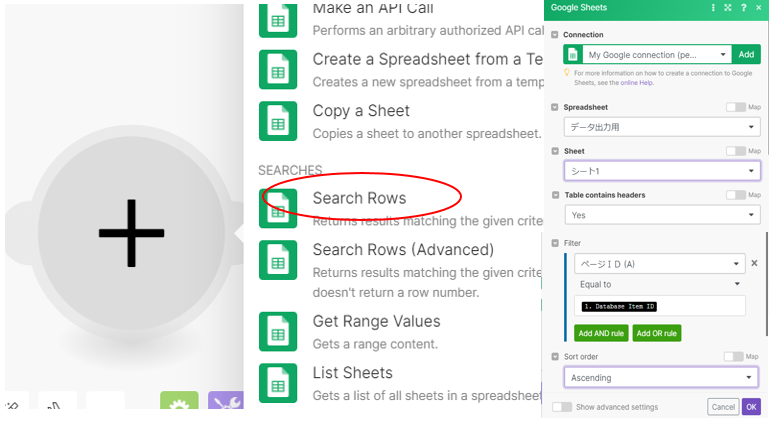
3-3-3.ルーターモジュールの設定
次はルーターモジュールの分岐設定です。分岐部分をクリックしメニュー画面を表示させたら下記画像のように、それぞれEqual to Greater thanを選択し、分岐設定を行います。これでSearch Rowsによる検索結果が0の場合と、検索結果が0より大きい場合で条件が設定されます。
3-3-4.分岐先のモジュール設定
最後は分岐先のモジュール設定です。Google Sheetsモジュールを検索し、それぞれAdd a RowとUpdate a Rowを選択します。Spreadsheet欄には準備したGoogleスプレットシートのURL(https://docs.google.com/spreadsheets/d/●●●●●●●●●/edit)の●部分のみを入力します。ValuesにはA~Gまでそれぞれスプレッドシートに書き込みたい項目を入れていけば、設定はすべて完了です。
4.ヒアリング(2回目)と感想
4-1.もう一度メンバーへのヒアリング
ここまで完成した後チームメンバーに(5人)にもう一度ヒアリングを行いました。今回要望でいただいたところは改善できていることもあり、メンバーから使用承諾をいただくことができました。
めでたし、めだたし。と思いきや、あるメンバーがからまた1つ開くウィンドウが増えたとの声が・・・。
確かにネットスーパーシステムだけで3つ、さらに会社のチームサイトもなぜか2つ(でもメンバーが使う項目は限られている)と各方面に分散しています。だったらいっそのこと、Notionでホーム画面作ってやろうじゃないか!ということでおまけでネットスーパーチームサイトを作成しました。まだ項目が少ないですが、リンク先をよく使うところに設定することで、このホーム画面一つで業務ができるように改善したいと思います。ただ、遷移先が外部サイトの場合、戻るボタンがないので片道切符にはなってしまいますが・・・。
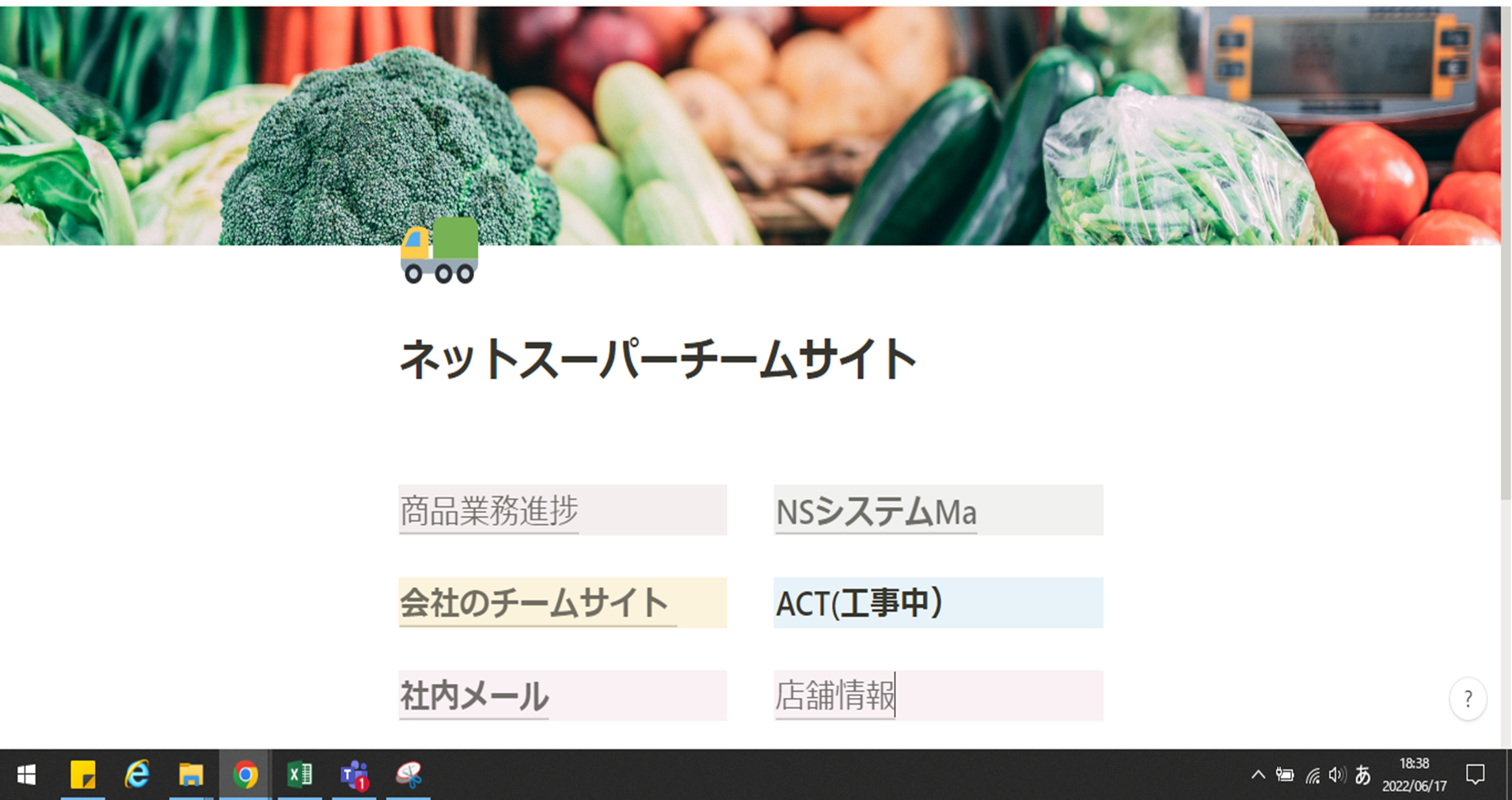
4-2.感想
ホーム画面も本当に簡単に作成できたので、Notionはいろいろなことができるマルチツールであることを実感した上、Makeなどの他のツールと連携すれば、さらに使える幅が広がると実感しました。次回はネットスーパーで商品紹介を行えるようにランディングページの作成にチャレンジしてみたいと思っています。(作成しても上司が許可するかまでは不明です)