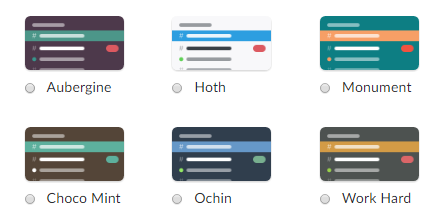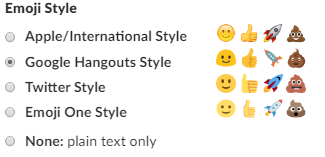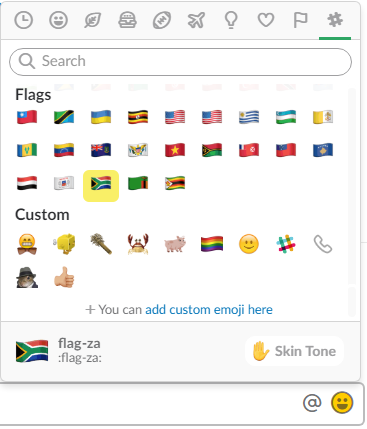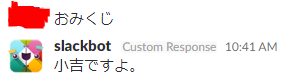slackの配色変更、絵文字変更等やろうとした時に手順をいつも失念しているので備忘として記載する。
1.環境面の設定
1.1.配色の変更
Menu→Preferences→sidebarからslackの配色設定が可能。
複数のワークスペースに参加している場合、ワークスペースごとに色の設定が可能なので色による使い分けをすると良いかもしれない。
Sidebar Theme
slackがデフォルトで用意している配色テーマ。
ラジオボタンで簡単に配色の変更が出来る。
Custom Theme
色コードが分れば、配色を自由に設定できる。
配色なんて考えられないよって人におすすめしたいのが下記サイト。
ポケモンの配色を元にslack用の配色を自動生成してくれるサイトがある。
自動生成された配色をslackに貼り付けるだけで簡単に変更する事ができる。
Pokémon Slack theme generator
ポケモンを指定する事もできるし、ランダムで選ぶ事も可能という優しさ。
※ポケモンの指定をする場合、使用ブラウザによっては上手く動作しない事がある模様。
1.2. 絵文字の変更
絵文字フォーマットの変更
SlackのTeam名→Preferences→Messages&Mediaからslackの絵文字のフォーマットが変更可能。
ラジオボタンで気軽に絵文字のフォーマットを変更する事ができる。
Emoji Styleを変更すると同じ絵文字でも違って見えるので色々と試してみるのも楽しい。
絵文字の追加
Menu→Customize Slack→Emojiから、好きな画像をEmojiとして追加する事ができる。
追加したEmojiはEmoji選択ウィンドウの#タブ(Custom)に表示されるようになる。
あまり細かい画像はおすすめしないが、「了解」等の画像を追加しておくと汎用性が高い。
2.その他設定
2.1.特定の言葉にslackbotを反応させる。
Menu→Customize Slack→Slackbotから特定の言葉に反応するように変更できる。
上記のように設定し、各チャンネルで特定の言葉を投稿した場合、slackbotが指定した反応をするようになる。
2.2.botツール
紹介しているサイトを記載しておく。