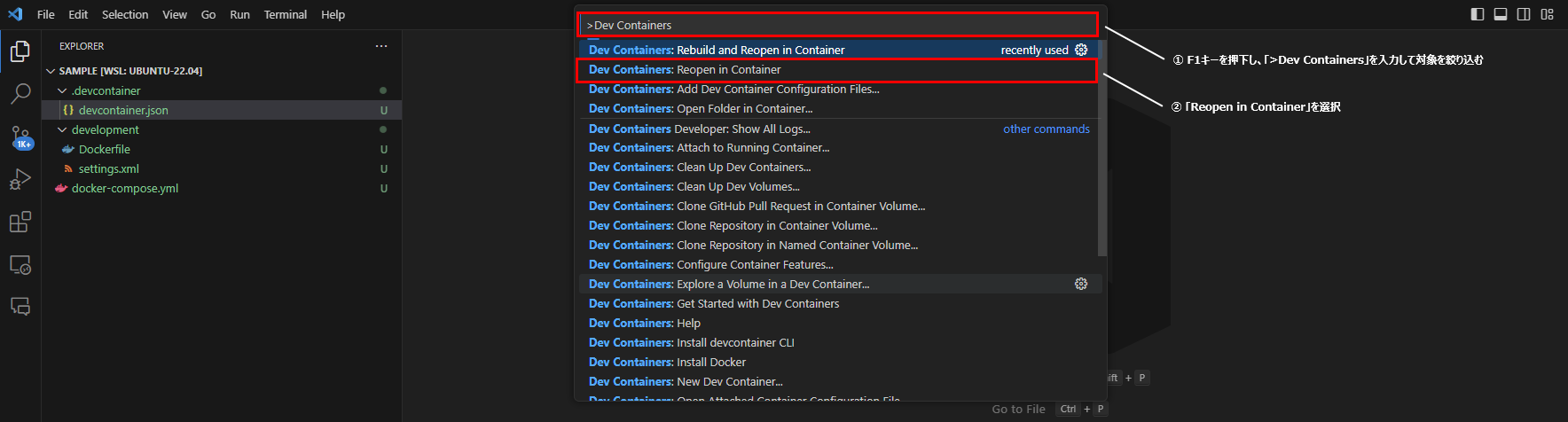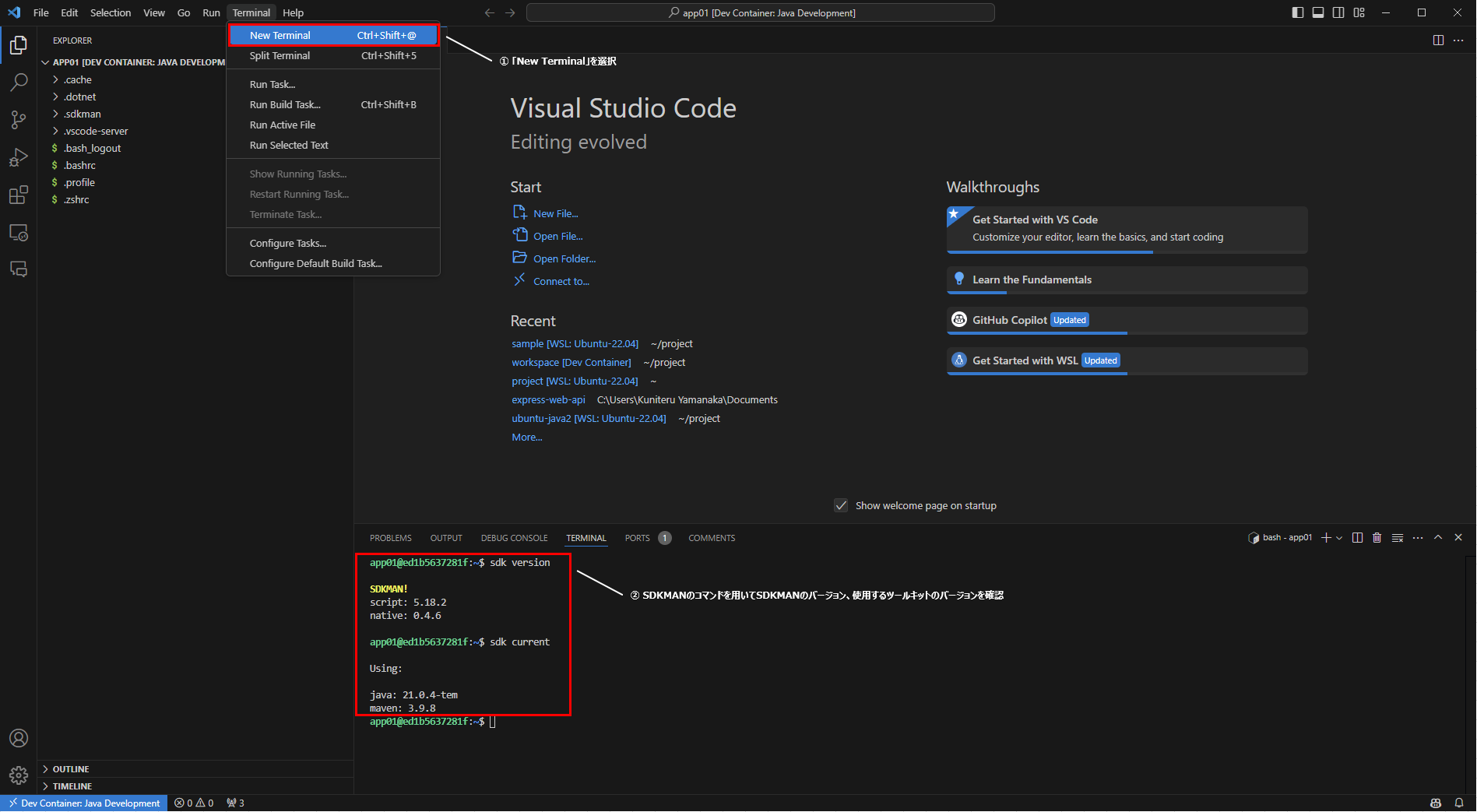目的
前回「①WSL環境準備」の続きとして、Dockerコンテナ上にJava開発環境(複数バージョン)を構築します。
本記事では、VSCodeのDev Containers拡張機能を利用し、作成したJava開発環境にアクセスできるところまで確認する予定です。
前回の記事はこちら(①WSL環境準備編)
第2回「②Dockerコンテナ編」における記載範囲
- VSCodeでDev Containersを利用する準備として、「devcontainer.json」の作成
- Dockerイメージの元になる「Dockerfile」の作成
- 複数コンテナ管理を見据え、「docker-compose.yml」の作成 ※1
- VSCodeのDev Containersを利用し、コンテナ(Java開発環境)にアクセス
※1
今回の記事では1つのコンテナのため、複数のコンテナを管理する想定はありません。
続編としてJenkins環境構築に関する記事を公開予定のため、本記事でも「docker-dompose.yml」を利用する方法としています。
1. 事前準備
- VSCodeの拡張機能(Extensions)に「Dev Containers」を導入しておきます。
【VSCode手順】
- VSCodeの左側ペインにて「EXTENSIONS」(拡張機能)を選択、または「Ctrl + Shift + X」を押下
- 検索ボックスにて「Dev Containers」を入力
- 「Dev Containers」を選択し、Installを実行
- WSL起動時デフォルトユーザーを「app01」に変更しておきます。
以下、サイトを参考にさせて頂きました。
WSL の起動時デフォルト ユーザ変更
2. Dockerコンテナ上に構築する環境
- OpenJDK、Mavenを導入した開発環境
- SDKMAN(※2)を導入し、複数のJavaバージョン(Java17、21)を切り替え可能
- proxy設定を行い、企業内の環境で利用する想定(※3)
※2
SDKMAN(Software Development Kit Manager)は、JavaやGroovy、ScalaなどのJVM言語やmaven、gradleといったビルドツールのインストールや管理を簡単にし、特定のバージョンへの切り替えを容易にする。
※3
環境によってはproxy設定は不要になるため、別記事で試した内容は投稿したいと思います。
3. Dev Container準備
3.1. VS Code上のディレクトリ構成
VSCodeからは、下記の『ホスト側のディレクトリ構成』の"."位置がカレントディレクトリとなるようにフォルダを開きます。
【VSCode手順】
- VSCodeの左側ペインにてExplorer(Ctrl + Shift + E)から「Open Folder」を選択し、カレントディレクトリを指定
ホスト側のディレクトリ構成
/home/
└── ubuntu/
├── .devcontainer/
│ └── devcontainer.json
├── development/
│ ├── Dockerfile
│ └── settings.xml
└── docker-compose.yml
/etc/
├── docker/
│ └── daemon.json
└── systemd/
└── system/
└── docker.service.d/
└── http-proxy.conf
~/.docker/
└── config.json
コンテナ側のディレクトリ構成
/opt/
└── docker/
└── project/
├── .m2/
│ └── repository/
└── settings.xml
/home/
└── app01/
├── .sdkman/
│ └── candidates/
│ ├── java/
│ │ ├── 17.0.12-tem/
│ │ │ └── bin/
│ │ └── 21.0.4-tem/
│ │ └── bin/
│ └── maven/
│ └── 3.9.8/
└── .bashrc
3.2. devcontainer.jsonの作成
.devcontainerディレクトリ配下に「devcontainer.json」を作成します。
{
"name": "Java Development Environment",
// devcontainer.jsonを起点としたdocker-compose.ymlのディレクトリパス
"dockerComposeFile": "../docker-compose.yml",
"forwardPorts": [8080],
"service": "app",
// コンテナログイン時のカレントディレクトリ(存在するディレクトリを指定)
"workspaceFolder": "/home/app01",
"customizations": {
"vscode": {
"settings": {
"java.configuration.runtimes" : [
{
"name": "JavaSE-17",
"path": "/home/app01/.sdkman/candidates/java/17.0.12-tem",
"default": true
},
{
"name": "JavaSE-21",
"path": "/home/app01/.sdkman/candidates/java/21.0.4-tem"
}
],
"java.jdt.ls.vmargs": "-Xmx2G -XX:+UseG1GC -XX:+useStringDeduplication"
},
"extensions": [
"redhat.java",
"vscjava.vscode-java-debug",
"vscjava.vscode-java-test"
]
}
}
}
4. Dockerfileの作成
アプリケーション環境としてSDKMAN(※2)を導入し、複数のJavaバージョンを管理できるようにDockerfileを作成します。
FROM ubuntu:22.04
USER root
# 作業ディレクトリを設定
WORKDIR /opt/docker/project
# Mavenローカルリポジトリとなるディレクトリを作成
RUN mkdir -p /opt/docker/tools \
&& mkdir -p /opt/docker/project/.m2
# 必要なパッケージをインストール
RUN apt-get update && apt-get install -y \
locales \
subversion \
unzip \
curl zip unzip
# ユーザー「app01」を作成し、ディレクトリの所有者を「app01」に変更
RUN useradd -ms /bin/bash app01 && \
chown -R app01:app01 /opt/docker
# app01ユーザーに切り替え
USER app01
# バージョン管理のためSDKMANをインストール
ARG JAVA17_VERSION=17.0.12-tem
ARG JAVA21_VERSION=21.0.4-tem
ARG MAVEN_VERSION=3.9.8
# SDKMANのインストール、sdkman-init.shの実行権限を付与
RUN curl -s "https://get.sdkman.io" | bash && \
chmod +x $HOME/.sdkman/bin/sdkman-init.sh && \
bash -c "source $HOME/.sdkman/bin/sdkman-init.sh && \
sdk install java ${JAVA17_VERSION} && \
sdk install java ${JAVA21_VERSION} && \
sdk install maven ${MAVEN_VERSION}"
# ローカルリポジトリを設定したsettings.xmlをコピー
COPY ./development/settings.xml /opt/docker/project
5. docker-compose.ymlの作成
appサービスを定義したdocker-compose.ymlを作成します。
version: '3.3'
services:
app:
build:
# docker-compose.ymlの配置パスがカレント
context: .
dockerfile: ./development/Dockerfile
environment:
- TZ=Asia/Tokyo
ports:
- "8080:8080"
stdin_open: true
tty: true
6. settings.xml
コンテナ内のワークスペース毎にMavenローカルリポジトリを分けて使う想定とし、デフォルトでないディレクトリを設定したsettings.xmlを準備しておきます。
本記事ではMavenの使い方については割愛しますが、Mavenコマンド実行時にオプションでコピーしたsettings.xmlを指定する形で利用する想定です。
$ mvn install -s settings.xml
<?xml version="1.0" encoding="UTF-8"?>
<settings>
<localRepsitory>/opt/docker/project/.m2/localRepsitory</localRepsitory>
(省略)
</settings>
7. VSCodeからコンテナを開く
7.1. VSCodeでF1キー(Ctrl + Shift + P)を押下してコマンドパレットを開き、「Reopen in Container」を選択する。
7.2. コンテナが起動すると、「devcontainer.json」で指定するワークディレクトリを開いた状態となる。
7.3. sdkコマンドでバージョンを確認する。(SDKMANが正しくインストールされたか確認)
7.4. Javaバージョンを変更してみる。(Java21に設定された状態)
$ sdk use java 17.0.12-tem
実行ログ
app01@xxx:~$ sdk use java 17.0.12-tem
app01@xxx:~$ sdk current
Using:
java: 17.0.12-tem
maven: 3.9.8
Using java version 17.0.12-tem in this shell.
おわりに
記事の途中でも少し触れましたが、続編としてJenkinsコンテナ環境を構築する記事も書きたいと思っています。
docker-compose.ymlで複数サービスを定義し、Dev Containerによるコンテナ起動ではなく、docker-composeコマンドを使用した内容となる予定です。