👨💻 書いてあること
- スプレッドシート(以下スプシ)を使用して、資料を作成する際にわかりやすくすっきり見せるコツ
🧘♂️ 下記の症状に効能があります
- 資料を作ったのはいいけど、わかりにくい、使いにくいと言われる、感じる
- 資料の見た目がださい
- いけてないのはわかるけど、何がいけてないのか言語化できない
💡 わかりやすさってなんですか?
人が「わかりやすい!」と感じるかどうかは全体の把握までにかかった時間で決まります。
ざっくり公式はこんな感じです。
情報量の多さ * 要素の多さ * ルールの多さ * 新規概念 = 全体把握までかかった時間(わかりやすさ)
なので、資料からはとにかく余計な要素、ルールを削りまくることが肝要です。
🧙♂️ あるあるアンチパターン集
■イケテナイ事例
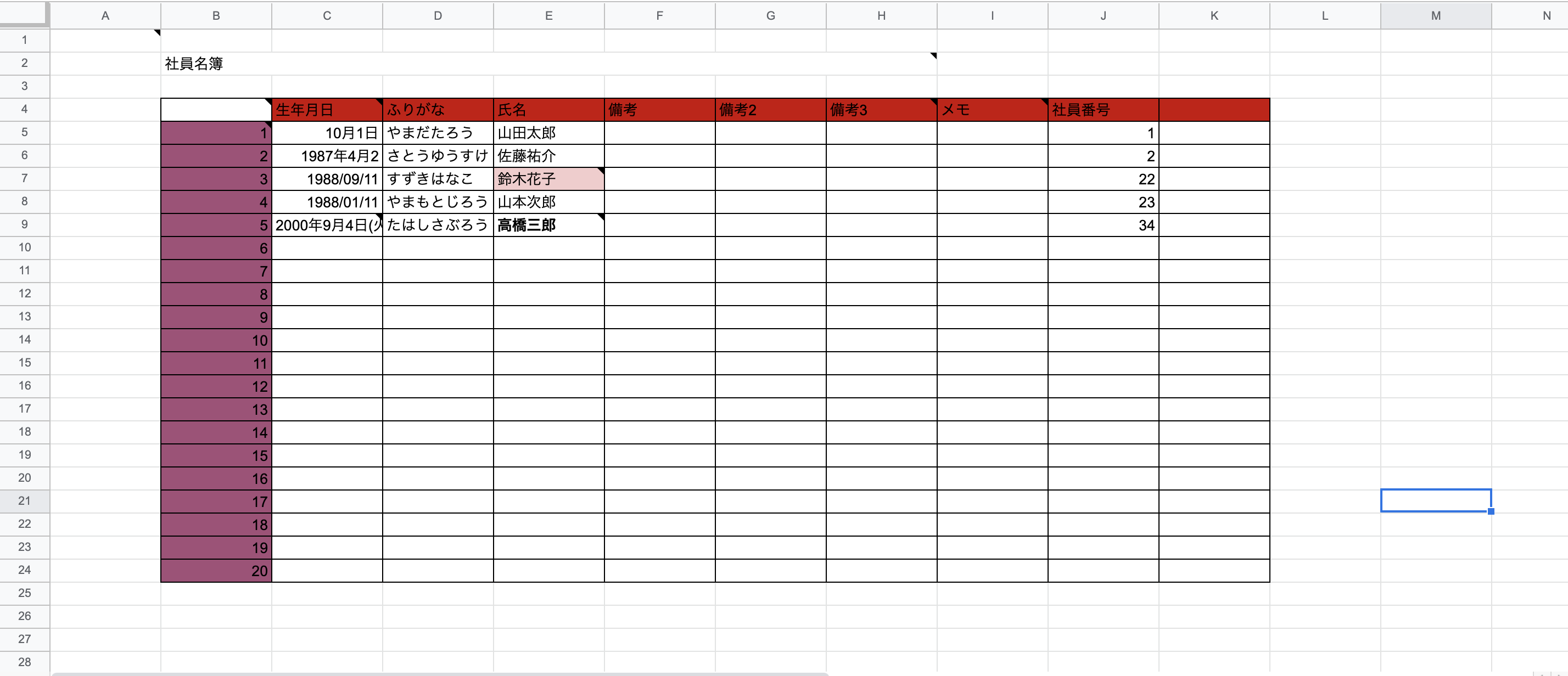
https://docs.google.com/spreadsheets/d/1xcol193SIPjuiLsv2P13LgCxqVrHBs6MlKPdIKcCJ7o/edit?usp=sharing
■修正事例

https://docs.google.com/spreadsheets/d/1xcol193SIPjuiLsv2P13LgCxqVrHBs6MlKPdIKcCJ7o/edit#gid=656016232
❌ 印刷前提の癖が抜けずに余白を入れてしまう
- 表のなどの前後左右に空白のセルを入れたがる人がいます。
- 資料を印刷する前提の時代の癖?
- 不要ですし、画面を開いた時のファーストビューに入るスペースも圧迫するのでやめましょう!
❌ セルの結合を多用する
- そのセルの結合は必須ですか?
- セルの結合はすればするほどスプシの操作が難しくなります。
- 例えば行や列の入れ替えが解除してからでないと出来なくなる、ソートが出来なくなるなどです。
- せっかくスプシで資料を作っている利点を一気に活用出来なくなってしまうのでダメ!絶対!
❌ 枠線をつけたがる
- セルにスタイルで枠線をつけることが出来ますが、ちょっと待ってください。本当に必要ですか?
- 特にスプシの場合はうっすらもとから枠線があるので必要ありませんし、枠線があることによってセルを移動したりコピーしたりした際にいちいち枠線を付け直すなどの手間が発生します。
- 気持ちはわかりますが、必要ありません!エクセルは印刷時に枠線が印刷されないので、これも旧時代の癖かもしれませんね。
❌ やたらカラフルにしてしまう
- ここも目立たせたい!こっちも目立たせたい!とやってるうちにやたらカラフルになってませんか?
- さらに、既定のカラーパレットだけだと足りずにカスタムカラーで、やたらけばけばしい色になっている資料をよく見かけます(笑)
- 作った本人は意味がわかるかもしれませんが、第三者は色が増えるほど、「この色はどんな意味?」と考える必要があります。
- 色やスタイルのパターンが増える≒情報量やルールが増えるということなので気をつけましょう。
❌ シート内にタイトルをいれる
- シートにはタイトルを設定できることができます。ですが、これも印刷前提の癖なのか、シート内に直接資料のタイトルを入れたがる人が多いようです。
- これをするとファーストビューの領域を圧迫しますし、余計な空白領域が増えるし、ソート機能も使いにくくなってしまいます。やめましょう!
❌ 1つのシートに用途やレイアウトの異なる表を複数いれる
- スプシは表ごとに列幅や行幅を変更することができません。
- そのため、表の下に、レイアウトの異なる表を入れようとするとセルの結合などを駆使して無理やり整えている資料をよく見ます。
- こういう場合は素直に別のシートに追加しましょう。シート毎にタイトルもつけられるのですっきりですね。
❌ やたら番号を振りたがる
- 一番左に番号を振りたがる人がいますが、その番号本当に必要ですか?
- 番号を指定して他の資料で突合するなどであればわかりますが、大抵の場合は不要なはずです。
- 番号がずれたらいちいち書き直す手間も増えます。
- どの行か伝えたい時は普通に行番号があるのでそれで必要十分じゃないですか?
❌ 1つのセルに長文を突っ込んでしまう
- スプシは長い文面をいれることに適していません。
- 量を削るか、メモ機能などを活用してセル内に直接置く量を調整しましょう。
- また、どうしても長くなる際は、はみ出る文の表示設定を最適化してあげましょう。
❌ 必須ではない列を増やしてしまう
- 番号を振りたがるにも通じますが、業務上、絶対に必要不可欠な項目以外は増やさないようにしましょう。
- 特によくやりがちなのが備考欄、メモ欄などです。
- 事前に使うかどうかわからない項目を追加せずに、必要になった時に追加するようにしましょう。
❌ コントラストが低い色を設定してしまう
- 赤字は目立ちますが、読みやすいわけではありません
- 背景色に対して同系色の文字色を使ってしまうなど、コントラストが低すぎて読みにくくしてしまいがちです
- 白地に黒文字、黒字に白文字など字が読みやすいコントラストを心がけましょう
- 基本的にはデフォルトのカラーパレットを使用するようにしましょう
❌ 列のタイトルや項目名などに作成者じゃないとわからない言葉を使ってしまう
- 誰もがみただけで、どんな項目なのか、どんな意味なのかがわかるようにしましょう
- 人に確認してもらうなど、客観的にチェックすることが大事
🧚♀️ おすすめtips集
⭕️ ファーストビューがとにかく大事
- 資料をただ開いた状態で見える範囲、状態がファーストビューです
- 微妙にはみ出た資料や、余計な情報が多い資料は非常にストレスフルです
- なるべくファーストビューに収まるように要素をシンプルにしましょう
- どうしてもはみ出る場合は列の幅を見直したり、優先度の低い項目がはみ出るようにしましょう
⭕️ 要素の配置は「使用頻度×使用シーン×類似概念」で考えよう
- 使用頻度の高い項目はなるべくファーストビュー&優先度の高い位置に配置しましょう
- 例:社員名簿の誕生日欄よりも氏名が先に来るべき
- 使用シーンによって見たい項目、使いたい項目、言葉の伝わりやすさなどが変わります。どんな人がどんなシーンでその資料を使うのかを考えましょう
- 優先度も利用シーンも似たような要素は、なるべく類似の概念毎にまとめましょう
- 例:入社日、誕生日、退職日など日付は系は寄せるなど
⭕️ 編集、変更の柔軟性を考えよう
- 枠線やセルの結合、綺麗な色付けなど、スタイルや構成にこだわりすぎると、ほとんどの場合、資料の編集、変更が非常にやりづらくなります
- 基本的に、資料はアップデートされていく前提で柔軟性を持たせましょう
⭕️ 規格を統一出来るデータ入力規則設定、表示形式設定を活用しよう
- 担当者という欄を作ったとして、人によって苗字だけ、名前だけ、フルネームなど表記ゆれが起こります
- データ入力規則設定を利用して、リストから選べるようにしましょう
- 表示形式設定を利用して、同じフォーマットで入力できるようにしよう
- 例:日付が「2020年1月、2020/01、2020年01月」などゆれないようにするなど
⭕️ スタイルの最小化
- スタイルを多用すればするほど、資料上のルールが増え、全体の情報量が増えます
- この赤字はどんな意味?この太字はどんな意味?など、スタイルの表現が増えれば増えるほど複雑性が増します
- 不要な装飾は極力つけないようにしましょう
⭕️ コメントとメモを使い分ける
- スプシにはコメント機能とメモ機能があります
- コメント機能は課題解決のためのツールです。基本的には課題が解決されたら、削除されます
- メモ機能はセル外に情報を半永久的に残しておくものです。基本的には削除しません。
- メモ機能にはセルに対しての補足や、セルに収まらないような情報を記載します
- メモ機能を活用することで、セルの情報をすっきりさせることができ、さらに、補足で情報を強化することができます
⭕️ 固定表示を有効活用する
- テーブルが大きくなったときはカラムのタイトルと行の主要な情報を固定表示しましょう
- セルの結合などをしていると、固定表示できなくなるので要注意です
📝 テンプレート作成の場合のtips(執筆中)
- どの項目に何を書くべきか明確にわかること
- 記入者が何をどう書くか迷わずにかけること
- 記入例は別資料などにわけずに、同ファイル内に、記入例シートのような形で用意すること
