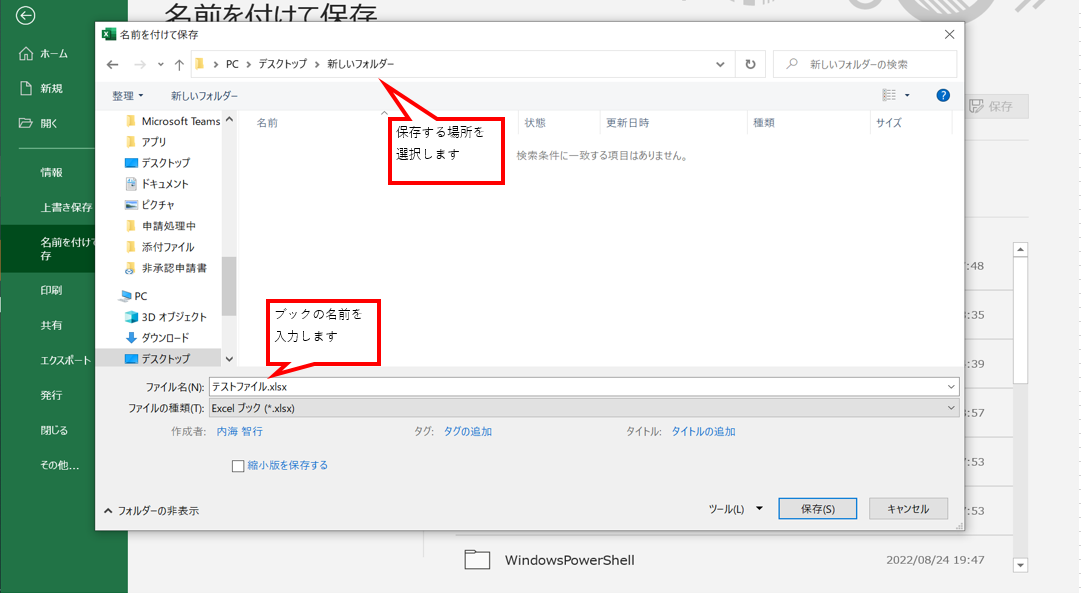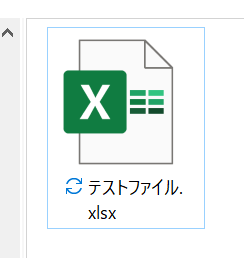はじめに
当社では、新人研修の一環として、入社後にExcelについての研修が実施されます。
研修はExcelを使った簡単な計算から、参照方式、表の作成方法など、基礎的な内容から始まりますが、Excelを全く使用したことがない人にとっては、初めて触れる概念や慣れない操作が難しく感じられ、躓いてしまう可能性もあります。
このページは、Excel研修で前提となってくるような、超基礎的なExcelの知識について事前に学習できるよう作成されました。
対象者
このページは、以下の条件にある程度当てはまる人向けに作成されています。
それくらいはわかるよ、といった方は、お読みいただく必要はありません。
- Excelを全く触ったことがない
- 「セル」、「ワークシート」という言葉を聞いたことがない
- セルへの入力方法がわからない
Excelとは
Microsoft Excel(マイクロソフト・エクセル)は、マイクロソフトが開発・販売している 「表計算ソフト」 のことを指します。
「表計算」とあるように、表・グラフの作成や、計算の処理が得意なソフトです。
ビジネスシーンでは、データの管理や文書の作成など、様々な場面で用いられます。
主要な構成要素
セル
構成要素の最小単位であり、数値や数式を入力していく対象です。
赤く線が入っているもの(長方形)がすべてセルです。
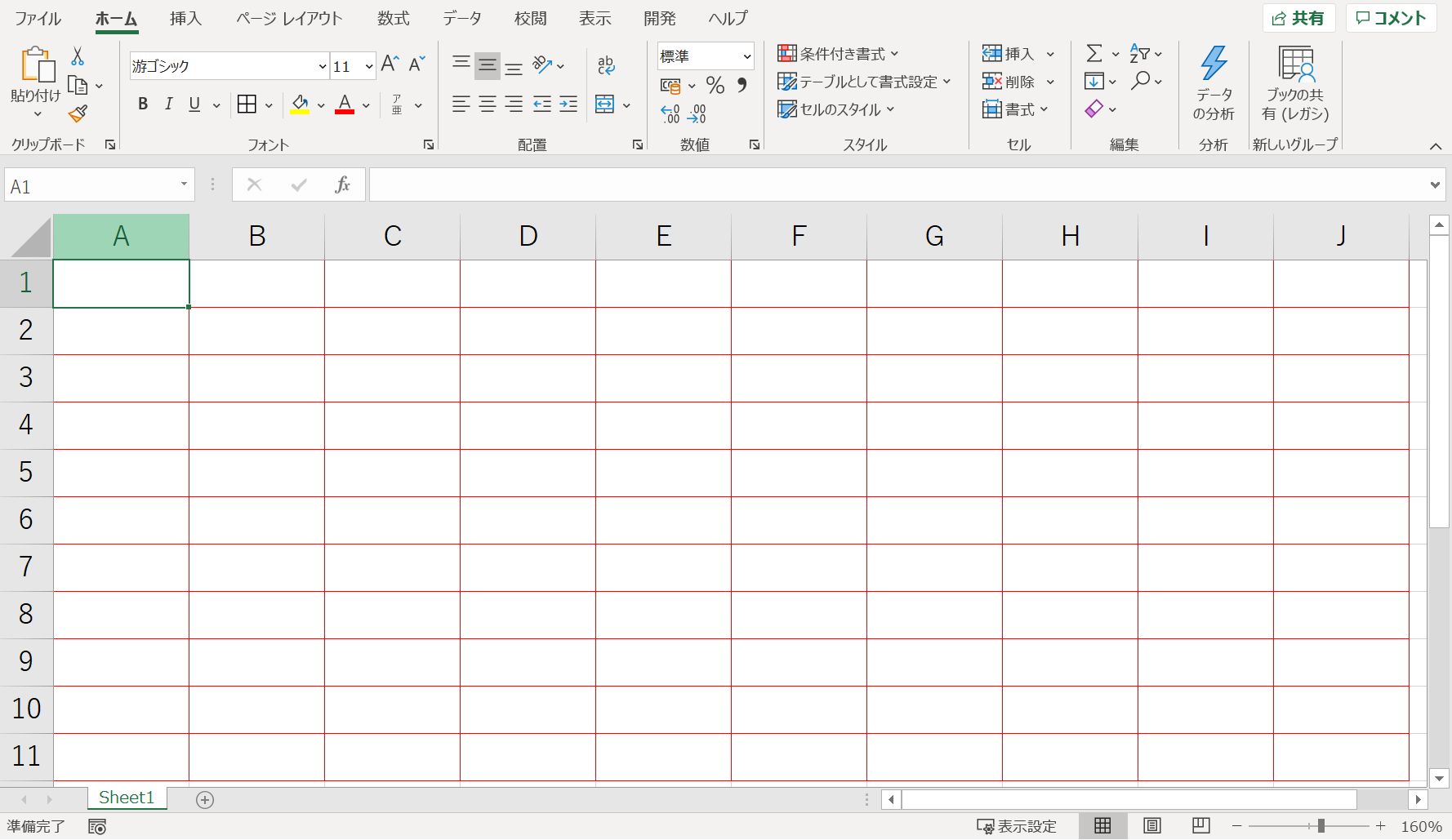
上述の通り、数値や数式を入力し計算を行ったり、文字を入力したりと、Excelを使う際にメインとなる要素です。
各セルには名前がついており、赤い四角で囲まれた横軸(列)のアルファベットと、青い四角で囲まれた縦軸(行)の数字を掛け合わせて呼称されます。
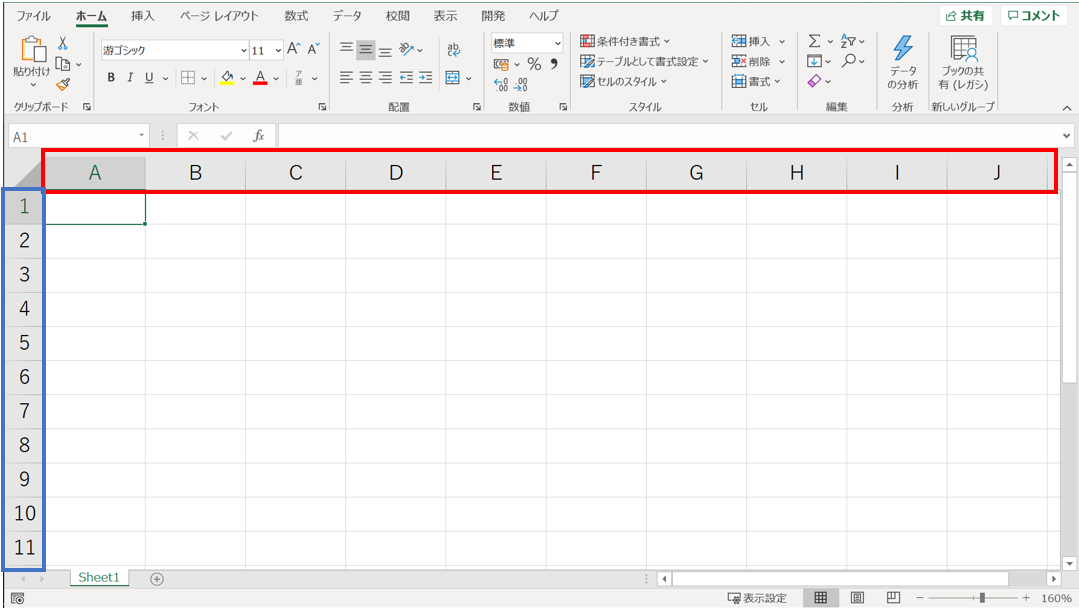
例えば、一番左上にあるセルは、A列の1行目にあるため「A1」、その下はA列の2行目にあるため「A2」、A1セルの右隣は、B列の1行目にあるため「B1」……といった具合です。
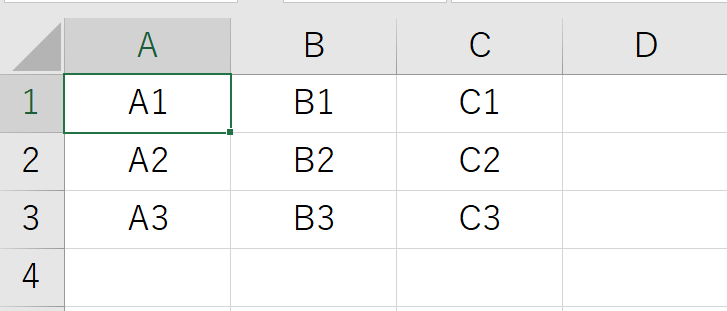
ワークシート
Excelにおけるキャンバスのような要素であり、セルによって構成されます。
赤い線で囲まれている箇所がワークシートです。
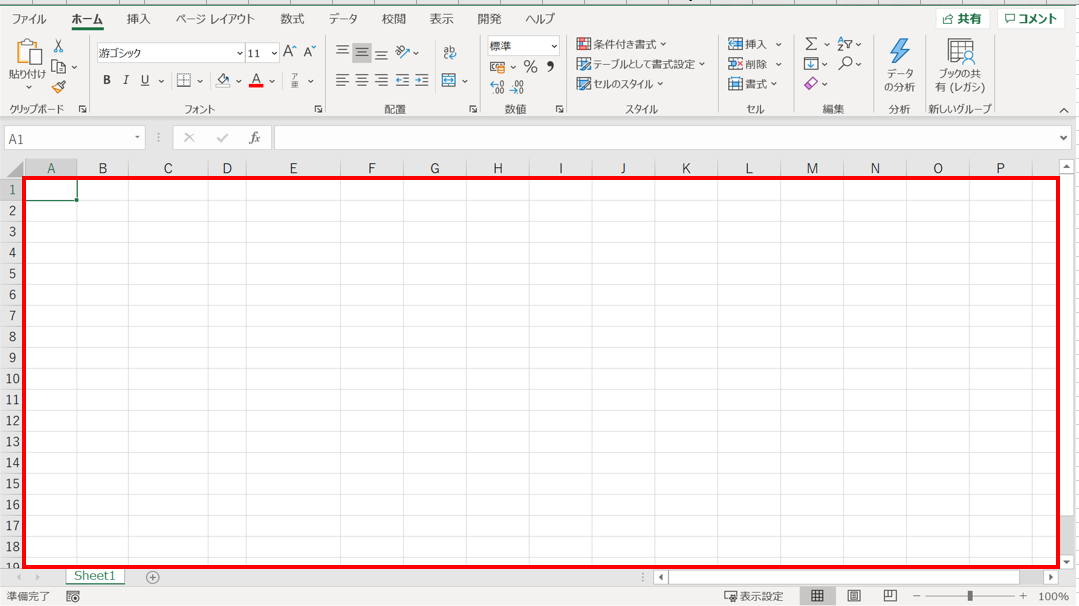
セルの内容と重なりますが、ワークシートには横軸と縦軸が存在し、横軸は 「列」 、縦軸は 「行」 と呼ばれています。
アルファベットで指定されるものが 「列」 で、
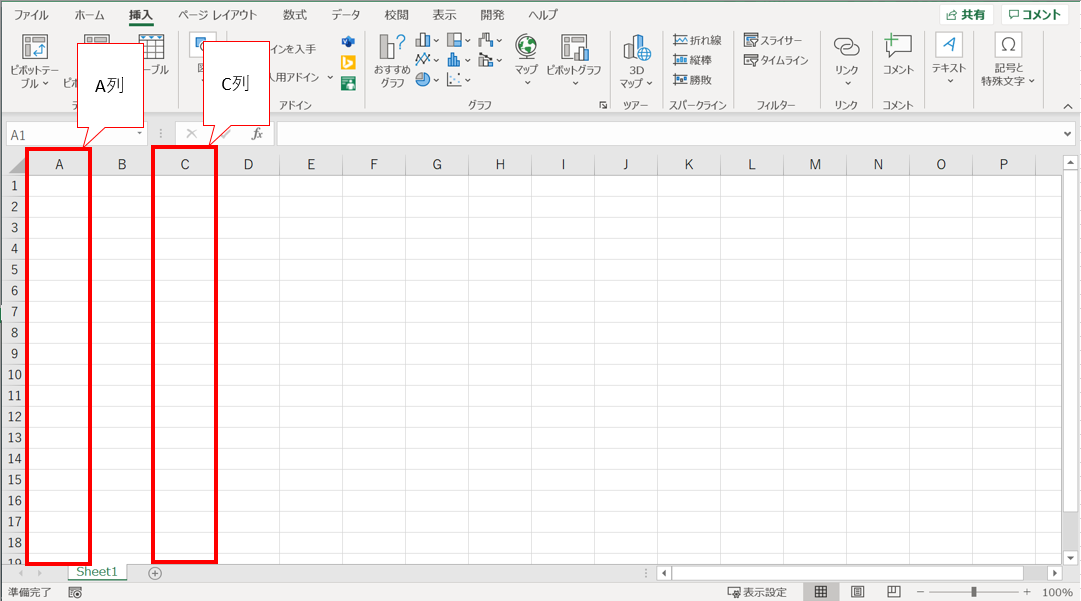
数字で指定されるものが 「行」 です。
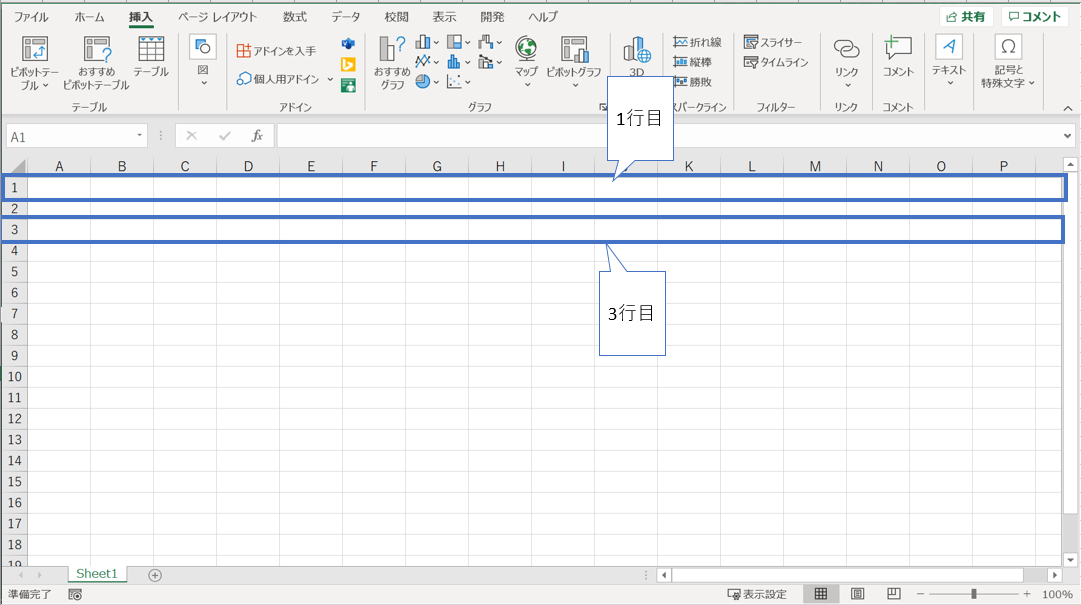
少々ごっちゃになりやすいため、注意してください。
また、ワークシートは複数作成することができ、それぞれに名前を付けることも可能です。
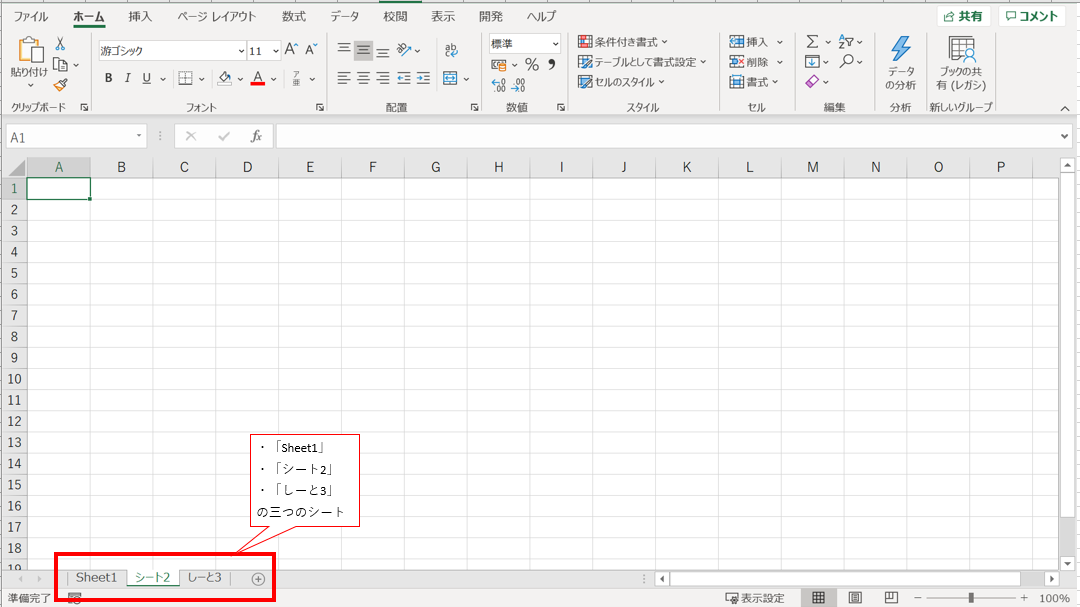
ブック
セルに数値や数式、文字を書き込み、ワークシートを完成させたら、保存して残しておくことが可能です。
保存する際の単位が ブック です。
単に、Excelファイルと呼ばれることもあります。
1つのブックには、1つまたは複数のワークシートを含めることができます。
キャンバスが集まって一つのブックとなるイメージです。
基本操作
ここからは、セル、ワークシート、ブックの基本操作について、説明します。
セルの基本操作
選択
入力したいセルをクリックすると、そのセルの枠が緑の状態になります。
これが選択状態です。
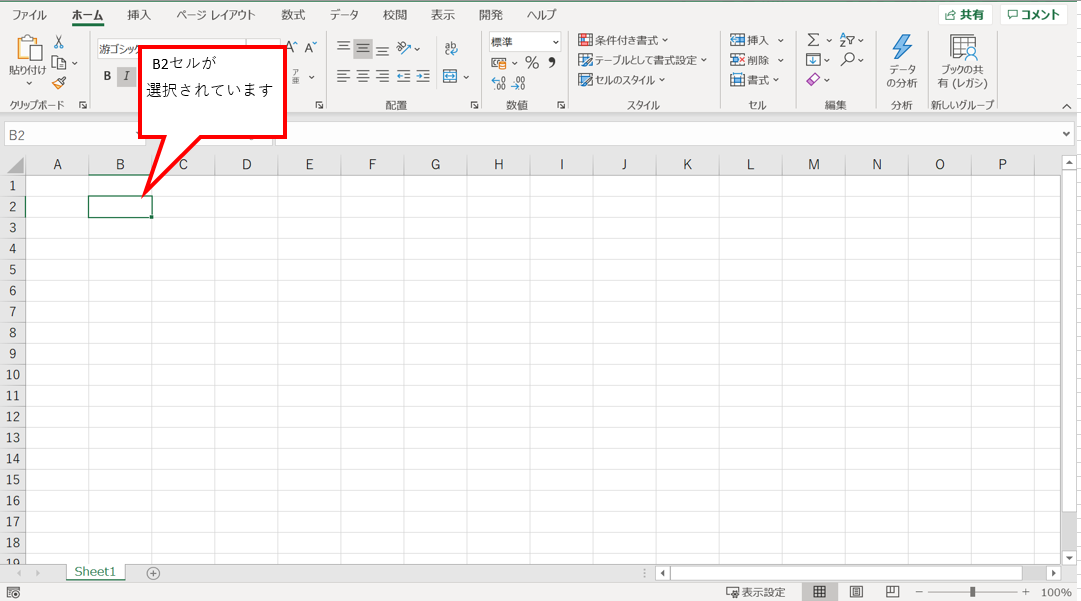
セルは複数選択が可能で、1つのセルをクリックしたまま移動すると、その範囲を選択したこととなります。
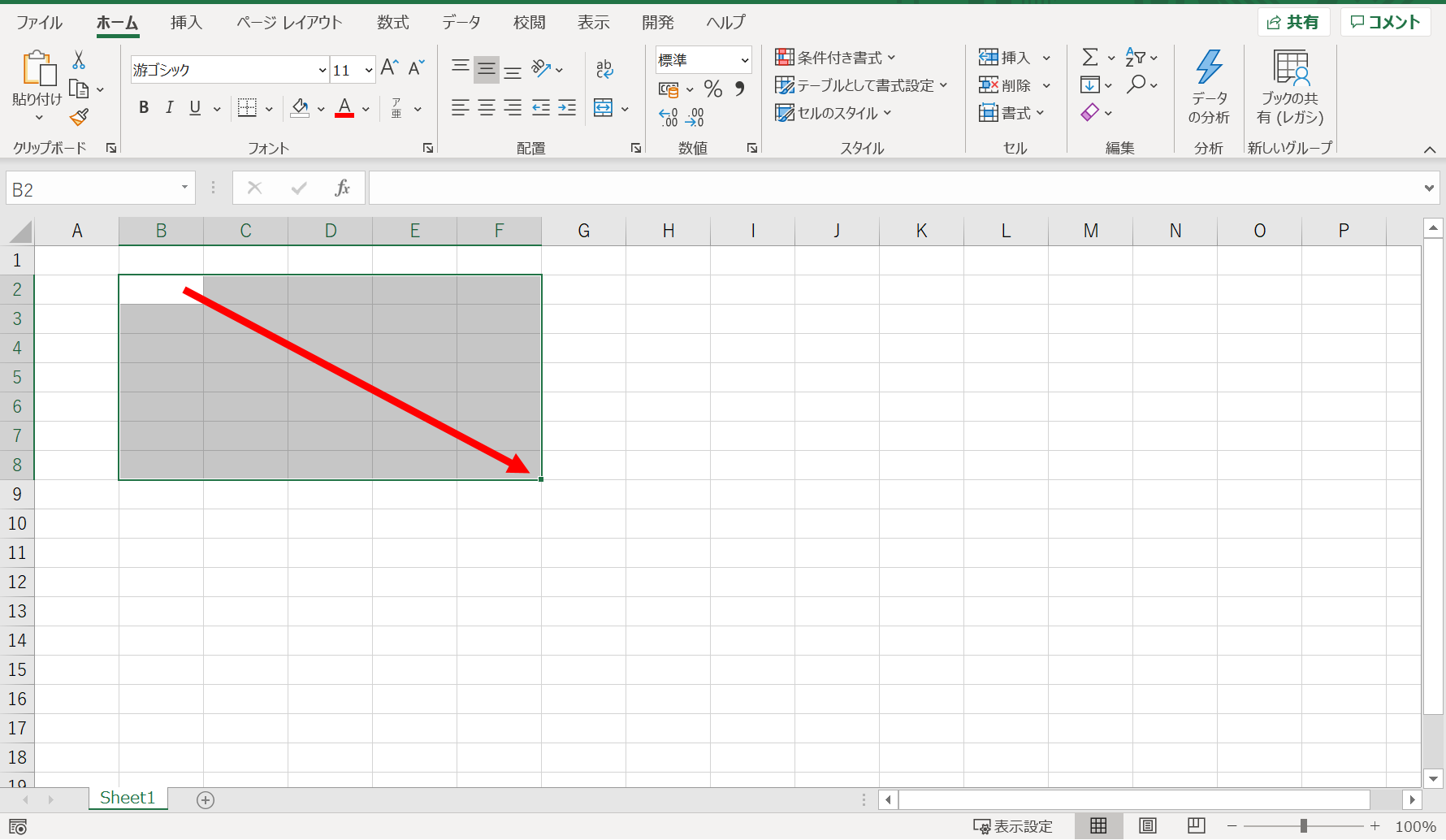
入力
値を入力したいセルをダブルクリックすると、カーソルが表示され、入力状態になります。
任意の数値、文字等を入力することで、セルに値が入り、Enterキーを押すことで入力完了となります。
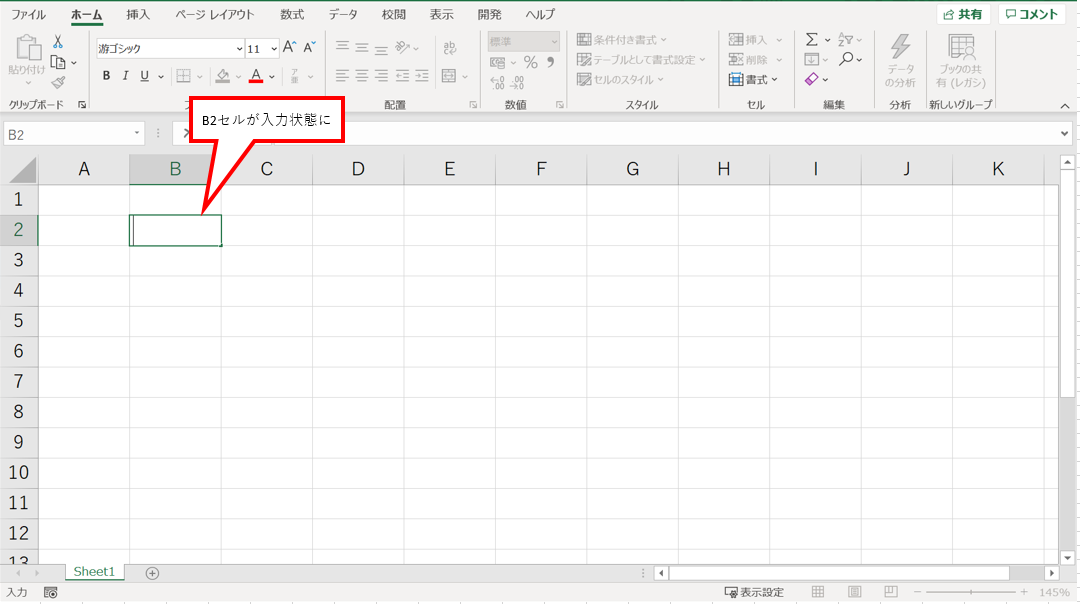
ワークシートの基本操作
ワークシートに名前を付ける
Excel画面の左下にあるワークシートをダブルクリックすることで、名前を変更することができます。
他のシートと同名は使えず、長すぎる名前も使用できません。
端的にわかりやすいワークシート名を付けましょう。
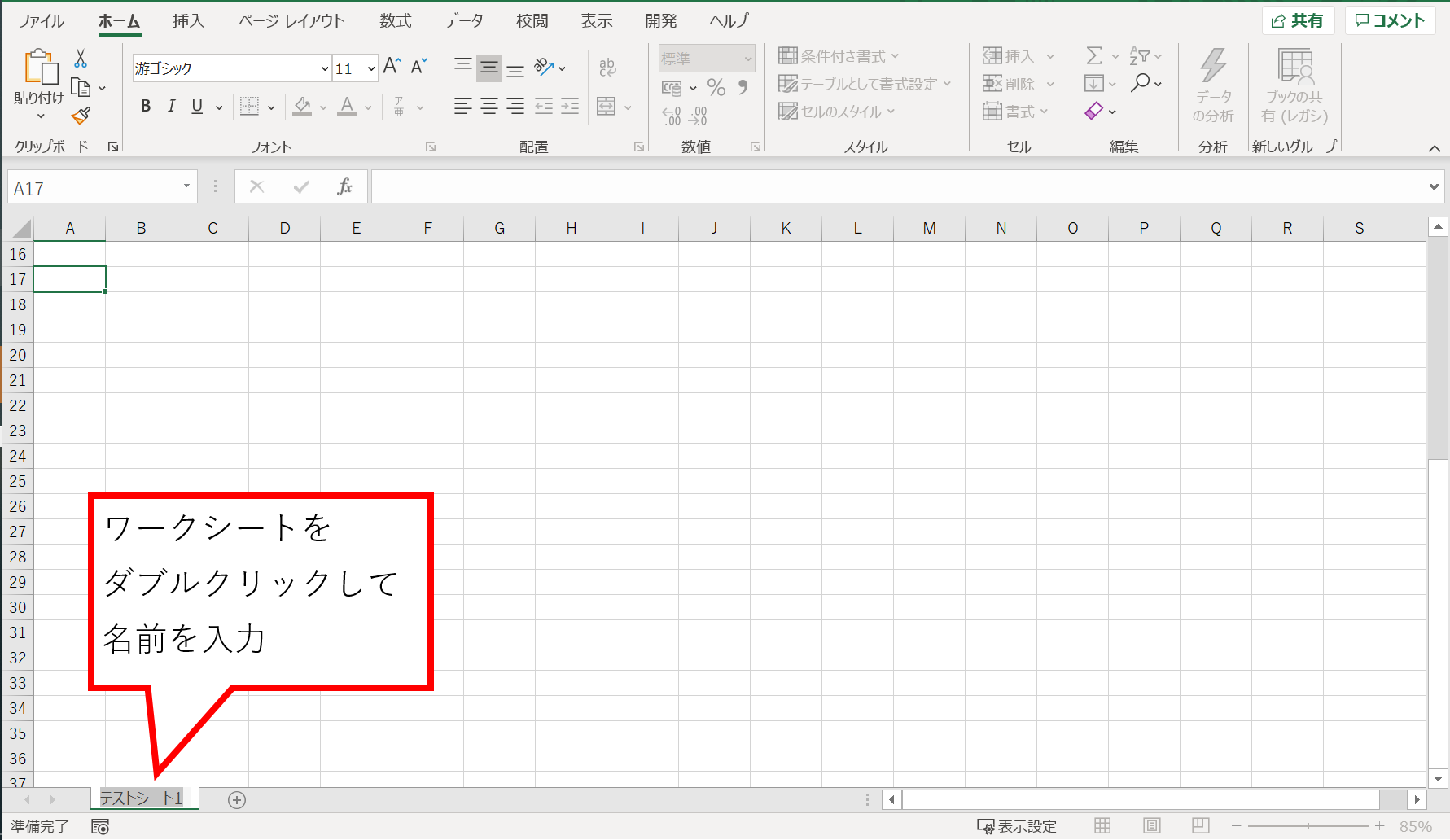
ワークシートを増やす
Excel画面の左下、Sheet1と記載ある隣に「+」マークがあります。
これをクリックすることで、白紙のワークシートを生成することが可能です。
なお、生成されるワークシートの名前は自動で決まります。
必要に応じて、名前を変更しましょう。
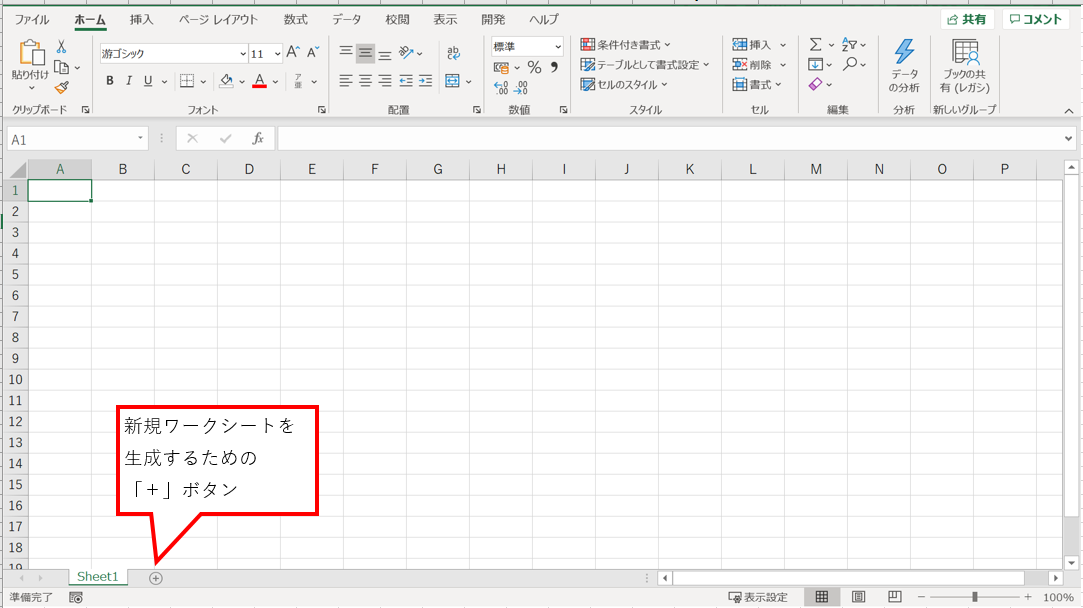
また、増やしたワークシートのシート名部分をクリックすることで、ワークシートを切り替えることができます。
ブックの基本操作
ブックの保存
Excel画面の左上、「ファイル」をクリックします。
下記の画面に遷移するため、「名前を付けて保存」を選択しましょう。
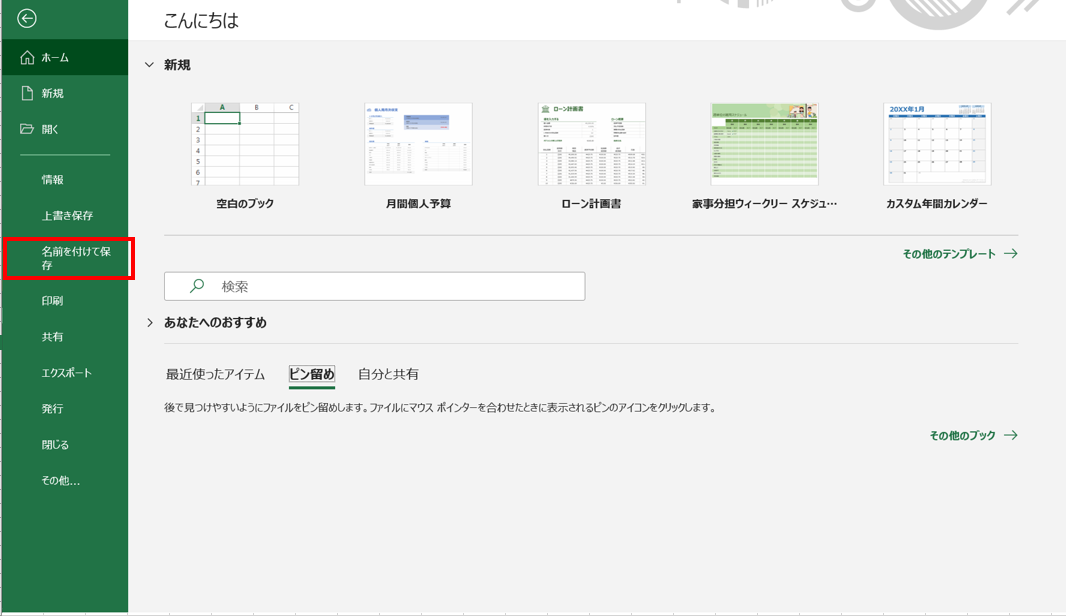
以上で、Excelの超基本操作の説明は完了です。
終わりに
今回はExcelの超基本的な要素から、基本操作までをご説明しました。
かなり簡略化された内容ですが、理解の足掛かりとしていただければ幸いです。
不明点、質問などあれば、ぜひ内定者向けコミュニケーションサイトの質問板に書き込んでくださいね!