はじめに
現状、社内で諸々の申請を行う際、
①Excelテンプレートとして用意されている申請書をコピーし、内容に必要事項を入力
②添付画像(領収書等)があれば、スマホ撮影
③撮影した画像をOneDrive等でPCへ共有
④作成した申請書、添付画像を総務へメールで送り、申請
といった流れをとる必要があります(個人の環境にもよります)。
画像の取り込み等でスマホとPCを行き来しなければならなかったり、そもそもPCが使えない環境でサクッと申請ができなかったり…もう少し何とかならないかと考えていました。
そこで作成したモバイルアプリをご紹介します。
本記事は構造・テンプレート準備編です。
構造
SharePoint
今回はドキュメントライブラリをDBとして使用します。
主な役割は以下です。
- 申請書テンプレートの配置
- 申請書および添付画像の格納
PowerApps
アプリの外側となります。
- 情報の入力
- 画像の選択
- 画像の取り込み
- PowerAutomateへ情報の引き渡し
PowerAutomate
PowerAppsで入力した内容を処理し、申請を行います。
- 申請別にフォルダを生成
- Shareoint上の申請書テンプレート(Excelファイル)のコピー
- Excelファイルへの書き込み
- 画像の生成
- 総務および上司へTeamsで申請通知
作成準備
テンプレート作成
PowerAutomateがExcelに値を書き込む際、最も簡単な方法は「テーブルへの書き込み」です。
今回は、申請書用シートとは別にテーブルを用意し、PowerAutomateで書き込みを行います。
さらにその値を申請書側の各項目に数式を入れ、探す方式で作成しました。
①申請に必要な情報の洗い出し
テーブルを作成する前に、申請に必要な情報を確認します。
今回は下記申請書を使います。

必要情報は、
- 申請日
- 部署
- 社員番号
- 氏名
- 会計用途
- 件名
- 発生事象
- 申請内容
- 添付書類の画像名
- 枚数
が挙げられます。
この情報をもとに、テーブルを作成します。
②テーブルの作成
テンプレートファイルの別シートに、テーブルを用意します。
①で挙げた必要情報を羅列し、テーブル化します。
テーブル名を付けておくと後の工程でわかりやすくなります。
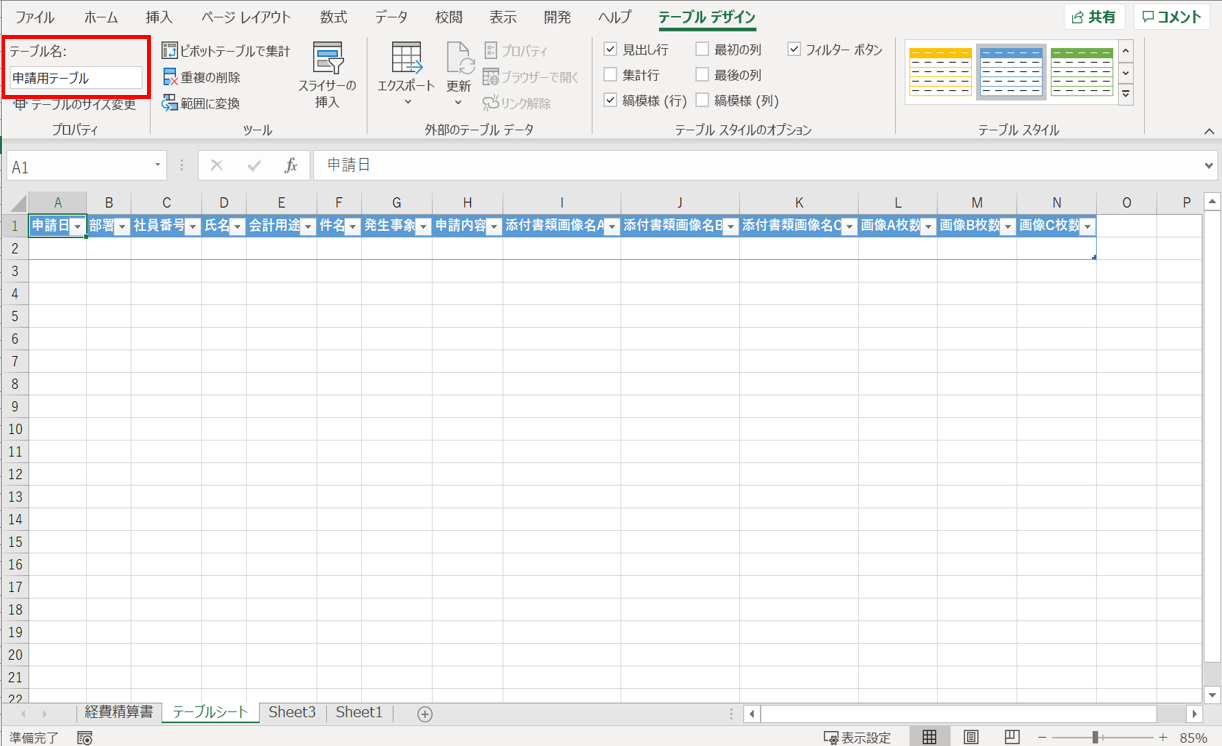
③申請書シートの各項目に数式を入力
テンプレート作成の段でも述べましたが、「PowerAutomateでテーブルに書き込み、各値を数式で探す」構造となります。
今回はHLOOKUP関数を使い、各項目を埋めていきたいと思います。
HLOOKUP関数とは
ざっくり言うと、「行を指定して水平方向に検索する」数式。
書式は、
HLOOKUP(検索値,範囲,行番号,検索の方法)
です。
申請書シートの各項目に、上記HLOOKUP関数を入れていきます。
今回の範囲は「申請用テーブル[#すべて]」、行番号は「2」、検索の方法は完全一致のため「FALSE」を入力します。

④SharePointに申請書テンプレートファイルを配置
作成したファイルをSharePointの任意のドキュメントフォルダに配置します。
PowerApps編へ
これでテンプレートの準備が完了しました。
次回はPowerApps側の処理を作成していきます。
↓↓PowerApps編

