Alfredを使えばアプリの起動やら検索やら操作やらをキーボードで便利に高速に操作できる.自分の設定やTips等をまとめておこう,というお話.全部無料で使える範囲のお話.僕はもうコレなしではやっていけない.
※ 2016/10 記事投稿時のAlfredのバージョンが古かったのでスクショなどv3.1.1のものに変更するなど一部アップデートしました
Alfredとは
(App Store版↓もありますがバージョンが__かなり__異なるので↑のHPからダウンロードをオススメ)
ランチャーアプリと呼ばれるもの.Spotlight的な.代表的な使用例としては,アプリを起動したり,ファイルをサーチしたり,PC自体の操作(再起動とか)したりをキーボードで高速にできちゃいますっていうアプリ.使っているうちに __なにをやるにもとりあえずAlfred__ ってなる.もうコレなしではMac使えないってほど __作業効率上がる.__ なんでAlfredかっていうと __高速でスマートだから(主観的).__ たくさんDockにアプリを並べておいていちいちクリックする必要がなくなる(Dockがほぼ要らなくなってスッキリ)しファイルサーチもspotlightより高速だし.このあと説明しますけど.基本操作を覚えよう
Alfredの起動
設定画面でHotkeyをセットしましょう.自分は[alt] + [Space]に設定してます.めっっっっちゃ使うので使いやすいキーでセットしておきましょう.
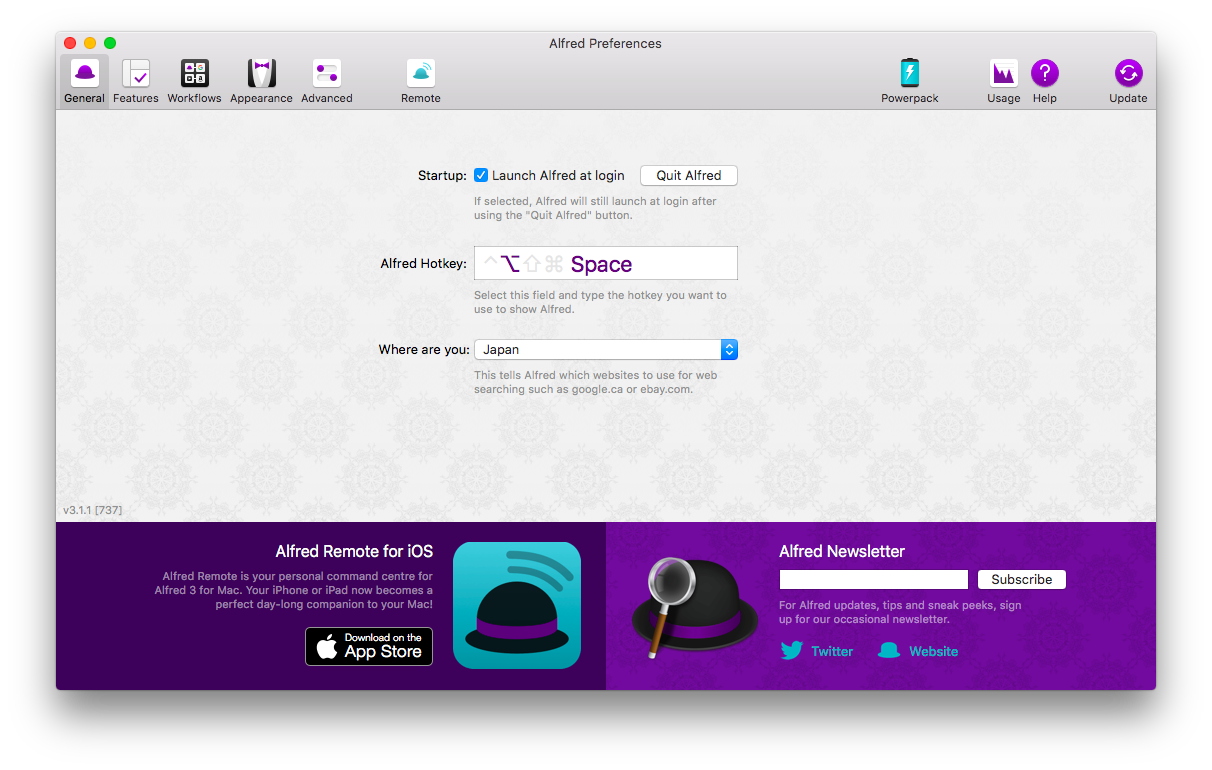
[Alt] + [Space]
アプリの起動
基本中の基本,Alfredを使ってアプリケーションを起動してみましょう.Alfredを起動して,そのままアプリケーション名をタイプします.するとサーチ結果がインクリメンタルに返ってくるので,選択すれば完了.アプリ名はフルネームの必要はありません.例えばChromeなら
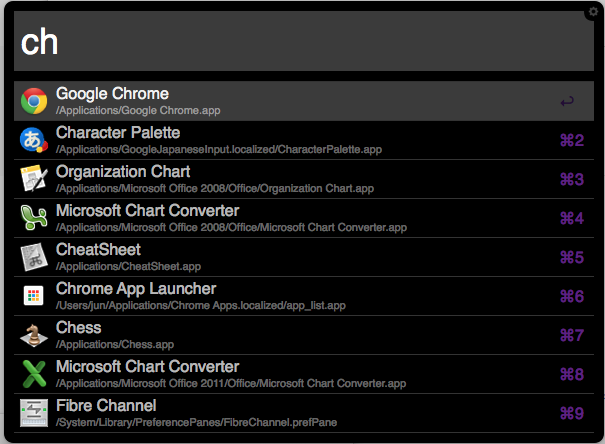
と頭のchを入力するだけでトップに出てくる(結果の順序は裏で学習している)のでEnterを押すだけ.Chromeをまだ起動していなければ起動するし,既に起動していたらそのWindowがアクティブになる.
[Alfredの起動] -> "chrome" [Enter] # Chromeの起動
[Alfredの起動] -> "cal" [Enter] # iCalの起動
[Alfredの起動] -> "dict" [Enter] # 辞書の起動
3つ目の辞書の起動はマシンの設定が日本語だと"辞書"と打たないと辞書.appがでてこなかった気がします.日本語だと変換を決定するまでサーチされないためにインクリメンタルさ,高速さに欠けるので設定を英語にしてアプリケーションの英語読みを覚えておくのがオススメです.
アプリの起動は全てAlfredから行うのでDockにアプリを並べておく必要が無くなってスッキリ.
ファイルを探す
Alfredはファイルのサーチもとてもサクサク.やり方はAlfredを起動してから[Space]を一回入れてからファイル名を入力するだけ.フォルダでもOK.
[Alfredの起動] -> [Space] -> "ファイル名" [Enter]
後述の設定をしておくと,「ファイルを開く」のではなく, 「検索対象ファイルの置いてあるフォルダをFinderで開く」 ことができる.これはめちゃくちゃ便利なので覚えておきたい.(探したいファイルの名前は忘れちゃったけど同じフォルダにあるファイルの名前は覚えてたりする)
[Alfredの起動] -> [Space] -> "ファイル名" [command] + [Enter]
Systemを操作する
設定画面の設定に従って,マシンのシャットダウンや再起動,ゴミ箱を空にするなんてこともできる.
[Alfredの起動] -> "shutdown" [Enter] # シャットダウン
[Alfredの起動] -> "restart" [Enter] # 再起動
[Alfredの起動] -> "emptytrash" [Enter] # ゴミ箱を空にする
[Alfredの起動] -> "eject" [Enter] # Unmount, Eject
外付けとかUSBメモリとかをUnmountするのがキーボードで一発なのは便利.
Custom Searchを作っちゃおう
検索を自作できる.というか,Web上の様々な検索をAlfredから一発で起動できるようになる.基本的にクエリを投げるものであればなんでも作れる(はず).ちょっと初心者には敷居が高い設定のように見えるけど一度設定すればずっと使えるのでよく検索するサイト等がある場合は作ってみましょう.
作り方
例えばGoogle翻訳のサイトにいって英語から日本語に翻訳してみると
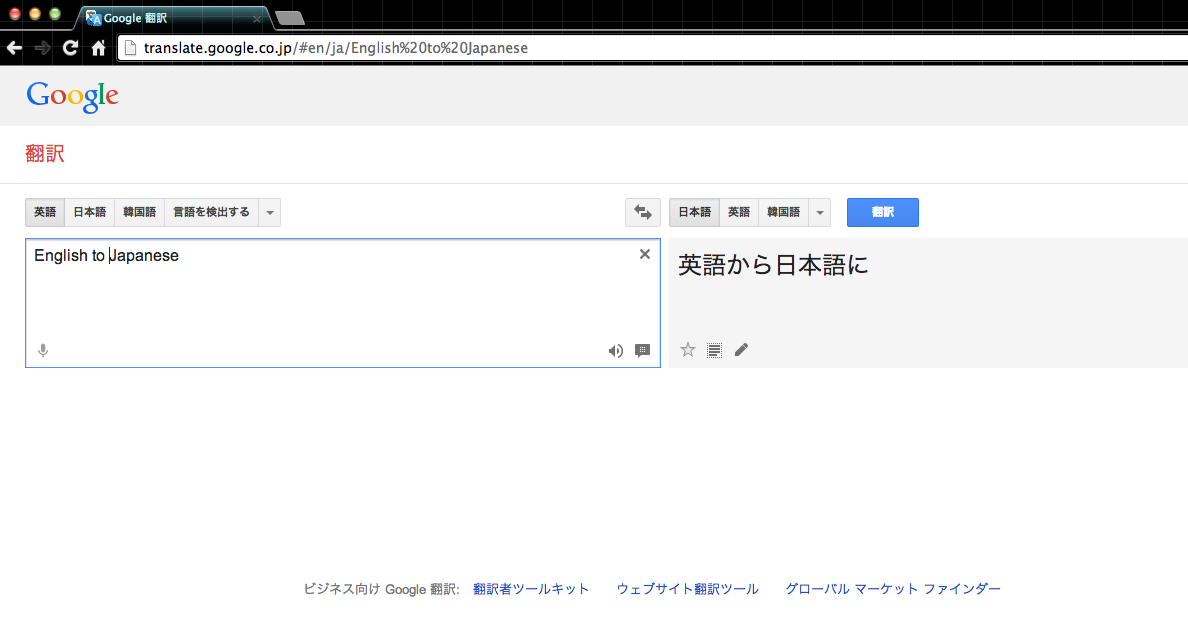
となる.このURLをみるとURL末尾に"English%20to%20Japanese"というクエリが入っていることがわかる.なのでこの部分を{query}に置き換えて
[Alfredの起動] -> "2ja" [Enter] -> "I have a pen" [Enter]
Search URLの #en/ja を #ja/en にreplaceすれば日本語から英語もできる(Alfredのデフォルトの"translate"ってやつと同じだけど"2en"と"2ja"で対をなすようにしたいので"translate"はオフってる)
あとこの設定画面の中に使わないサーチがたくさんあるのでそういうのはざくざくとオフって動作を軽くしておきましょう.
他にも
evernote://search/{query}
とするとEvernoteの起動から検索が一発.
細かな設定まとめ
インストールしたらこの一覧とりあえずやっておこう,的な.
[Appearance][Options]
※ [Options]の場所がわかりにくくなりましたが左下の方にあります(v3.1.1)
- 帽子マークを消す(好み)
- menu barアイコンを消す(menu barはスッキリさせたい派)
AlfredのpreferenceはAlfredで"Alfred"や"preferences"と打てば起動できるので不要.もしくはAlfred窓の右上の歯車マーク
- 検索結果表示数を9個(最大値)にする
[Advanced]
- [Force Keyboard]をアルファベットにしておく
日本語は決定するまでインクリメンタルサーチされないので英語のほうが相性が良い.マシン自体のデフォルトの言語も英語にしておくとアプリ名も全て英語で扱えるのでめっちゃオススメ.(例えば日本語だと「"かれんだー"とタイプしてカタカナに変換して[Enter] -> 候補にカレンダーアプリであるiCalが出てくる -> 起動」という流れになるが英語だと「"cal"とタイプ -> 起動」になる)
- [cmd] + [Enter]を「Finderで開く」にしておく
上述したがこれはめっちゃ使える機能なのでどれかに割り当てておくことをオススメ
[Features]
- [Default Result]から余計なサーチは外す(高速化)
- [Web Search]に自作のサーチを作成,不要なサーチをオフる.
- [System]で各コマンドをできるようにしておく.
自分の場合よく使うのは "emptytrash", "sleep", "restart", "quit", "forcequit", "eject".
Tips
既に上で述べたもの以外で
- 簡単な計算ができる
簡単な電卓代わりになる.数式を打てばいいだけ.電卓を持ち出す程ではないときとか,案外使える.計算結果は [Enter] するとclipboardにコピーされる.
- [shift] を押すとQuick lookが起動する
検索結果上で [shift] を押すとQuick Lookが起動 して簡単に中身を確認できる.似たようなファイル名で何個も作っちゃったりするんですよね・・・.
- よく開くウェブサイトを一発で開く方法
「Chromeを起動 -> ブックマーク一覧からサイトをクリックしてサイトへジャンプ」 という手順すら踏みたくないようなよく開くサイトはAlfredから一発で開けるようにしておくと捗る.(他の方法もあるかもしれない).weblocファイルをDropboxとかに置いておくと別のマシンからでも同じ条件でいつも開ける.
- Mendeley Desktopと相性が良い!
自分は論文管理ソフトの一つのMendeleyを使ってるんですけど,そいつの機能の一つで,"発行年+著者名+論文名" とかでダウンロードした論文のpdfファイルをリネームしてくれる(他の論文管理ソフトは知らないですが).するとAlfredで 論文名の断片や著者名とかでダウンロードした論文をサーチすることができる! 便利!「この論文,前にダウンロードしたっけ?」って時にもとりあえずサーチ.
- けっこう便利なpreference関連の起動
環境設定を開く場面ってけっこうので.
[Alfredの起動] -> "preferences" [Enter]
ディスプレイ関係の設定変更しなきゃ(ミラーリングとか)と思ったらそのまま
[Alfredの起動] -> "display" [Enter]
でディスプレイの環境設定画面開きますし.いちいち環境設定を開いて,どれだろなーって探すよりスマート!
最後に
一度に全部の操作覚えようとすると大変なので少しずつ手になじませて行く感じが良いかと.たまにAlfredのHPとか覗いてみると「あ,こんな機能あったんだ」とか再発見することもあるのでそうやって少しずつできることを広げていくとよさそう.
有料版だと他にもいろいろできるみたい(iTunesの操作とかWorkflowsとか)ですけど今回は無料版の範囲のみです.
他にもこんな使い方便利だよとかあったら教えてほしいです.

