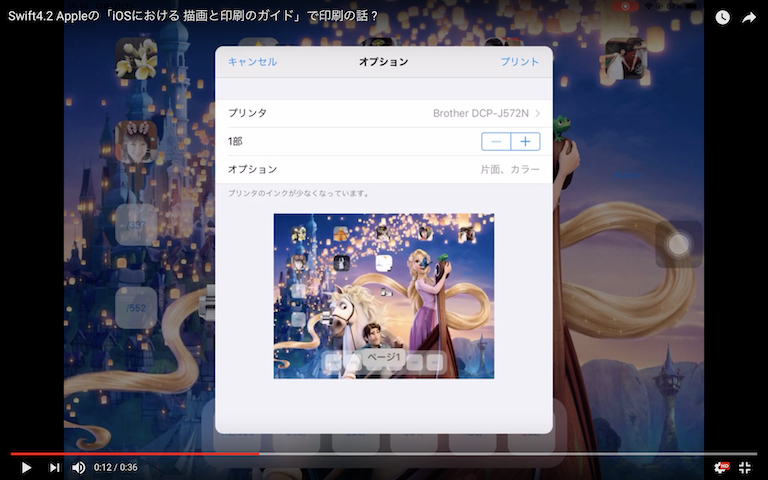最初は私のやりたいAirPrintで印刷の話 ?
- ビデオが開けなかった場合を追加しました by 2019/9/22、前は観れたんですけどね ?
目的は現物の書類と同じサイズで印刷したいこと ?
とりあえず印刷の基礎は「iOSにおける 描画と印刷のガイド」を参考しました
とにかく多岐に詳しくObjective-Cで解説されていると思います
先ずは忙しい人はコードを見てください ?
Swift4.2で作動するようにしました
これで現物書類と同じサイズで印刷できますが
解説にない工夫が必要ですが、それは何でしょう ?
— 株式会社パパスサン (@papassan) September 22, 2019
-
p-41の「ビットマップグラフィックスコンテキストを使って新しい画
像を生成」を使います、これは印刷したいViewを作成する部分と思います -
p-77の「用紙サイズ、向き、印刷枚数の指定」の「このような場合は、Print Interaction ControllerのデリゲートがUIPrintInteractionControllerDelegate のprintInteractionController:choosePaper:プロトコルメソッドを実装して、UIPrintPaperオ ブジェクトを返すことができます。このオブジェクトは、利用可能な用紙サイズと特定のコンテンツ サイズ用の印刷可能な矩形との最適な組み合わせを表します。」が私は重要な事と考えます
-
それとp-78の「リスト 5-8 printInteractionController:choosePaper:メソッドの実装」です、これは各自のプリンターへアクセスして印刷可能な用紙サイズやその他の情報を知る事ができます、私の場合は実行結果の「bestPaper -> (0.0, 0.0, 210.00000000000003, 297.0)」が重要なデータと思います
-
bestPaperのxとyが0.0になる場合の用紙は私のプリンター(Brother DCP-J572とMFC-J955DN)の場合はA4、USレター、官製はがきとL版の4種類のようです
//
// FB1006ViewController.swift
// mamassan
//
// Created by 福田敏一 on 2018/11/30.
// Copyright © 2018 Toshikazu Fukuda. All rights reserved.
//
//国税庁サイト http://www.nta.go.jp/law/tsutatsu/kobetsu/hojin/010705/pdf/180401_02.pdf
import UIKit
class FB1006ViewController: UIViewController, UIPrintInteractionControllerDelegate {
@IBOutlet weak var UIView: UIView!//CGRect(x: 0, y: 0, width: 480, height: 680)
//画像は国税庁サイトの法人事業概況説明書FB1006の1枚目、つまり表面、ちなみに裏面が2枚目です
//この法人事業概況説明書の毎年税務署から郵送される現物は1枚で両面印刷になっています
//ダウンロードしてPDFからPNGへ変更すると幅2480pixelx3507pixel解像度300dpiです
@IBOutlet weak var 画像: UIImageView!//CGRect(x: 6, y: 7, width: 469, height: 666)
var pageSize = CGSize(width: 210 / 25.4 * 72, height: 297 / 25.4 * 72)
override func viewDidLoad() {
super.viewDidLoad()
// Do any additional setup after loading the view.
}
//リスト 5-1 ページ範囲の選択が可能な単一のPDFドキュメント
//- (IBAction)printContent:(id)sender {
@IBAction func printContent(_ sender: UIButton) {
// キャプチャする元UIViewに新たに追加したUIView範囲を取得する
let rect = UIView.bounds//実行結果 : rect = (0.0, 0.0, 480.0, 680.0)
print("通過・rect -> \(rect)")
//参考サイト https://developer.apple.com/documentation/uikit/1623912-uigraphicsbeginimagecontextwitho
//p-41・ビットマップグラフィックスコンテキストを使って新しい画像を生成
//UIKitの場合、その手順は次のようになります。
// 1. UIGraphicsBeginImageContextWithOptions関数でビットマップコンテキストを生成し、グラフィックススタックにプッシュします。
//p-41
//UIGraphicsBeginImageContextWithOptions(CGSizeMake(100.0,100.0), NO, 2.0);
UIGraphicsBeginImageContextWithOptions(rect.size, false, 0.0)
// 2. UIKitまたはCore Graphicsのルーチンを使って、新たに生成したグラフィックスコンテキストに画像を描画します。
//CGContextRef context = UIGraphicsGetCurrentContext();
let CGContextRef : CGContext = UIGraphicsGetCurrentContext()!
// view内の描画をcontextに複写するbitMap
UIView.layer.render(in: CGContextRef)
// 3. UIGraphicsGetImageFromCurrentImageContext関数を呼び出すと、描画した画像に基づく UIImageオブジェクトが生成され、返されます。必要ならば、さらに描画した上で再びこのメソッ ドを呼び出し、別の画像を生成することも可能です。
//UIImage *backgroundImage = UIGraphicsGetImageFromCurrentImageContext();
let backgroundImage : UIImage = UIGraphicsGetImageFromCurrentImageContext()!
// 4. UIGraphicsEndImageContextを呼び出してグラフィックススタックからコンテキストをポップします。
UIGraphicsEndImageContext()
//印刷はここからです
//p-58
//印刷サポートの概要
/* 大まかに言うと、印刷機能をアプリケーションに組み込む方法は2通りあます、UIActivityViewControllerを使っていて、ページ範囲を選んだり、用紙選択の処理をオーバーライドしたりする必要がなければ、印刷アクティビティを追加する、という方法があります。
今回は私はこの方法で印刷します
*/
//p-80 最後に、標準ビューコントローラのpresent*メソッドを使って、アクティビティビューを表示しま す。ここでユーザが印刷を選択すると、iOS側が印刷ジョブを生成するようになっています。詳しく は、『UIActivityViewController Class Reference 』および『UIActivity Class Reference 』を参照してくださ い。
let shareText = "Apple - Apple iPhone X"
let shareWebsite = NSURL(string: "https://www.apple.com/jp/iphone-x/")!
let shareImage = backgroundImage
var activityItems = [] as [Any]
activityItems = [shareText, shareWebsite] as [Any]
activityItems.append(shareImage)
//参考サイト https://developer.apple.com/documentation/uikit/uiactivityviewcontroller/1622019-init
//Declaration
//init(activityItems: [Any], applicationActivities: [UIActivity]?)
let activityController = UIActivityViewController(activityItems: activityItems, applicationActivities: nil)
if UIDevice.current.userInterfaceIdiom == .pad {
// so that iPads won't crash・以下がないとiPadだとクラッシュします
activityController.popoverPresentationController?.sourceView = self.view
present(activityController, animated: true, completion: nil)
print("iPadです・印刷物はフチなしで印刷されます")
} else {
present(activityController, animated: true, completion: nil)
print("iPhoneです・印刷物はフチなしで印刷されます")
}
/*
//p-58
//それ以外の場合は、UIPrintInteractionControllerクラスを使って実装しなければなりません。
//以下の実装は未使用で省略されています
UIPrintInteractionController *pic = [UIPrintInteractionController] sharedPrintController];
*/
//訂正します、今回は2つのコードは印刷には使用していませんが関数func printInteractionControllerを利用してbestPaper -> (0.0, 0.0, 210.00000000000003, 297.0)などを利用する為には必要でした、これで利用できます
let pic = UIPrintInteractionController.shared
/*
if (pic && UIPrintInteractionController canPrintData: self.myPDFData] ) { }
if UIPrintInteractionController.canPrint(myPDFData as Data) {
pic.delegate = self;
*/
pic.delegate = self
/*
}
//以下省略
*/
}
//p-78の「リスト 5-8 printInteractionController:choosePaper:メソッドの実装」
/*
- (UIPrintPaper *)printInteractionController:(UIPrintInteractionController *)pic choosePaper:(NSArray *)paperList {
// カスタムメソッドとプロパティ...
CGSize pageSize = [self pageSizeForDocumentType:self.document.type];
return [UIPrintPaper bestPaperForPageSize:pageSize
withPapersFromArray:paperList];
}
*/
func printInteractionController ( _ printInteractionController: UIPrintInteractionController, choosePaper paperList: [UIPrintPaper]) -> UIPrintPaper {
for i in 0..<paperList.count {
let paper: UIPrintPaper = paperList[i]
print("paperListのビクセル is \(paper.paperSize.width, paper.paperSize.height)")
}
//ピクセル
print("\npageSizeピクセル -> \(pageSize)")
let bestPaper = UIPrintPaper.bestPaper(forPageSize: pageSize, withPapersFrom: paperList)
//mmで用紙サイズと印刷可能範囲を表示
print("paperSizeミリ -> \(bestPaper.paperSize.width / 72.0 * 25.4, bestPaper.paperSize.height / 72.0 * 25.4)")
print("bestPaper -> \(bestPaper.printableRect.origin.x / 72.0 * 25.4, bestPaper.printableRect.origin.y / 72.0 * 25.4, bestPaper.printableRect.size.width / 72.0 * 25.4, bestPaper.printableRect.size.height / 72.0 * 25.4)\n")
return bestPaper
}
/*
// MARK: - Navigation
// In a storyboard-based application, you will often want to do a little preparation before navigation
override func prepare(for segue: UIStoryboardSegue, sender: Any?) {
// Get the new view controller using segue.destination.
// Pass the selected object to the new view controller.
}
*/
/*
実行結果
通過・rect -> (0.0, 0.0, 480.0, 680.0)
iPadです・印刷物はフチなしで印刷されます
pageSizeピクセル -> (595.2755905511812, 841.8897637795276)
paperSizeミリ -> (210.00000000000003, 297.0)
bestPaper -> (6.35, 6.35, 197.3, 276.53999999999996)
paperListのビクセル is (252.0, 360.0)
paperListのビクセル is (255.11811023622047, 581.1023622047244)
paperListのビクセル is (283.46456692913387, 419.5275590551181)
paperListのビクセル is (288.0, 432.0)
paperListのビクセル is (296.98582677165354, 684.0)
paperListのビクセル is (297.6377952755906, 419.5275590551181)
paperListのビクセル is (297.6377952755906, 666.1417322834645)
paperListのビクセル is (311.81102362204723, 623.6220472440945)
paperListのビクセル is (323.1496062992126, 459.21259842519686)
paperListのビクセル is (340.15748031496065, 666.1417322834645)
paperListのビクセル is (360.0, 504.0)
paperListのビクセル is (360.0, 576.0)
paperListのビクセル is (362.8346456692913, 515.9055118110236)
paperListのビクセル is (419.5275590551181, 566.9291338582677)
paperListのビクセル is (419.5275590551181, 595.2755905511812)
paperListのビクセル is (515.9055118110236, 728.503937007874)
paperListのビクセル is (595.2755905511812, 841.8897637795276)
paperListのビクセル is (612.0, 792.0)
pageSizeピクセル -> (595.2755905511812, 841.8897637795276)
paperSizeミリ -> (210.00000000000003, 297.0)
bestPaper -> (0.0, 0.0, 210.00000000000003, 297.0)
*/
}
次にコードの解説を知りたい方に解説します
- 法的書類に印刷する
法的書類と書きましたが私は販売アプリと経理アプリと決算アプリと確定申告アプリを1つのアプリとして開発しています
今回は国税庁の「法人事業概況説明書FB1006」を取り上げますが校正するコードは解説しません、印刷だけです、まずは正式に税務署から郵送される現物と同じに法人事業概況説明書の印刷が出来てからでないと、校正コードを埋め込んでも現物とのズレが出るでしょう ? だから楽しい校正作業は無駄なんですよ
用意する書類は ? 別に個人で好きな書類を選択してください、今回は私は法人事業概況説明書ですが書類と置き換えます、書類はA4版とします
ご存知でしょうが書類画像をstoryboardにセット方法
- 私の場合、書類画像をPNGで幅2480pixelx3507pixel解像度300dpiで用意してプロジェクトに取り込みます
- 元Viewに書類画像用のUIViewをCGRect(x: 0, y: 0, width: 480, height: 680)のサイズで追加します
- 追加したUIViewに書類画像用にUIImageViewでCGRect(x: 6, y: 7, width: 469, height: 666)のサイズで追加します、この部分で現物書類と同じものが印刷されます、何度も納得がいくまでサイズ調整しました
- 追加したUIImageViewに書類画像PNGを設定します
運が良ければ、これでRunするとノーコードで書類画像が表示するでしょうね ? しかし、印刷のテストならこれでOKですが ? 実際に現物書類に印刷するのであればコツがあるのですよね ?
コツの解説をするとすれば ? 私は「iOSにおける 描画と印刷のガイド」の理解不足が原因でした ? ご存知でしょうが ? これから印刷の部分を解説しますが ? ポイントは ? その前に、Appleのガイドの内容を説明します
- 印刷と印刷されるものは別のものです
- 印刷は2種類あります、理由はp52から解説がありますが、p58からの「印刷サポートの概要」が重要です
- 印刷されるものは解説ではPDFとHTMLとTEXTとWebViewが解説されています
しかし、この解説で私が求めていることを実現できませんでしたが、もしかして私の理解不足かと思いもう一度Appleの解説を読み直しました
私はAppleの解説を理解する事に時間がかかりました、基本は書類と同じものを印刷することが目的だからですね ? 私は画像にラベルとかを設置して印刷すると校正なしに思うように印刷したい場所に文字が印刷されると期待していましたが、できませんでした、私は1年位、印刷には離れて他のコードを開発して完成したので最後に印刷が残りました、結局、印刷したい追加Viewを印刷対象にする事が必要でありました
また、校正の話ですが ? 私は2016年のMacbook Pro 256GBを使用していますが書類の法人事業概況説明書の記入欄のすべての項目にラベルを設置すると正確ではありませんが最低でも金額の部分の9桁の左右の36項目の部分のラベルの総数は324個のラベルが必要ですよね ? 私はすべての記入箇所にラベルを設置しました、1日で終わると思いますが大変な作業でした、気付いたことは、これだけの数のラベルを1つのstoryboardに設置すると校正作業はPCの性能の限界でサイズの変更とかの処理に数十秒の遅延が発生します、私のMacの限界を感じてしまいますね ? もしかしたら私のプロジェクトは私のMacでは限界のようですね ? しかし、1日で1枚の書類は校正できますよ
ここまで
追加
もしも、正確に校正して現物書類と同じに印刷ができたら、そして現物書類を使って印刷することも可能ですよね ? 専用紙でないいと受け付けてくれない書類は現物書類に印刷するためにラベルのみの印刷の工夫が必要ですね ? 各自で工夫しましょうね ?
私の場合は
- storyboardにラベルのみの印刷をするボタンを設置しました
- ラベルのみが表示するように「画像.alpha = 0」にして消しました
「ビットマップグラフィックスコンテキストを使って新しい画像を生成」とPDFで印刷の話 ?
目的
- 封筒印刷で長型4号に宛名を印刷すること
結果
- 実行結果がbestPaper -> (3.0, 12.0, 83.99999999999999, 180.99999999999997)ということは ? 余白が3.0なので上下左右で6.0ずつなので83.99+6.0=89.99 x 180.99+24.0=204.99なのでA4用紙で余白が3.0で指定した画像の用紙長4.png(幅1239ピクセルx2808ピクセル)の画像がA4用紙の真ん中に印刷されます
私の希望は ?
- 長型4号の実際のサイズ幅90mmx高さ205mmの用紙を自作してプリンターにセットして封筒宛名が印刷したいのです
次は印刷用紙サイズを指定して印刷します、それは
//長型4号, 205x90mm, 8.07x3.54インチ,255.1x581.1ピクセル
pageSize = CGSize(width: 90 / 25.4 * 72, height: 205 / 25.4 * 72)//実際印刷用紙サイズ231x910ピクセル//2.277930223441788//printable -> (3.0, 12.0, 84.0, 171.0)
です
しかし、私は一つ疑問点を感じています
ガイドのp-79 「印刷インタラクションコントローラを使って印刷オプションを提示」iPad用もiPhoneの3種類のコードは
pic.present(animated: true, completionHandler: nil)
でOKで引数のfromのfrom: CGRect(x: 0, y: 0, width: 0, height: 0)に変化を加えてもfromを省略した物とコードは同じであります、挙動はiPadはPopover Viewを表示してiPhoneではモーダル表示になります、話が分かりづらい ? つまり、iPad用の2種類のコードとiPhoneのコードは同じで良いのではないでしょうか ? っと言う意味です ?
//
// PrintPDFViewController.swift
// mamassan
//
// Created by 福田敏一 on 2018/12/02.
// Copyright © 2018 Toshikazu Fukuda. All rights reserved.
//
//「iOSにおける 描画と印刷のガイド」
//参考サイト https://developer.apple.com/jp/documentation/DrawingPrintingiOS.pdf
import UIKit
class PrintPDFViewController: UIViewController, UIPrintInteractionControllerDelegate {
@IBOutlet weak var printButton: UIButton!
@IBOutlet weak var printUIButton: UIBarButtonItem!
var pageSize = CGSize(width: 210 / 25.4 * 72, height: 297 / 25.4 * 72)
override func viewDidLoad() {
super.viewDidLoad()
// Do any additional setup after loading the view.
}
//p-63 リスト 5-1 ページ範囲の選択が可能な単一のPDFドキュメント
//- (IBAction)printContent:(id)sender {
@IBAction func printButton(_ sender: UIButton) {
//A4, 210x297mm, 8.27x11.68インチ,595x841ピクセル
pageSize = CGSize(width: 210 / 25.4 * 72, height: 297 / 25.4 * 72)//実際印刷用紙サイズ937x1452ピクセル
//US Letter size, 215x279.4mm, 8.5x10.98インチ,612x792ピクセル
pageSize = CGSize(width: 215 / 25.4 * 72, height: 279 / 25.4 * 72)//実際印刷用紙サイズ975x1350ピクセル
//長3封筒, 235x120mm, 9.25x4.72インチ,340.2x666.1ピクセル
pageSize = CGSize(width: 120 / 25.4 * 72, height: 235 / 25.4 * 72)//実際印刷用紙サイズ408x1087ピクセル
//長型4号, 205x90mm, 8.07x3.54インチ,255.1x581.1ピクセル
pageSize = CGSize(width: 90 / 25.4 * 72, height: 205 / 25.4 * 72)//実際印刷用紙サイズ231x910ピクセル//2.277930223441788//printable -> (3.0, 12.0, 84.0, 171.0)
//ハガキ, 148x100mm, 5.83x3.94インチ,283.5x419.5ピクセル
//pageSize = CGSize(width: 100 / 25.4 * 72, height: 148 / 25.4 * 72)//実際印刷用紙サイズ290x573ピクセル
//L版, 127x89mm, 5x3.5インチ,252.3x360ピクセル
//pageSize = CGSize(width: 89 / 25.4 * 72, height: 127 / 25.4 * 72)//実際印刷用紙サイズ225x450ピクセル
//自前で幅: 1239pixelx高さ: 2808pixel 解像度: 150dpi(300dpiでもOKです)を用意します、表示内容やファイル名はお好みです
let imageRect = UIImage(named: "用紙長4")!
//Image
//p-41 「ビットマップグラフィックスコンテキストを使って新しい画像を生成」
//1. UIGraphicsBeginImageContextWithOptions関数でビットマップコンテキストを生成し、グラフィックススタックにプッシュします。
//UIGraphicsBeginImageContextWithOptions(CGSizeMake(100.0,100.0), NO, 2.0);
UIGraphicsBeginImageContextWithOptions(pageSize, false, 0.0)
//2. UIKitまたはCore Graphicsのルーチンを使って、新たに生成したグラフィックスコンテキストに画 像を描画します。
// [image drawInRect:imageRect];
imageRect.draw(in: CGRect(origin: .zero, size: pageSize))
//3. UIGraphicsGetImageFromCurrentImageContext関数を呼び出すと、描画した画像に基づく UIImageオブジェクトが生成され、返されます。必要ならば、さらに描画した上で再びこのメソッ ドを呼び出し、別の画像を生成することも可能です。
//p-43 リスト 3-1 縮小画像をビットマップコンテキストに描画し、その結果の画像を取得する
//self.appRecord.appIcon = UIGraphicsGetImageFromCurrentImageContext();
let newImage = UIGraphicsGetImageFromCurrentImageContext()
//4. UIGraphicsEndImageContextを呼び出してグラフィックススタックからコンテキストをポップ します。
UIGraphicsEndImageContext()
let myImageView = UIImageView(image: newImage)
myImageView.layer.position = CGPoint(x: self.view.frame.midX, y: self.view.frame.midY)
//PDF
//p-49 リスト 4-2 ページ単位のコンテンツの描画
//CGMutablePathRef framePath = CGPathCreateMutable();
let framePath = NSMutableData()
//p-45 「PDFコンテキストの作成と設定」
//PDFグラフィックスコンテキストは、UIGraphicsBeginPDFContextToData関数または UIGraphicsBeginPDFContextToFile関数のいずれかを使用して作成します。UIGraphicsBeginPDFContextToData関数の場合、保存先はこの関数に渡されるNSMutableDataオブ ジェクトです。
UIGraphicsBeginPDFContextToData(framePath, myImageView.bounds, nil)
//p-46 「UIGraphicsBeginPDFPage関数は、デフォルトのサイズを使用してページを作成します。」
UIGraphicsBeginPDFPage()
//p-49 「リスト 4-2 ページ単位のコンテンツの描画」
// グラフィックスコンテキストを取得する
//CGContextRef currentContext = UIGraphicsGetCurrentContext();
guard let currentContext = UIGraphicsGetCurrentContext() else { return }
myImageView.layer.render(in: currentContext)
//描画が終了したら、UIGraphicsEndPDFContextを呼び出して、PDFグラフィックスコンテキストを閉 じます。
UIGraphicsEndPDFContext()
//ここからプリントです
//p-63 リスト 5-1 ページ範囲の選択が可能な単一のPDFドキュメント
//UIPrintInteractionController *pic = [UIPrintInteractionController] sharedPrintController];
let pic = UIPrintInteractionController.shared
//if (pic && UIPrintInteractionController canPrintData: self.myPDFData] ) { }
if UIPrintInteractionController.canPrint(framePath as Data) {
//pic.delegate = self;
pic.delegate = self
/*
UIPrintInfo *printInfo = [UIPrintInfo printInfo];
printInfo.outputType = UIPrintInfoOutputGeneral;
printInfo.jobName = [self.path lastPathComponent];
printInfo.duplex = UIPrintInfoDuplexLongEdge;
pic.printInfo = printInfo;
pic.showsPageRange = YES:
pic.printingItem = self.myPDFData;
*/
//参考サイト https://developer.apple.com/documentation/uikit/uiprintinfo/1623553-init
//init(dictionary:)
//let printInfo = UIPrintInfo(dictionary:nil)
//参考サイト https://developer.apple.com/documentation/uikit/uiprintinfo/1623545-printinfo
//printInfo()
let printInfo = UIPrintInfo.printInfo()
printInfo.outputType = .general
printInfo.jobName = "lastPathComponent"
printInfo.duplex = .none
pic.printInfo = printInfo
//'showsPageRange' was deprecated in iOS 10.0: Pages can be removed from the print preview, so page range is always shown.
//pic.showsPageRange = YES;
pic.printingItem = framePath
//void (^completionHandler)(UIPrintInteractionController *, BOOL, NSError *)
//^(UIPrintInteractionController *pic, BOOL completed, NSError *error) { self.content = nil;
let completionHandler: (UIPrintInteractionController, Bool, NSError) -> Void = { (pic: UIPrintInteractionController, completed: Bool, error: Error?) in
//if (!completed && error) NSLog(@"FAILED! due to error in domain %@ with error code %u", error.domain, error.code);
if !completed && (error != nil) {
print("FAILED! due to error in domain %@ with error code %u \(String(describing: error))")
}
}
//p-79 印刷インタラクションコントローラを使って印刷オプションを提示
//UIPrintInteractionControllerには、ユーザに印刷オプションを表示するために次の3つのメソッ ドが宣言されており、それぞれアニメーションが付属しています。
//if (UI_USER_INTERFACE_IDIOM() == UIUserInterfaceIdiomPad) {
if UIDevice.current.userInterfaceIdiom == .pad {
//これらのうちの2つは、iPadデバイス上で呼び出されることを想定しています。
//・presentFromBarButtonItem:animated:completionHandler:は、ナビゲーションバーまたは ツールバーのボタン(通常は印刷ボタン)からアニメーションでPopover Viewを表示します。
//[pic presentFromBarButtonItem:self.printButton animated:YES completionHandler:completionHandler];
//参考サイト https://developer.apple.com/documentation/uikit/uiprintinteractioncontroller/1618176-present
//pic.present(from: printButton.bounds, in: self.view, animated: true, completionHandler: completionHandler as? UIPrintInteractionController.CompletionHandler)
print("通過・printButton.frame -> \(printButton.frame)")
print("通過・printButton.bounds -> \(printButton.bounds)")
//UIBarButtonItemの場合
//参考サイト https://developer.apple.com/documentation/uikit/uiprintinteractioncontroller/1618169-present
//pic.present(from: printUIButton, animated: true, completionHandler: nil)
//・presentFromRect:inView:animated:completionHandler:は、アプリケーションのビューの任意の矩形からアニメーションでPopover Viewを表示します。
//[controller presentFromRect:self.view inView:self.view animated:YES completionHandlercompletionHandler];
pic.present(from: CGRect(x: 0, y: 0, width: 0, height: 0), in: self.view, animated: true, completionHandler: nil)
print("iPadです")
} else {
//モーダル表示
//・presentAnimated:completionHandler:は、画面の下端からスライドアップするページをアニ メーション化します。これはiPhoneおよびiPod touchデバイス上で呼び出されることを想定しています。
//[pic presentAnimated:YES completionHandler:completionHandler];
pic.present(animated: true, completionHandler: completionHandler as? UIPrintInteractionController.CompletionHandler)
print("iPhoneです")
}
}
}
func printInteractionController ( _ printInteractionController: UIPrintInteractionController, choosePaper paperList: [UIPrintPaper]) -> UIPrintPaper {
for i in 0..<paperList.count {
let paper: UIPrintPaper = paperList[i]
print("paperListのビクセル is \(paper.paperSize.width, paper.paperSize.height)")
}
//ピクセル
print("\npageSizeピクセル -> \(pageSize)")
let bestPaper = UIPrintPaper.bestPaper(forPageSize: pageSize, withPapersFrom: paperList)
//mmで用紙サイズと印刷可能範囲を表示
print("paperSizeミリ -> \(bestPaper.paperSize.width / 72.0 * 25.4, bestPaper.paperSize.height / 72.0 * 25.4)")
print("bestPaper -> \(bestPaper.printableRect.origin.x / 72.0 * 25.4, bestPaper.printableRect.origin.y / 72.0 * 25.4, bestPaper.printableRect.size.width / 72.0 * 25.4, bestPaper.printableRect.size.height / 72.0 * 25.4)\n")
return bestPaper
}
/*
// MARK: - Navigation
// In a storyboard-based application, you will often want to do a little preparation before navigation
override func prepare(for segue: UIStoryboardSegue, sender: Any?) {
// Get the new view controller using segue.destination.
// Pass the selected object to the new view controller.
}
*/
}
/*
実行結果
通過・printButton.frame -> (41.0, 167.0, 78.0, 30.0)
通過・printButton.bounds -> (0.0, 0.0, 78.0, 30.0)
iPadです
3pageSizeピクセル -> (255.1181102362205, 581.1023622047244)
paperSizeミリ -> (210.00000000000003, 297.0)
bestPaper -> (6.35, 6.35, 197.3, 276.53999999999996)
paperListのビクセル is (252.0, 360.0)
paperListのビクセル is (255.11811023622047, 581.1023622047244)
paperListのビクセル is (283.46456692913387, 419.5275590551181)
paperListのビクセル is (288.0, 432.0)
paperListのビクセル is (296.98582677165354, 684.0)
paperListのビクセル is (297.6377952755906, 419.5275590551181)
paperListのビクセル is (297.6377952755906, 666.1417322834645)
paperListのビクセル is (311.81102362204723, 623.6220472440945)
paperListのビクセル is (323.1496062992126, 459.21259842519686)
paperListのビクセル is (340.15748031496065, 666.1417322834645)
paperListのビクセル is (360.0, 504.0)
paperListのビクセル is (360.0, 576.0)
paperListのビクセル is (362.8346456692913, 515.9055118110236)
paperListのビクセル is (419.5275590551181, 566.9291338582677)
paperListのビクセル is (419.5275590551181, 595.2755905511812)
paperListのビクセル is (515.9055118110236, 728.503937007874)
paperListのビクセル is (595.2755905511812, 841.8897637795276)
paperListのビクセル is (612.0, 792.0)
pageSizeピクセル -> (255.1181102362205, 581.1023622047244)
paperSizeミリ -> (90.0, 204.99999999999997)
bestPaper -> (3.0, 12.0, 83.99999999999999, 180.99999999999997)
*/
ここまで