概要
Mac(+Windows)で機械学習をしたいときの環境構築についてまとめます。
Anacondaを使用した手っ取り早い構築です。
Anaconda
インストール
Anaconda Ver.3.7よりダウンロードし、指示に従いインストールする
(時間がかかるので焦らず待機)
(下図はMacの場合。Windowsは同ページのAnaconda 2019.** for Windows Installの欄からダウンロード)
(Windowsの場合はインストーラー出現時に「Advanced Installation Option」で「Add Anaconda to my PATH environment variavle」のチェックを入れないと詰むらしい)

確認
Finderのアプリケーションから起動する
(Windowsは検索欄に「anaconda navigator」と入力し開く)
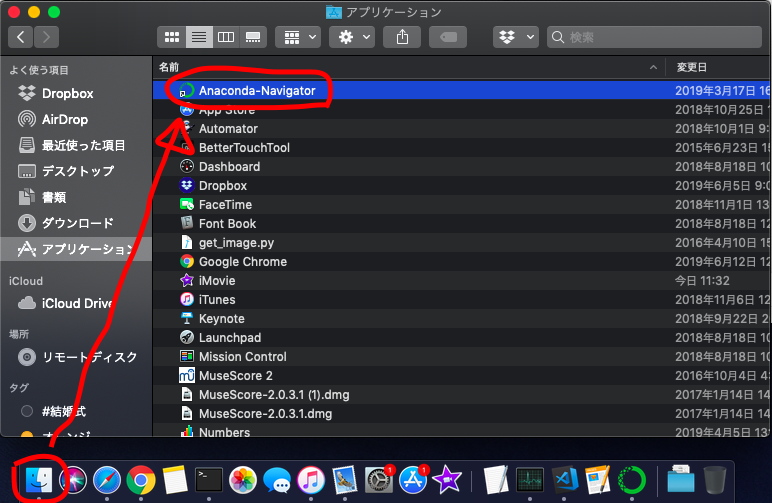
以下の画面出れば成功

Pytorch
インストール
ターミナルを起動する
(Windowsは検索欄に「コマンドプロンプト」と入力し起動)
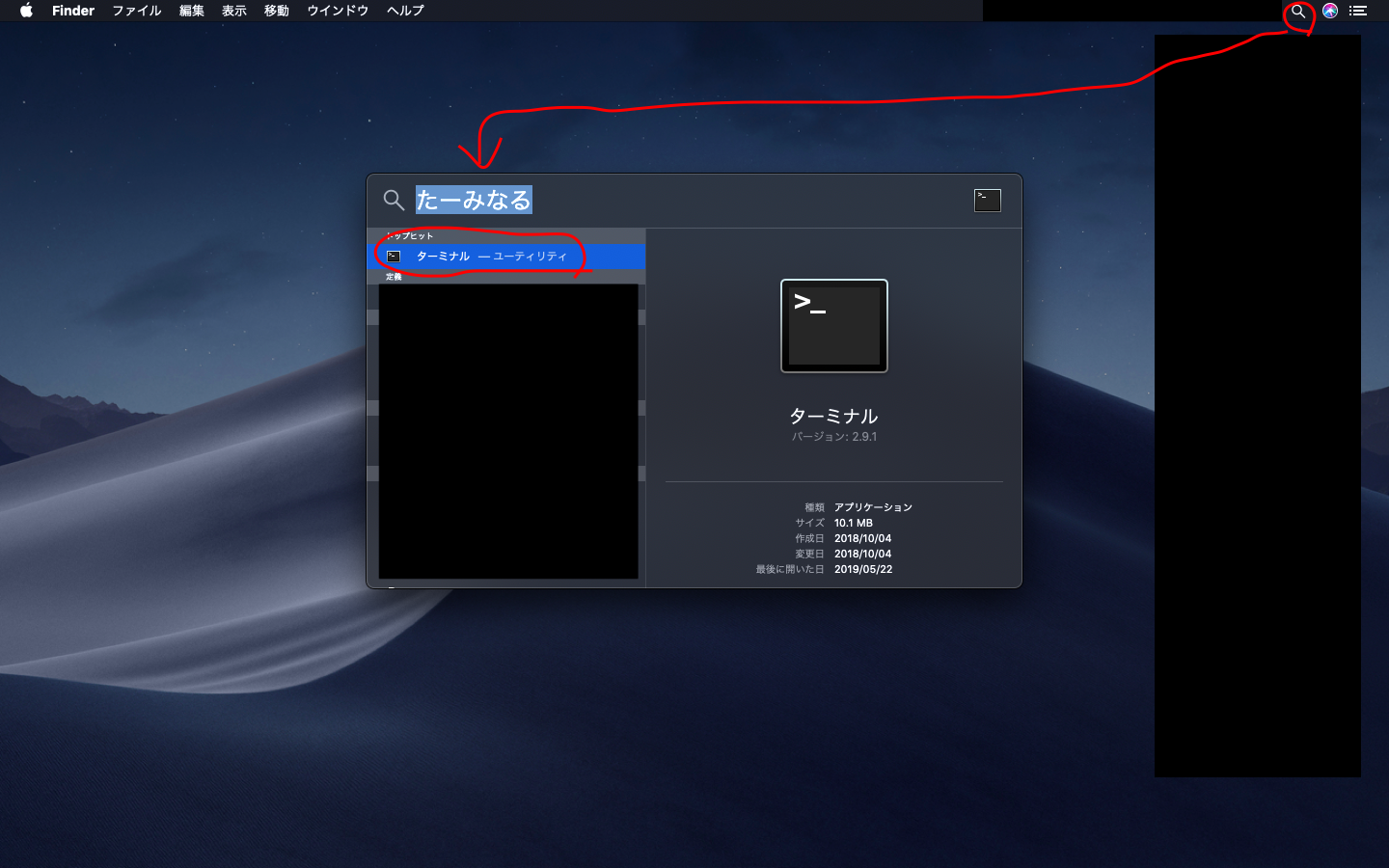
下記コマンドを入力して[enter]を押す
- Mac、Anaconda、Python3.7環境の場合
conda install pytorch torchvision -c pytorch
- Windows, Anaconda, Python3.7, CUDAなし環境の場合
conda install pytorch torchvision cpuonly -c pytorch
(それ以外の環境(CUDAあり、Linux等)は[公式サイト](https://pytorch.org/get-started/locally/)からcondaコードを取得) (簡単です。環境を選択していけばコードが表示されます)
condaした画面
途中yes/noを問われるので、[y]を入力して[enter]を押す
Proceed ([y]/n)? y
以下のように[$]が出たら完了
Downloading and Extracting Packages
torchvision-0.3.0 | 1.7 MB | ##################################### | 100%
conda-4.6.14 | 2.1 MB | ##################################### | 100%
ninja-1.9.0 | 96 KB | ##################################### | 100%
pytorch-1.1.0 | 49.9 MB | ##################################### | 100%
Preparing transaction: done
Verifying transaction: done
Executing transaction: done
(base) MacBook-Pro:~ ***$
確認
Jupyter Notebookを起動し

「Desktop」を選択
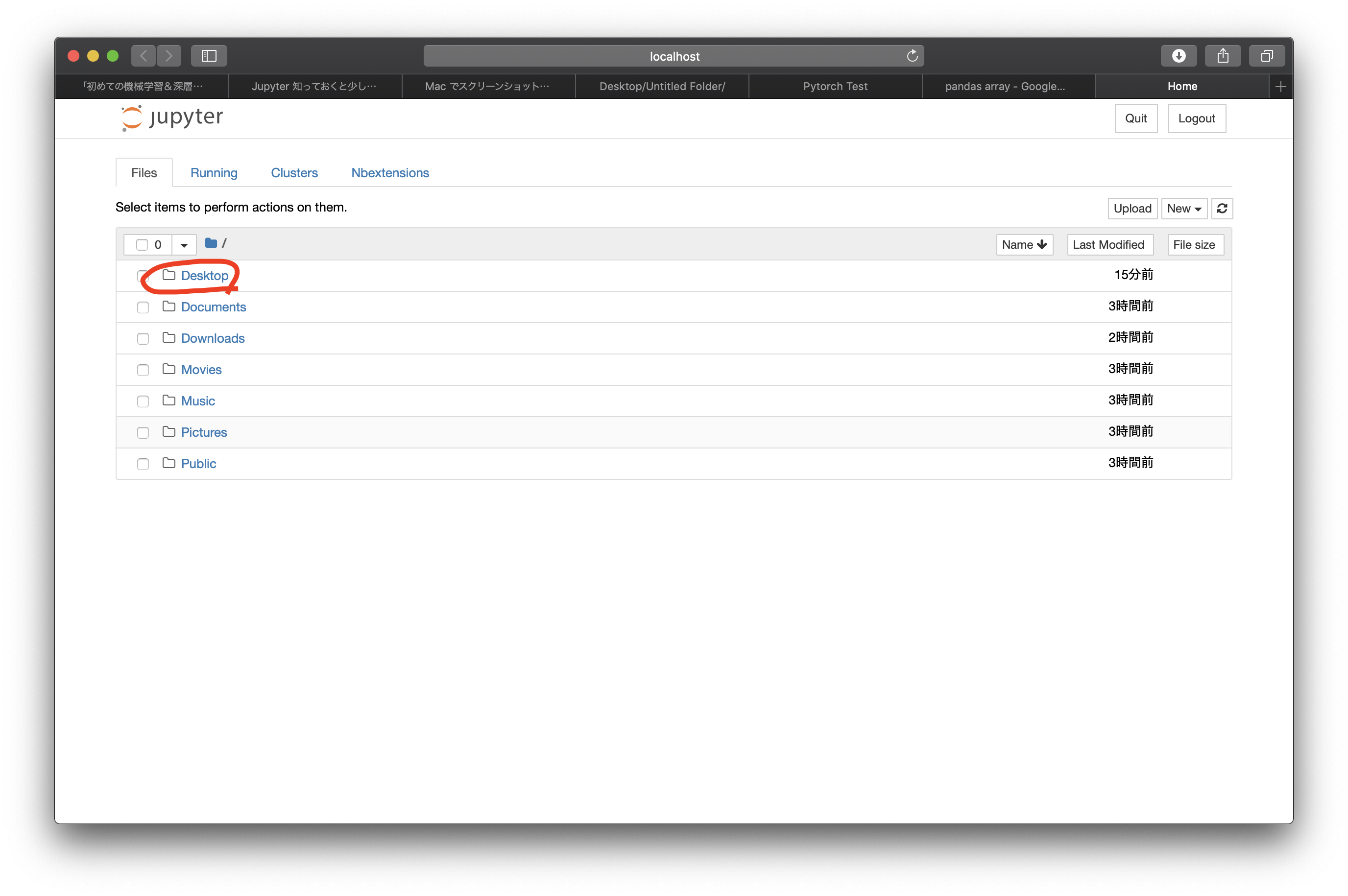
左上の「New」から「Python3」をクリックし

ここの行に

下記コマンドを記述して[shift]+[enter]
import torch
print(torch.__version__)
出力画面に
1.1.0
などと出れば成功
よく使うツールのインストール
以下のツールを入れたいですが、最新のAnacondaがどこまでプリインストールされているか不明なので、インストール要否調べて追記します(多分matplotlib,graphhiz以外は入ってるんじゃないかな?)
以下のツールは入っていること確認しました。
- numpy
- scipy
- matplotlib
- scikit-learn
- pandas
graphvizのインストール
ターミナルに以下のコマンドを入力し[enter]を押す
※Anacondaのターミナルも開いているので注意。 「:~PC名$」の後に記入
conda install graphviz
途中でyes/no問われるので、[y]を入力して[enter]を押す
Proceed ([y]/n)? y
python-graphvizの有効化
- Anacondaのホーム画面から「Environment」を選択する
- リストを「All」に変更する
- 検索欄に「python-graphviz」と入力する
- チェック欄にチェックを入れる
- 右下の「Apply」を選択する
- 何回か質問されるので全て「Apply」を選択する

pydotplusの有効化
先ほどの作業を「pydotplus」に変えて行う
nbextensionsを有効にする
プログラムを書く際の予測変換です。
予測が出るのは好みもあるので、設定してみて鬱陶しければ後述のリスト部分で解除してください。
(追記:これは鬱陶しかったです。やらない方が良いです)
ターミナルに以下のコマンドを入力し[enter]を押す
※Anacondaのターミナルも開いているので注意。 「:~PC名$」の後に記入
conda install -y -c conda-forge jupyter_contrib_nbextensions
AnacondaからJupyterNotebookを起動する

タブから「Nbextensions」を選択し、「Hiterland」にチェックを入れる
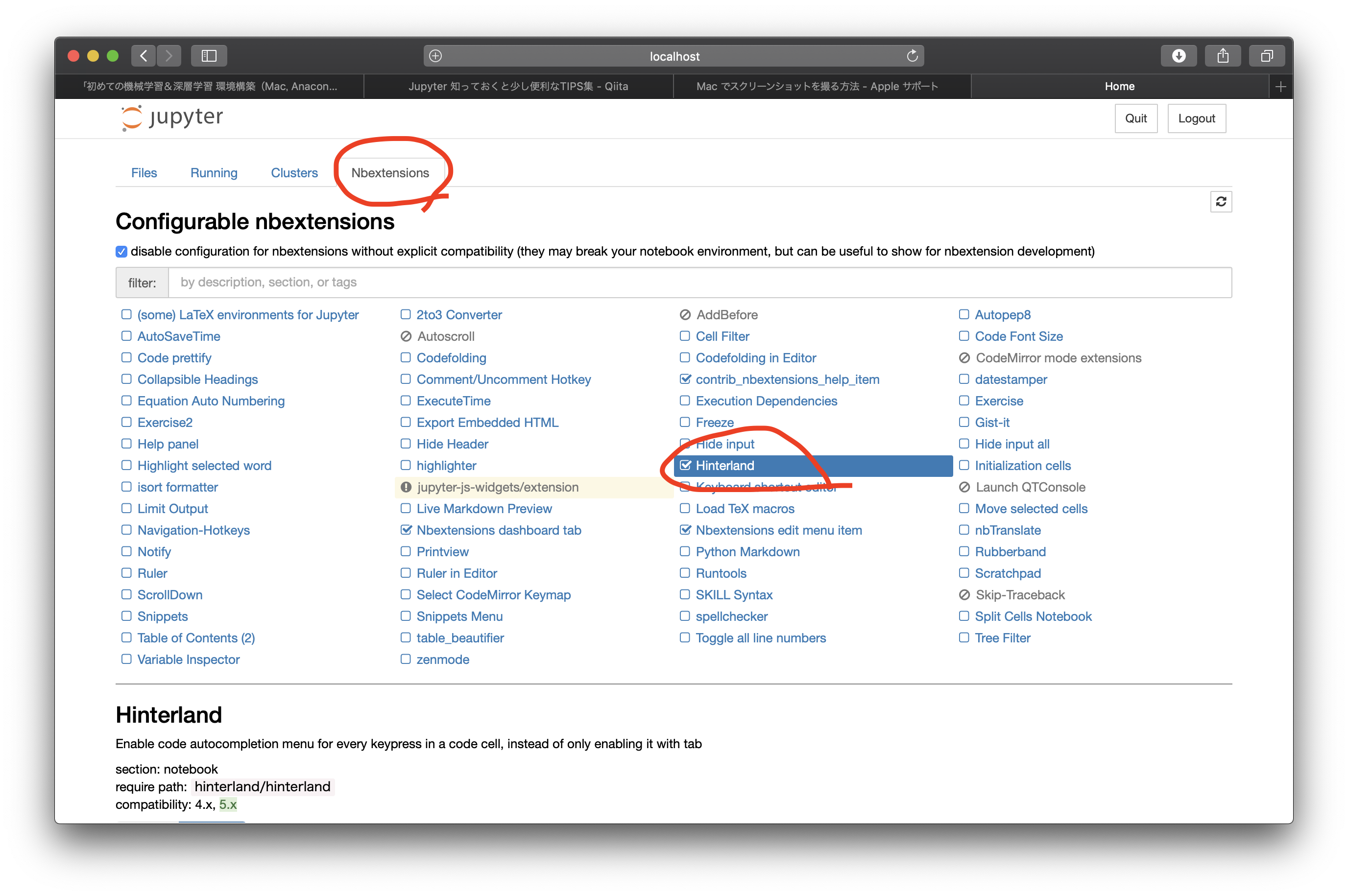
お疲れ様でした!