1.Eclipseのダウンロード(Javaを使う前提で進めます。)
Eclipseのダウンロードは以下のURLからダウンロードしてください。
・Pleiades All in One
※ちなみに「Pleiades All in One」はEclipse 本体に、日本語化を行うための Pleiades プラグイン、その他プラグインをまとめたパッケージ(つまりはEclipseと便利なツールが入ってるソフトである)
2.Eclipse起動
① ダウンロードしたフォルダを見つけて(自分は「C:\pleiades\2023-06\eclipse」の中にあった)以下の画像のファルダ内にある「eclipse.exe」をクリックすると「Eclipse」が起動できる

② 「eclipse.exe」をクリックした後、以下のような画面になるので「起動」をクリック

③ 以下のように「Eclipse」が起動する

3.EclipseでJavaの簡単なプロジェクトを作ってみる
①上記「Eclipse」の初期画面の「新規 Spring スターター・プロジェクトの作成」をクリック
②以下のような画面が出てくるので「名前」という所に「hello」と入力し、「次へ」をクリック

③次のような画面が出てくるので以下のように4つチェックをつけて「次へ」をクリック

④以下の画面が出てきたら「完了」をクリックして少し待つ
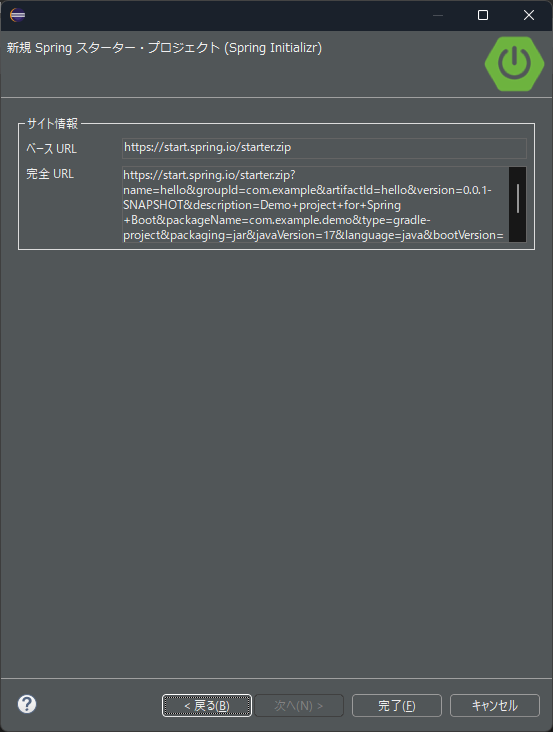
⑤少し待つと画面左上に「hello」というフォルダができる

⑥「hello」のフォルダを左クリックすると以下のようにいろいろ出てくる
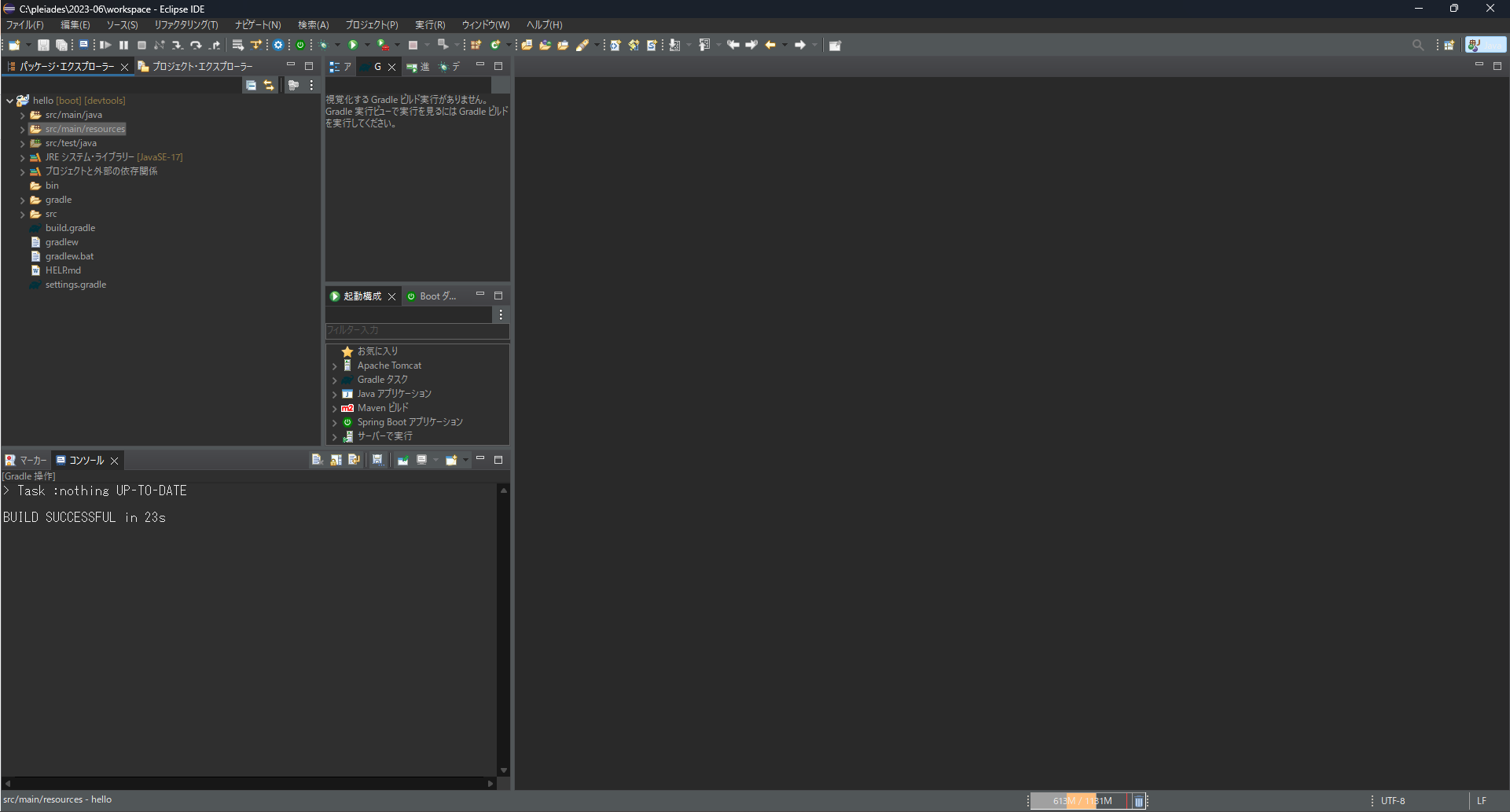
⑦その中の「src/main/java」と「src/main/resources」をそれぞれ左クリックすると以下のような画面になる

⑧「com.example.demo」という所を選択(左クリック)して右クリックするといろいろ出てくるので「新規→パッケージ」をクリックする
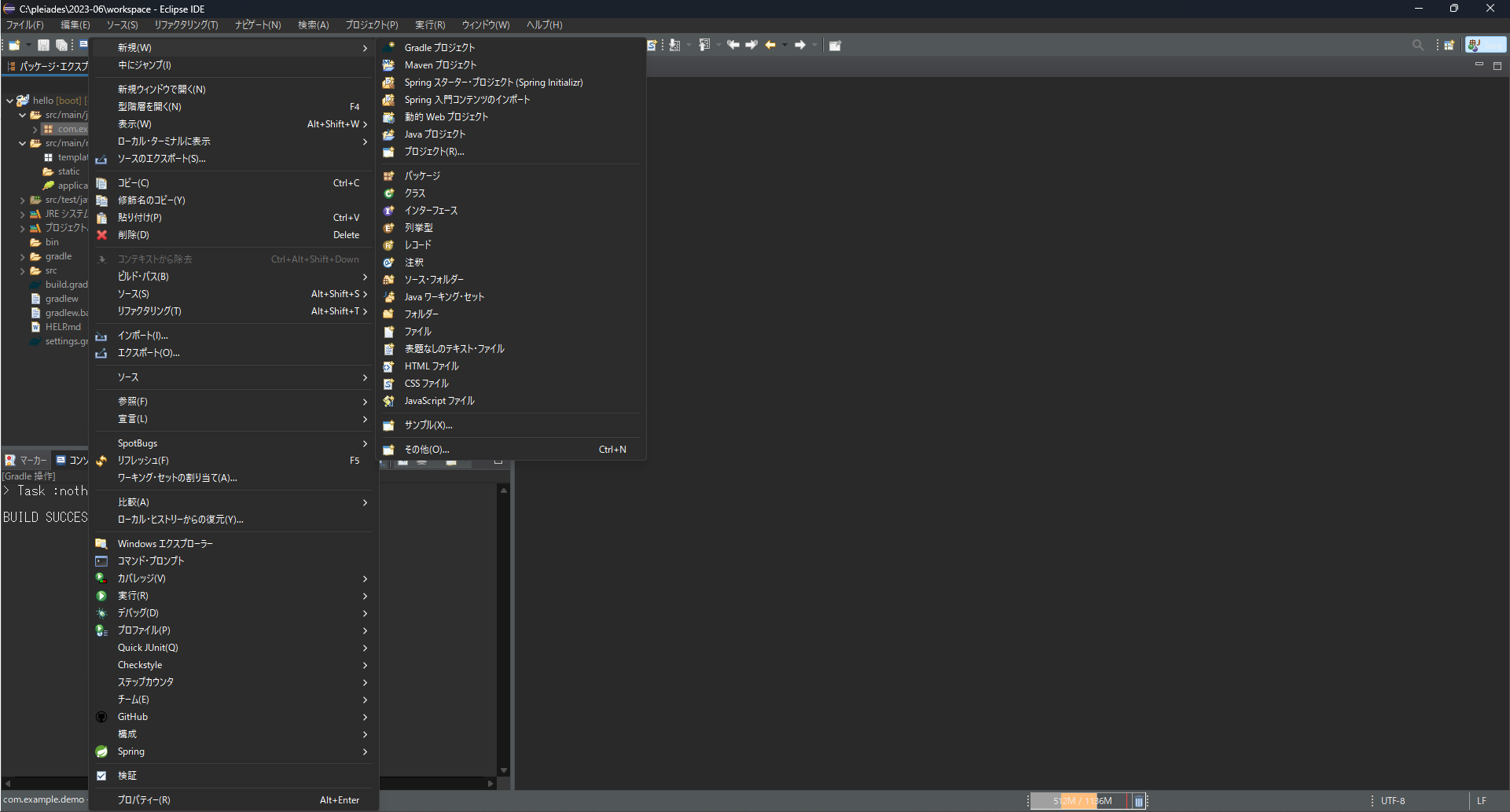
⑨以下のような画面が出てくるので、「名前」の所を「com.example.demo.controller」と入力して「完了」をクリック
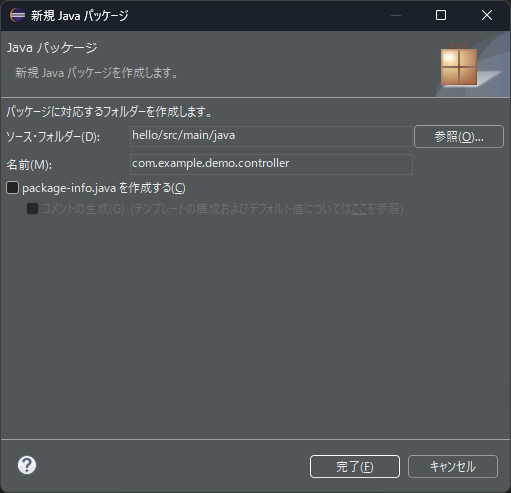
⑩以下のように「com.example.demo」の下に「controller」が作成される

⑪「controller」を選択(左クリック)して右クリックするといろいろ出てくるので「新規→クラス」をクリックする
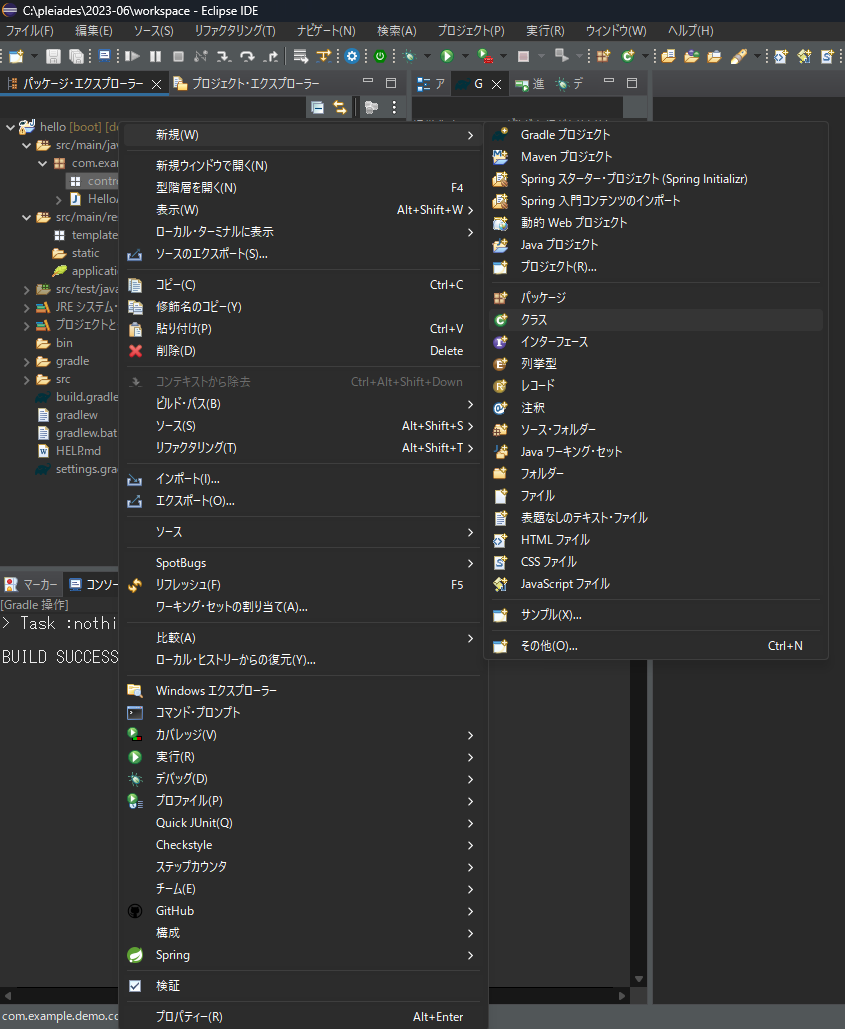
⑫以下のような画面が出てくるので「名前」に「HelloController」と入力して「完了」をクリック

⑬「controller」の下に「HelloController.java」が作成されているのでそれを左クリック

⑭そうすると右に「HelloController.java」の以下のようなコードが表示される

⑮上記のコードをすべて消して下記のコードを記載して保存する(Ctrl+S)
package com.example.demo.controller;
import org.springframework.stereotype.Controller;
import org.springframework.ui.Model;
import org.springframework.web.bind.annotation.GetMapping;
@Controller
public class HelloController {
@GetMapping("/")
public String helloWorld(Model model) {
model.addAttribute("message", "Hello World!!");
return "index";
}
}
⑯「templates」を選択(左クリック)して右クリックするといろいろ出てくるので「新規→HTMLファイル」をクリックする

⑰以下のような画面が出てくるので「ファイル名」を「index.html」と入力して「完了」をクリック

⑱以下のように「templates」の下に「index.html」が作成されているのでそれを左クリック

⑲そうすると右に「index.html」の以下のようなコードが表示される

⑳上記のコードをすべて消して下記のコードを記載して保存する(Ctrl+S)
<!DOCTYPE html>
<html>
<head>
<title>Hello</title>
<meta charset="utf-8" />
</head>
<body>
<h1>画面に文字を表示させる</h1>
<h2><span th:text="${message}"></span></h2>
</body>
</html>
㉑フォルダの「hello」を選択(左クリック)して右クリックするといろいろ出てくるので「実行→Spring Boot アプリケーション」をクリックする

㉒下記のURLをクリックして以下のような画面が出てくれば成功!
「http://localhost:8080/」

補足
○フォルダ構成
今回は「src/main/java」の下に「Controller」を「src/main/resources」の下の「templates」に「index.html」を作ったがフォルダ構成の基本として以下のようになっている。
(画像は例として挙げている)
・「src/main/java」の「com.example.demo(ここの名前は変更できる)」の下にJavaのプログラムを置く(Controllerクラスなど用途によって種類分けする)
・「templates」の下には「htmlファイル」
・「static」のフォルダ下には「cssファイル」と「jsファイル(Javascriptのファイル)」
(cssとjsのフォルダを作って分ける)

以上です。結構これでもかというほど細かく画像を貼って説明ました。ほかの方の一助となっていれば幸いです。