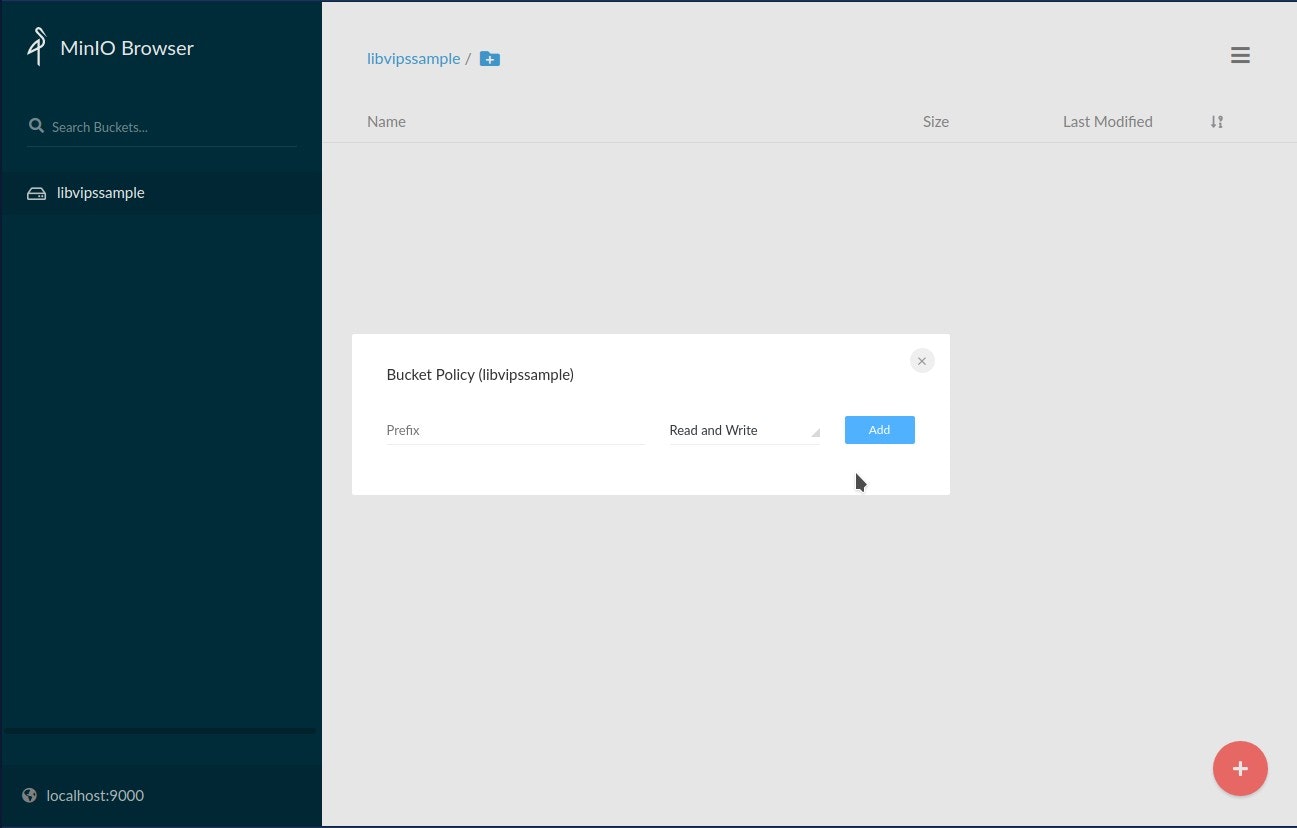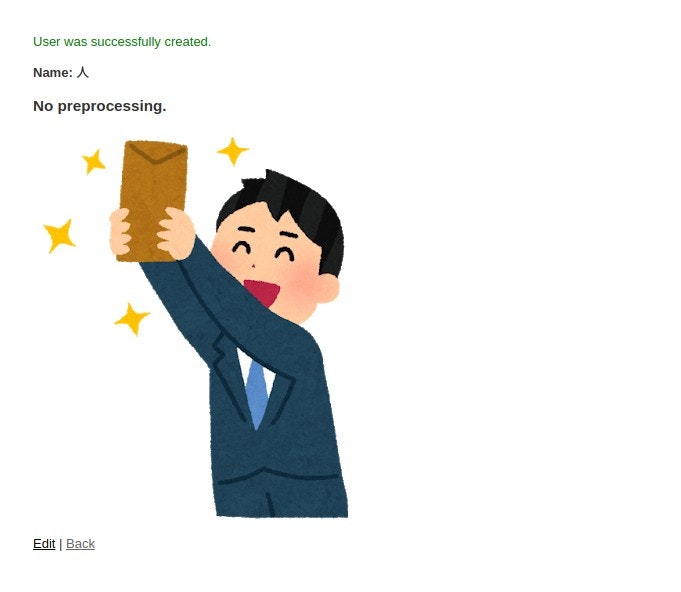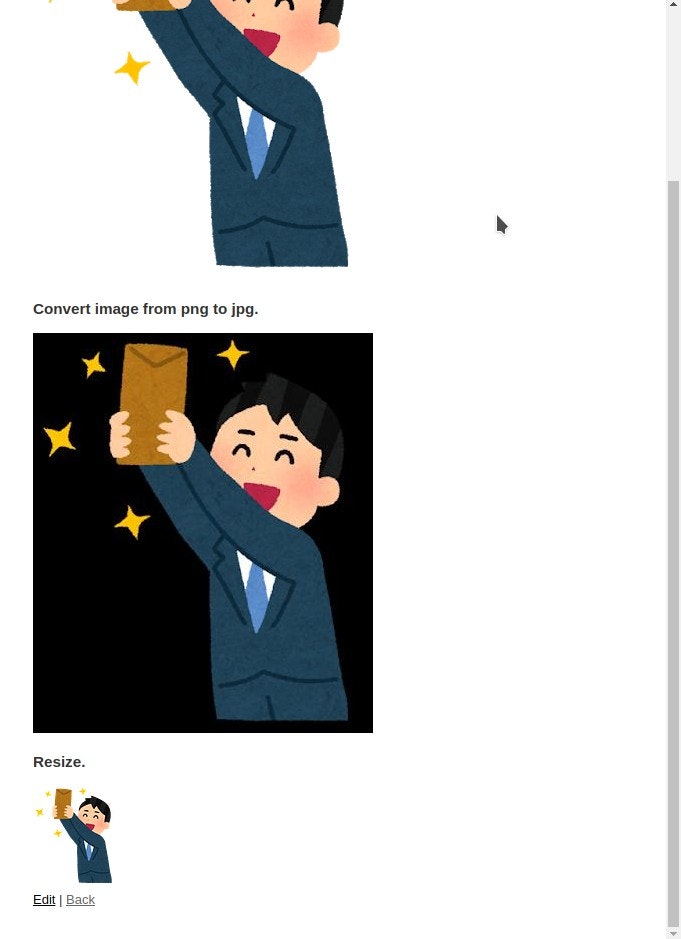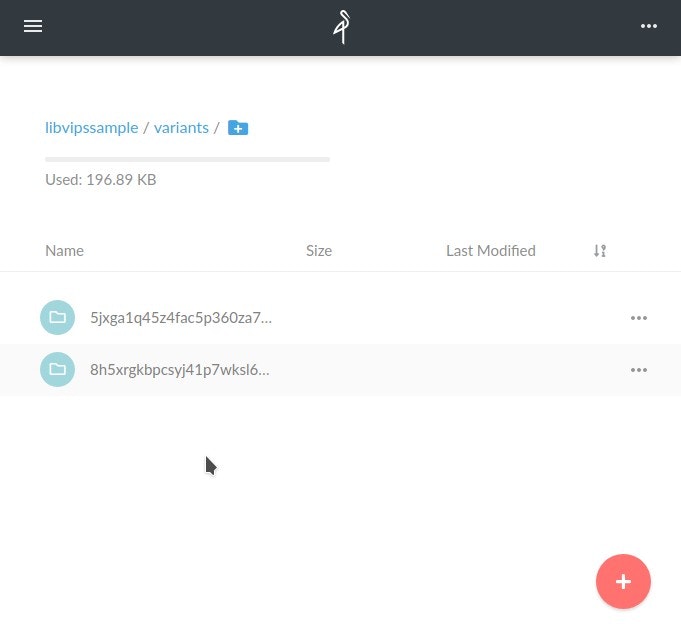概要
Web アプリケーションを作成する際、ユーザーのアップロードした画像を AWS S3 等クラウドのストレージサービスに保存したいときがあります。また、アップロードされた画像を他のユーザーが閲覧する際には、画像に対し一定の変換を施したい場合があります。
例えばユーザーがプロフィールにアバター画像を登録できるようなアプリケーションを仮定すると、1MB の png ファイルがアップロードされた場合、他のユーザーがこのアバター画像を閲覧する際は jpg に変換するなどして、閲覧ユーザーのネットワーク通信量とそれに起因するコストを軽減するのが望ましいと考えられます(Web Fundamentals - 画像の最適化)。
またアプリケーションを運用する立場としても、ダウンロードされる画像のファイルサイズは小さい方が運用コストを抑えることができます。
Ruby on Rails では Active Storage を使うことでクラウドなどのストレージを簡単に利用できます。また Active Storage では image_processing を利用することで、閲覧時に画像の変換を行うことができます。
今回、諸事情で Ruby on Rails 6 で書かれたアプリケーションにて、本番環境に Heroku を利用し、AWS S3 に画像を保存する必要があったため、そのとき調べたことをまとめてみます。
想定する読者
前半は(本番で AWS S3 を利用することを前提として)開発時に minio を S3 にみたてて、Ruby on Rails 6 で Active Storage を用いて画像を保存する方法について、サンプルアプリケーションを元に記載します。
後半は前半で作ったサンプルアプリケーションを Heroku にデプロイして実際に動作確認する方法について記載します。
各環境毎に以下の条件を設定しています。もし条件の一部が異る場合は、適宜読み替えて頂ければ、このドキュメントの鮮度が落ちない限りは参考になるかと思います。
- 環境に依存しない条件
- Ruby on Rails 6
- Active Storage を用いて画像ファイルを扱う
- image_processing にて閲覧時に画像の変換を行う
- image_processing のバックエンドには libvips を用いる
- 本番環境
- Heroku
- ストレージは S3
- 開発環境
- ストレージは minio
image_processing はバックエンドとして ImageMagick か libvips を選択できます。ここでは独断と偏見で libvips を選択しています(ImageMagick はどうしても脆弱性の温床というイメージが強く、積極的に採用できませんでした…)
サンプルアプリケーション
rails new したアプリケーションに scaffold で users リソースを追加したものをサンプルのアプリケーションとして利用します。User モデルは name と、avatar(Active Storage により保存)のフィールドを持たせます。データベースは、Heroku がそもそも sqlite3 が NG なため、開発でも本番でも PostgreSQL を用いることとします。
開発時は Ruby on Rails アプリケーション、データベース、minio 全てを docker-compose にて管理します。
開発時に minio を S3 にみたてて Active Storage を利用する
minio は自身「High Performance, Kubernetes Native Object Storage」とうたっていますが、ここでは S3 のスタブとして利用します。また、前述の通り、image_processing のバックエンドには libvips を利用します。
サンプルアプリケーション
サンプルアプリケーションは以下においてあります:
https://github.com/p-baleine/rails6-libvips-example
以下、各ステップに対応するようにタグが打ってあるので、必要に応じて参照ください。
Step1: rails new(タグ: step1_first-application)
Ruby on Rails のアプリケーションを新規作成しますが、このステップについては自明と思われるので省略します。
アプリケーションを作成したら以下コマンドでデータベースを作成し、 http://localhost:3000/ にアクセスできることを確認します。
docker-compose run web rake db:create
docker-compose up
Step2: minio の導入(タグ: step2_install-minio)
docker-compose.yml に minio のサービスを追加します。
index eca1be4..6811149 100644
--- a/docker-compose.yml
+++ b/docker-compose.yml
@@ -1,4 +1,9 @@
version: '3'
+
+networks:
+ app-tier:
+ driver: bridge
+
services:
db:
image: postgres
@@ -6,6 +11,8 @@ services:
- ./tmp/db:/var/lib/postgresql/data
environment:
POSTGRES_PASSWORD: password
+ networks:
+ - app-tier
web:
build: .
command: bash -c "rm -f tmp/pids/server.pid && bundle exec rails s -p 3000 -b '0.0.0.0'"
@@ -15,3 +22,21 @@ services:
- "3000:3000"
depends_on:
- db
+ networks:
+ - app-tier
+ minio:
+ image: bitnami/minio:latest
+ ports:
+ - "9000:9000"
+ networks:
+ - app-tier
+ volumes:
+ - minio:/data
+ environment:
+ MINIO_ACCESS_KEY: AKIAIOSFODNN7EXAMPLE
+ MINIO_SECRET_KEY: wJalrXUtnFEMIK7MDENGbPxRfiCYEXAMPLEKEY
+ MINIO_DEFAULT_BUCKETS: libvipssample
+
+volumes:
+ minio:
+ driver: local
docker-compose up をして、 http://localhost:9000 にアクセスすると、MinIO Browser にアクセスできます。libvipssample というバケットがあるので、これのポリシーを「Read and Write」に変更しておきます。(docker-compose.yml 側でポリシーを設定する方法が分かりませんでした。)
Step3: ActiveStorage の有効化(タグ: step3_enable-activestorage)
Ruby on Rails の Active Storageに関するガイド を参考に、Active Storage を有効にします。
まず、Gemfile に aws-sdk-s3 を追加します。
diff --git a/Gemfile b/Gemfile
index eac01cf..ad1c9a1 100644
--- a/Gemfile
+++ b/Gemfile
@@ -25,6 +25,8 @@ gem 'jbuilder', '~> 2.7'
# Use Active Storage variant
# gem 'image_processing', '~> 1.2'
+gem "aws-sdk-s3", require: false
+
# Reduces boot times through caching; required in config/boot.rb
gem 'bootsnap', '>= 1.4.2', require: false
一旦 docker-compose のビルドをして、別タブから exec でログインし Active Storage をインストールします。
docker-compose up --build
# 別タブ等で
docker-compose exec web bash
rails active_storage:install
rails db:migrate
次に config/storage.yml に開発向けの設定を追記します、config/environment/development.rb ではデフォルトで Active Storage のサービスに :local が指定されているので、config/storage.yml では local に関する設定を追記します。
diff --git a/config/storage.yml b/config/storage.yml
index d32f76e..f6de265 100644
--- a/config/storage.yml
+++ b/config/storage.yml
@@ -3,8 +3,13 @@ test:
root: <%= Rails.root.join("tmp/storage") %>
local:
- service: Disk
- root: <%= Rails.root.join("storage") %>
+ service: S3
+ access_key_id: AKIAIOSFODNN7EXAMPLE
+ secret_access_key: wJalrXUtnFEMIK7MDENGbPxRfiCYEXAMPLEKEY
+ endpoint: http://minio:9000
+ region: us-east-1
+ bucket: libvipssample
+ force_path_style: true
# Use rails credentials:edit to set the AWS secrets (as aws:access_key_id|secret_access_key)
# amazon:
Step4: users リソースの追加(タグ: step4_add-users-resource)
サンプルアプリケーションでは name と avatar(Active Storage で保存する)をフィールドに持つ User モデルに対応したリソースを用意します。まずは name フィールドのみを持つリソースを scaffold で生成しておきます。
rails g scaffold user name:string
rails db:migrate
Step5: Active Storage の利用 〜 アバター画像の表示(タグ: step5_display-avatar)
Step4 で生成された app/models/user.rb で has_one_attached マクロを用いて User モデルに avatar 画像を関連付けます。
diff --git a/app/models/user.rb b/app/models/user.rb
index 379658a..72de961 100644
--- a/app/models/user.rb
+++ b/app/models/user.rb
@@ -1,2 +1,3 @@
class User < ApplicationRecord
+ has_one_attached :avatar
end
また、app/controllers/users_controller.rb で create 時に avatar フィールドを受けとれるように params のメソッドを修正します。
diff --git a/app/controllers/users_controller.rb b/app/controllers/users_controller.rb
index 293571c..e4b4949 100644
--- a/app/controllers/users_controller.rb
+++ b/app/controllers/users_controller.rb
@@ -69,6 +69,6 @@ class UsersController < ApplicationController
# Only allow a list of trusted parameters through.
def user_params
- params.require(:user).permit(:name)
+ params.require(:user).permit(:name, :avatar)
end
end
それから、ユーザー作成時のフォーム(app/views/users/_form.rb)にファイルインプットを追加し、 /users:id で画像を表示するよう、 app/views/users/show.rb を編集します。
diff --git a/app/views/users/_form.html.erb b/app/views/users/_form.html.erb
index bea586e..e9178cb 100644
--- a/app/views/users/_form.html.erb
+++ b/app/views/users/_form.html.erb
@@ -16,6 +16,11 @@
<%= form.text_field :name %>
</div>
+ <div class="field">
+ <%= form.label :avatar %>
+ <%= form.file_field :avatar %>
+ </div>
+
<div class="actions">
<%= form.submit %>
</div>
diff --git a/app/views/users/show.html.erb b/app/views/users/show.html.erb
index 3f5c2a2..8dfea30 100644
--- a/app/views/users/show.html.erb
+++ b/app/views/users/show.html.erb
@@ -5,5 +5,9 @@
<%= @user.name %>
</p>
+<div>
+ <%= image_tag url_for(@user.avatar) %>
+</div>
+
<%= link_to 'Edit', edit_user_path(@user) %> |
<%= link_to 'Back', users_path %>
また、 http://minio... の URL にアクセスできるよう、ホストのパソコンの /etc/hosts に以下のエントリーを追記しておきます。
cat /etc/hosts
127.0.0.1 minio
http://localhost:3000/users にアクセスすると、空のユーザー一覧が表示されると思います。「New User」から画像つきでユーザーを新規登録してみてください。上手くいくと、登録されたユーザーの詳細画面が、画像と共に表示されます。
(ここでは いらすとや の png 画像を利用させてもらっています。)
また、minio のバケットのページ(http://localhost:9000/minio/libvipssample/) を見ると、画像が追加されているのが確認できます。
Step6: 閲覧時の画像の変換(タグ: step6_convert-images)
このままではあるユーザーが 1MB の png ファイルをアップロードした場合、別のユーザーがこれを閲覧すると、1MB のファイルをダウンロードする必要があり、ユーザーとしてもアプリケーションの運用者としてもとてもコストが嵩んでしまうため、閲覧時に画像の変換を行います。
Active Storage で image_processing を利用すると、閲覧時に画像を変換できます。また、 ActiveStorage::Variant#processed を利用することで、既に指定された変換を施した画像がストレージに存在する場合は単にこれを返却し、もし変換済み画像が存在しない場合のみ、変換を施してストレージにアップロードした上でこれを返却することができます。(ActiveStorage::Variant)
(そのため変換済み画像がストレージに存在しない場合は少し時間がかかります。)
image_processing ではバックエンドとして ImageMagick と libvips を選択できますが、ここでは libvips を用いています。
まず、Dockerfile に libvips のインストール手順を追記します。
diff --git a/Dockerfile b/Dockerfile
index 423786e..87c2139 100644
--- a/Dockerfile
+++ b/Dockerfile
@@ -10,6 +10,16 @@ RUN curl -sS https://dl.yarnpkg.com/debian/pubkey.gpg | apt-key add - \
&& echo "deb https://dl.yarnpkg.com/debian/ stable main" | tee /etc/apt/sources.list.d/yarn.list \
&& apt-get update && apt-get install -y yarn
+# libvips
+RUN cd /tmp \
+ && curl -LO https://github.com/libvips/libvips/releases/download/v8.9.2/vips-8.9.2.tar.gz \
+ && tar zxvf vips-8.9.2.tar.gz \
+ && cd vips-8.9.2 \
+ && ./configure \
+ && make \
+ && make install \
+ && ldconfig
+
WORKDIR /app
COPY Gemfile /app/Gemfile
また、Gemfile に image_processing を追記します。
diff --git a/Gemfile b/Gemfile
index ad1c9a1..ea0e03e 100644
--- a/Gemfile
+++ b/Gemfile
@@ -23,7 +23,7 @@ gem 'jbuilder', '~> 2.7'
# gem 'bcrypt', '~> 3.1.7'
# Use Active Storage variant
-# gem 'image_processing', '~> 1.2'
+gem 'image_processing', '~> 1.2'
gem "aws-sdk-s3", require: false
ここで一度 docker-compose up --build しておきます。
image_processing で vips を利用するため、config/application.rb に以下を追記します。
diff --git a/config/application.rb b/config/application.rb
index a6c63a9..03a4afe 100644
--- a/config/application.rb
+++ b/config/application.rb
@@ -15,5 +15,7 @@ module App
# Application configuration can go into files in config/initializers
# -- all .rb files in that directory are automatically loaded after loading
# the framework and any gems in your application.
+
+ config.active_storage.variant_processor = :vips
end
end
/users:id で、通常の画像に加えて、png を jpg に変換した画像、それから小くリサイズした画像も一緒に表示するように app/views/users/show.html.erb を編集します。
diff --git a/app/views/users/show.html.erb b/app/views/users/show.html.erb
index 8dfea30..2a6211d 100644
--- a/app/views/users/show.html.erb
+++ b/app/views/users/show.html.erb
@@ -6,8 +6,19 @@
</p>
<div>
+ <h3>No preprocessing.</h3>
<%= image_tag url_for(@user.avatar) %>
</div>
+<div>
+ <h3>Convert image from png to jpg.</h3>
+ <%= image_tag @user.avatar.variant(convert: 'jpg').processed %>
+</div>
+
+<div>
+ <h3>Resize.</h3>
+ <%= image_tag @user.avatar.variant(resize_to_limit: [100, 100]).processed %>
+</div>
+
<%= link_to 'Edit', edit_user_path(@user) %> |
<%= link_to 'Back', users_path %>
http://localhost:3000/users から先程作成したユーザーの詳細画面を確認します。
元が透過 png の画像なので、jpg に変換した画像では背景が黒くなっているのが確認できます。
また、MinIO Browser を確認すると、variant というディレクトリが生えていて、その下に変換された画像が格納されているのが確認できると思います。
Heroku で動かす
あらかじめ AWS S3 の公開バケット作っておきます、またこのバケットにアクセスできるユーザー(or IAM)のクレデンシャル情報を得ておきます。
Step7: Heroku 向けの設定(タグ: step7_deploy-to-heroku)
production 環境向けの設定を config/environments/production.rb に追記します。
diff --git a/config/environments/production.rb b/config/environments/production.rb
index cfe4e80..d6abb97 100644
--- a/config/environments/production.rb
+++ b/config/environments/production.rb
@@ -36,7 +36,7 @@ Rails.application.configure do
# config.action_dispatch.x_sendfile_header = 'X-Accel-Redirect' # for NGINX
# Store uploaded files on the local file system (see config/storage.yml for options).
- config.active_storage.service = :local
+ config.active_storage.service = :amazon
# Mount Action Cable outside main proc
また、対応するストレージの設定を config/storage.yml に記述します。(ここでは credential の機能を用いて設定しています Rails セキュリティガイド - Railsガイド)
diff --git a/config/storage.yml b/config/storage.yml
index f6de265..49e2ba6 100644
--- a/config/storage.yml
+++ b/config/storage.yml
@@ -12,12 +12,12 @@ local:
force_path_style: true
# Use rails credentials:edit to set the AWS secrets (as aws:access_key_id|secret_access_key)
-# amazon:
-# service: S3
-# access_key_id: <%= Rails.application.credentials.dig(:aws, :access_key_id) %>
-# secret_access_key: <%= Rails.application.credentials.dig(:aws, :secret_access_key) %>
-# region: us-east-1
-# bucket: your_own_bucket
+amazon:
+ service: S3
+ access_key_id: <%= Rails.application.credentials.dig(:aws, :access_key_id) %>
+ secret_access_key: <%= Rails.application.credentials.dig(:aws, :secret_access_key) %>
+ region: ap-northeast-1
+ bucket: libvipssample
# Remember not to checkin your GCS keyfile to a repository
# google:
Step8: デプロイする
heroku コマンドを使ってデプロイします。
heroku コマンドのインストールについては https://devcenter.heroku.com/articles/heroku-cli を参考にしてください。
まず、ログインして heroku のアプリケーションを作成します。
heroku login
heroku create
credential を利用している場合は、 config/master.key の内容を heroku の環境変数に設定します。
heroku config:set RAILS_MASTER_KEY=`cat config/master.key`
ここまで出来たら一度 heroku に push して deploy します。
git push heroku master
デプロイに成功したらマイグレーションを実行しておきます。
heroku run rake db:migrate
libvips を heroku で利用するには専用の buildpack を追加する必要があります。また、libvips はいくつか apt のパッケージに依存するため、これをインストールするための buildpack も追加します。
heroku buildpacks:add --index 1 https://github.com/heroku/heroku-buildpack-apt
heroku buildpacks:add --index 2 https://github.com/brandoncc/heroku-buildpack-vips
以下内容で Aptfile を作成、コミットします。
cat Aptfile
libglib2.0-0
libglib2.0-dev
libpoppler-glib8
最後にもう一度 heroku に push します。
git push heroku master
デプロイが終わったら、以下コマンドでブラウザを開きます
heroku ps:scale web=1
heroku open
ブラウザが開いたら(ルートにアクセスしようとしてエラーが表示されているかもしれませんが無視してください)、 /users にアクセスし、ユーザーの作成、詳細を閲覧して動作確認します。
また、ここで AWS コンソールから S3 のバケットの中身を見てみると、やはり variant というディレクトリが生えていて、その下に変換された画像が格納されているのが確認できると思います。