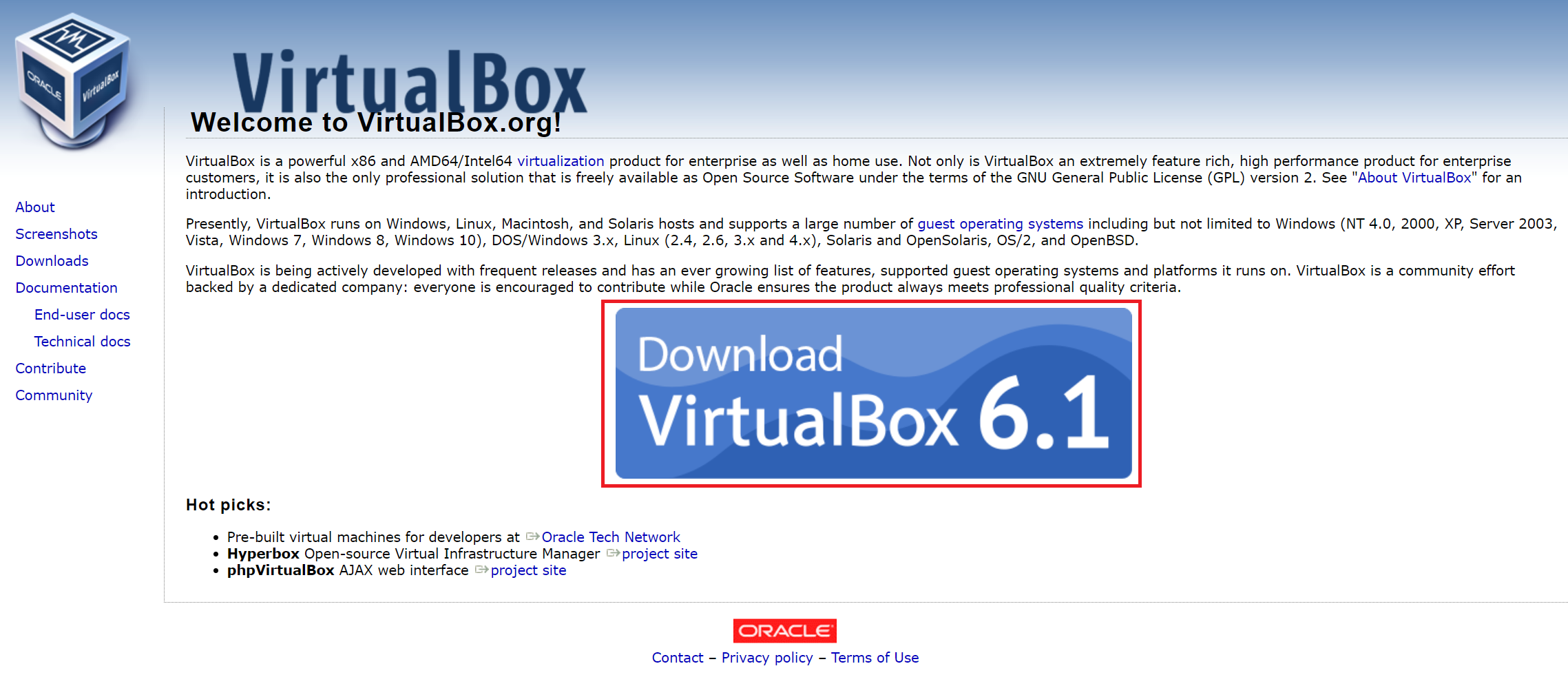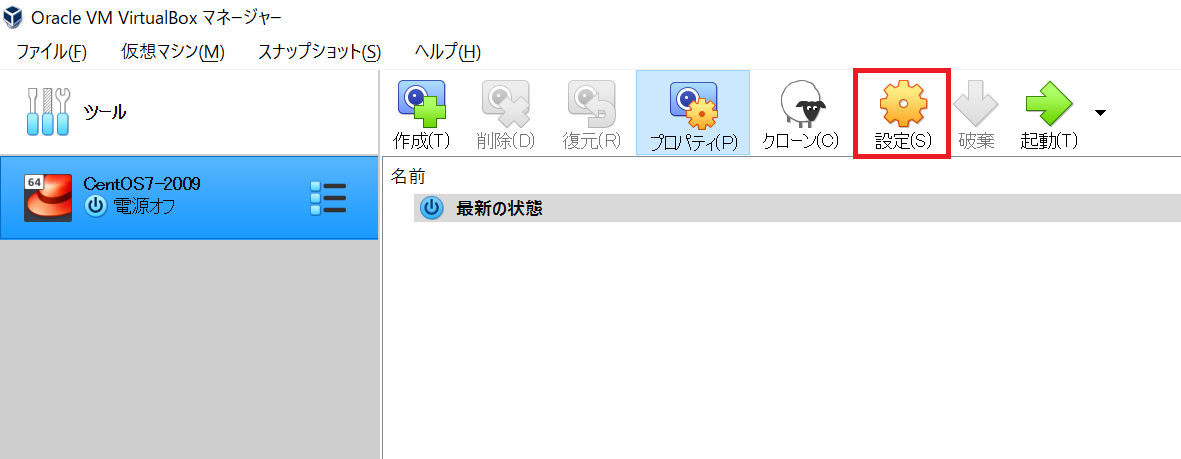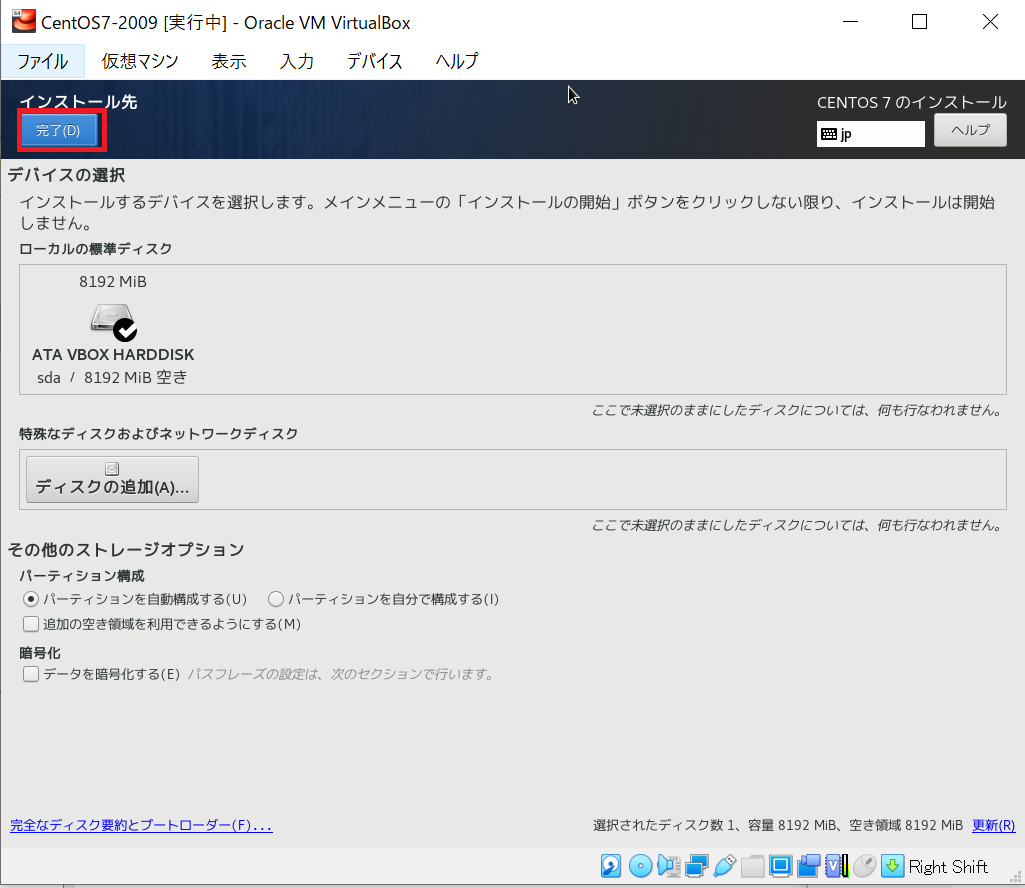はじめに
この記事で下記が出来る。
★【Windows環境で仮想ソフト「VirtualBox」を使用して「CentOS7」を構築】
記事を書く背景/目的
・インフラSEで生きる身として、自身の技術スキルを可視化しておきたい
・周りの人に「この記事見れば簡単に環境構築や設定できるよ!」って言いたい【省エネ】
・特に後輩には予め役に立つ知識を知っておいてもらいたい
・その他、何か色々と役立つかも(転職する際のスキル・・・とか?)
環境
・ホスト環境:Windows 10 Home 20H2
・仮想ソフト:Oracle VM VirtualBox 6.1.26(後述でダウンロード)
・CentOSファイル:CentOS-7-x86_64-DVD-2009.iso(後述でダウンロード)
1.準備
1-1.CentOS7のダウンロード
・CentOS7をダウンロードするため、下記Webページにアクセスする。
https://www.centos.org/download/
・下記の赤枠を確認し、「7(2009)」→「x86_64」をクリック。

・下記の赤枠をクリックし、CentOS7のisoファイルをダウンロード。
今回は、DVD用isoファイルを適用していく。一般的にコレが使用されることが多い印象。
詳しい内容が気になる方は画像にある「0_README.txt」の中に記載がある。ダウンロードし、確認するとよい。
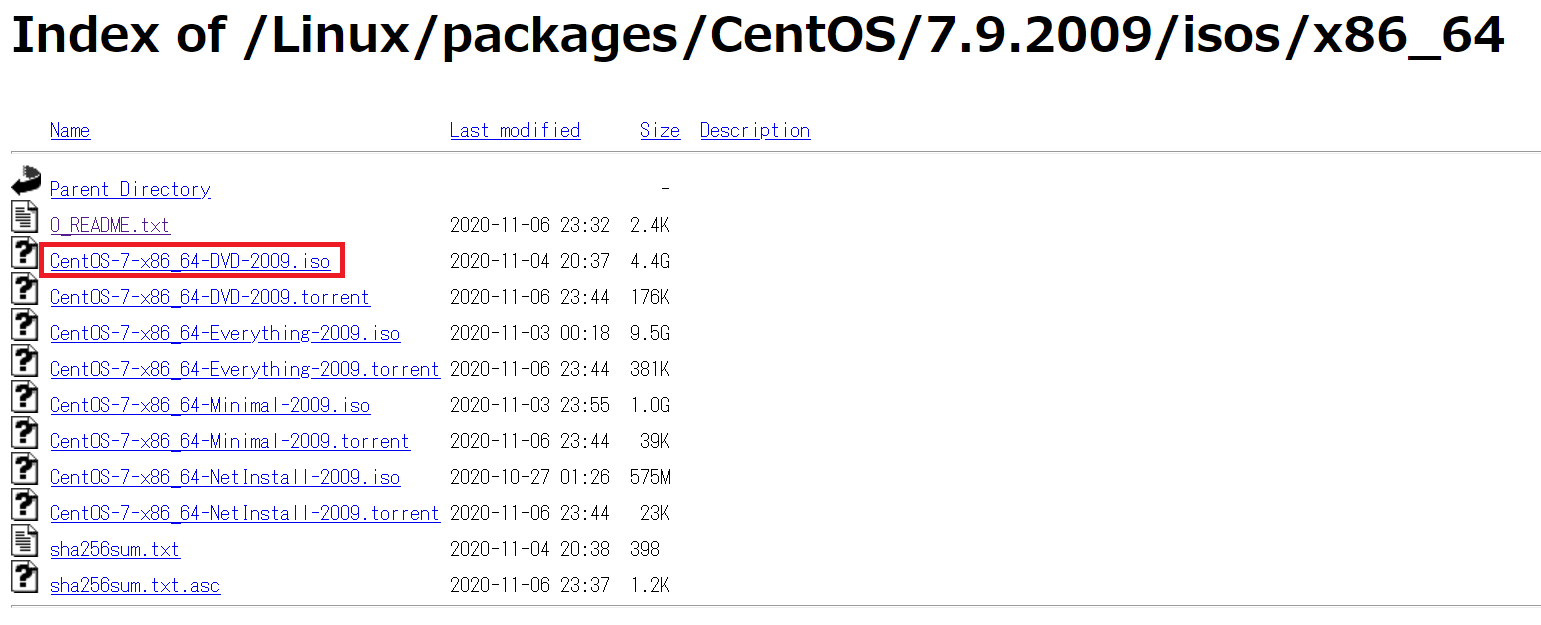
・自身のPC上に下記ファイルが存在すれば、CentOS7のダウンロードは完了。
この記事時点でのダウンロードバージョンとは多少異なるかもしれないが、基本的には問題ない。次の項目に進もう。
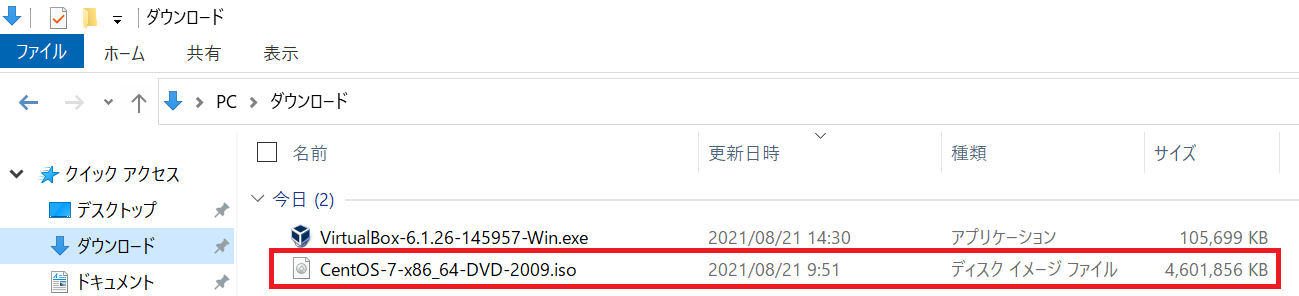
1-2.VirtualBoxのダウンロード/インストール
・VirtualBoxをダウンロードするため、下記Webページにアクセスする。
https://www.virtualbox.org/
・今回はWindowsにて構築するので、下記の赤枠をクリック。
VirtualBoxのインストーラー(インストールするためのプログラム)がダウンロードできる。

・ダウンロードしたインストーラーを実行する。下記を赤枠をダブルクリック。

・下記はVirtualBoxのインストールするためのSetUp画面である。引き続き進んでいこう。下記の赤枠をクリック。

・VirtualBoxプログラムを配置するフォルダの場所を変更できるが、デフォルトでよい。下記の赤枠をクリック。

・こちらもデフォルトで良い。下記の赤枠をクリック。スタートメニュー場所からVirtualBoxをなくしたり、ショートカットをデスクトップなどに欲しくない場合は、チェックを外そう。

・下記の赤枠をクリックし、インストールを開始。
また、次画面で、「変更を加えることを許可しますか?」という旨の画面が表示されるが、「はい」でOK。
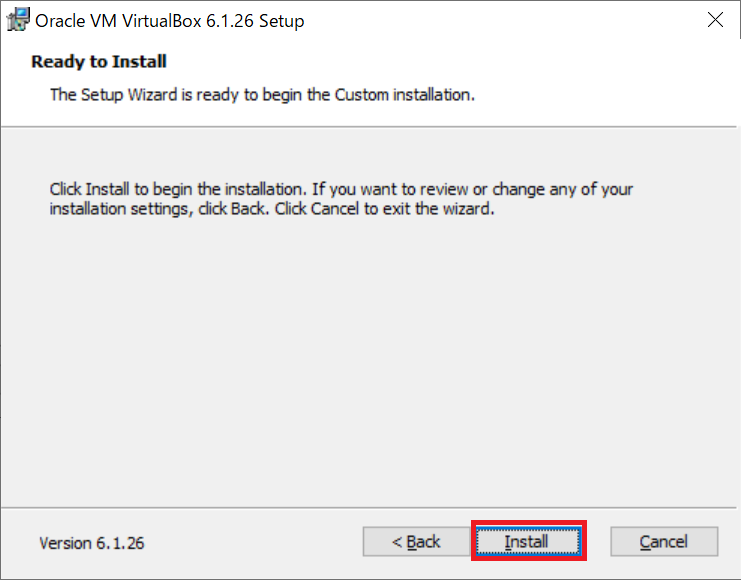
・インストール完了したら下記画面が表示される。下記の赤枠をクリック。
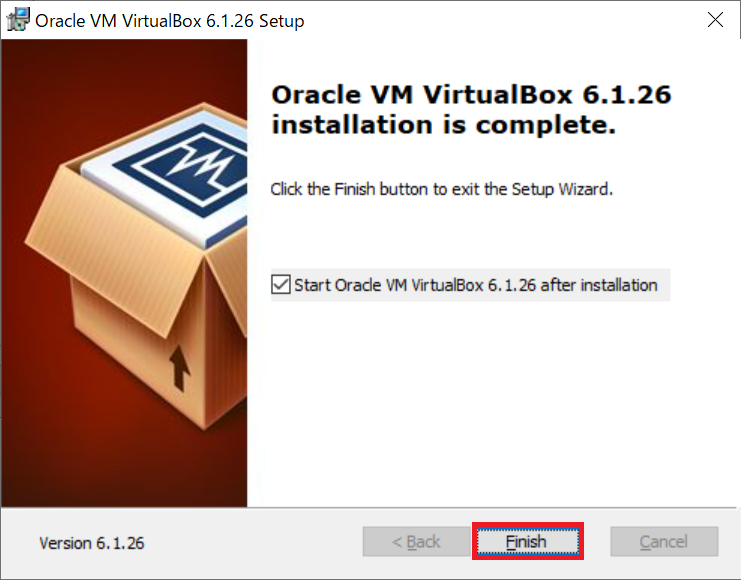
・下記画面が出力されたら、無事VirtualBoxのインストールが完了だ。次の項目へ進もう。
※バージョンや環境によっては、画面内容が異なる可能性もある。

2.CentOS7環境構築
2-1.CentOS7起動前の事前設定
・下記画面にて作成する仮想環境の名前を設定できる。任意の名前でOK。名前を入力したら赤枠をクリック。
作成する仮想環境プログラムの場所も設定できるが、デフォルトでOK。

・仮想環境のメモリサイズを設定できる。後からでも変更可能なので、デフォルトでOK。

・仮想環境のディスク設定ができる。後からでも変更可能なので、デフォルトでOK。

・VirtualBoxのみで使用していく予定なのでデフォルトでOK。

・仮想環境のディスクサイズ設定ができる。後からでも変更可能なので、デフォルトでOK。
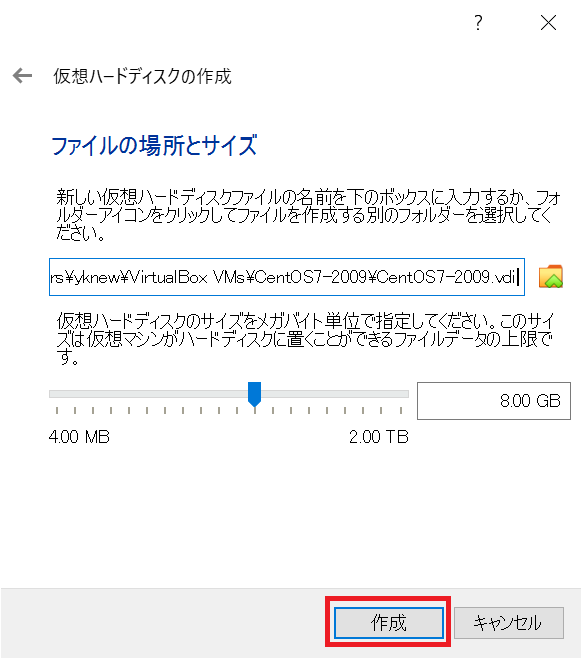
・ネットワーク→アダプター1→ブリッジアダプターとして設定しましょう。
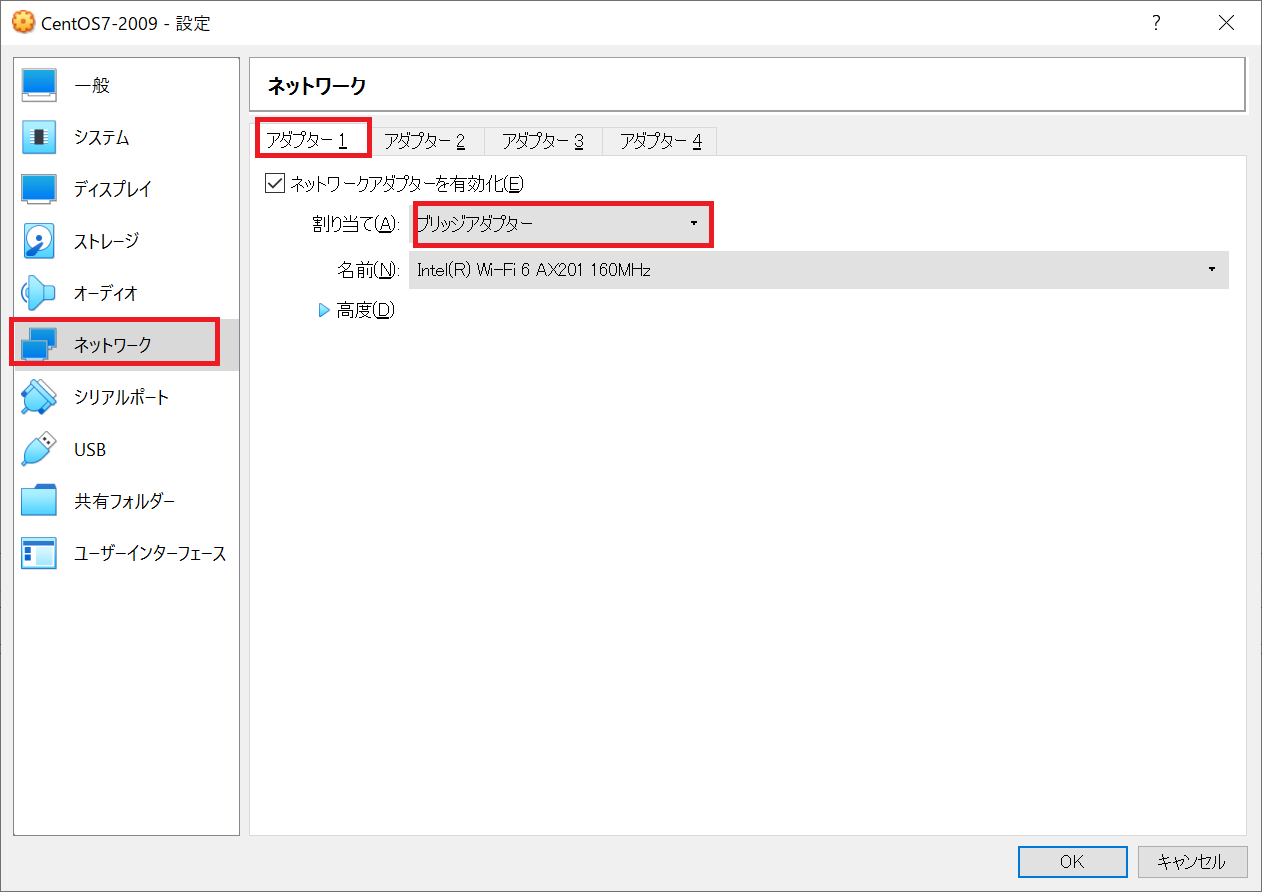
・ストレージ→コントローラー:IDEの空→最も右にある「ディスクマーク」をクリック。
さらに右に表示される「ディスクファイルを選択・・・」をクリック。
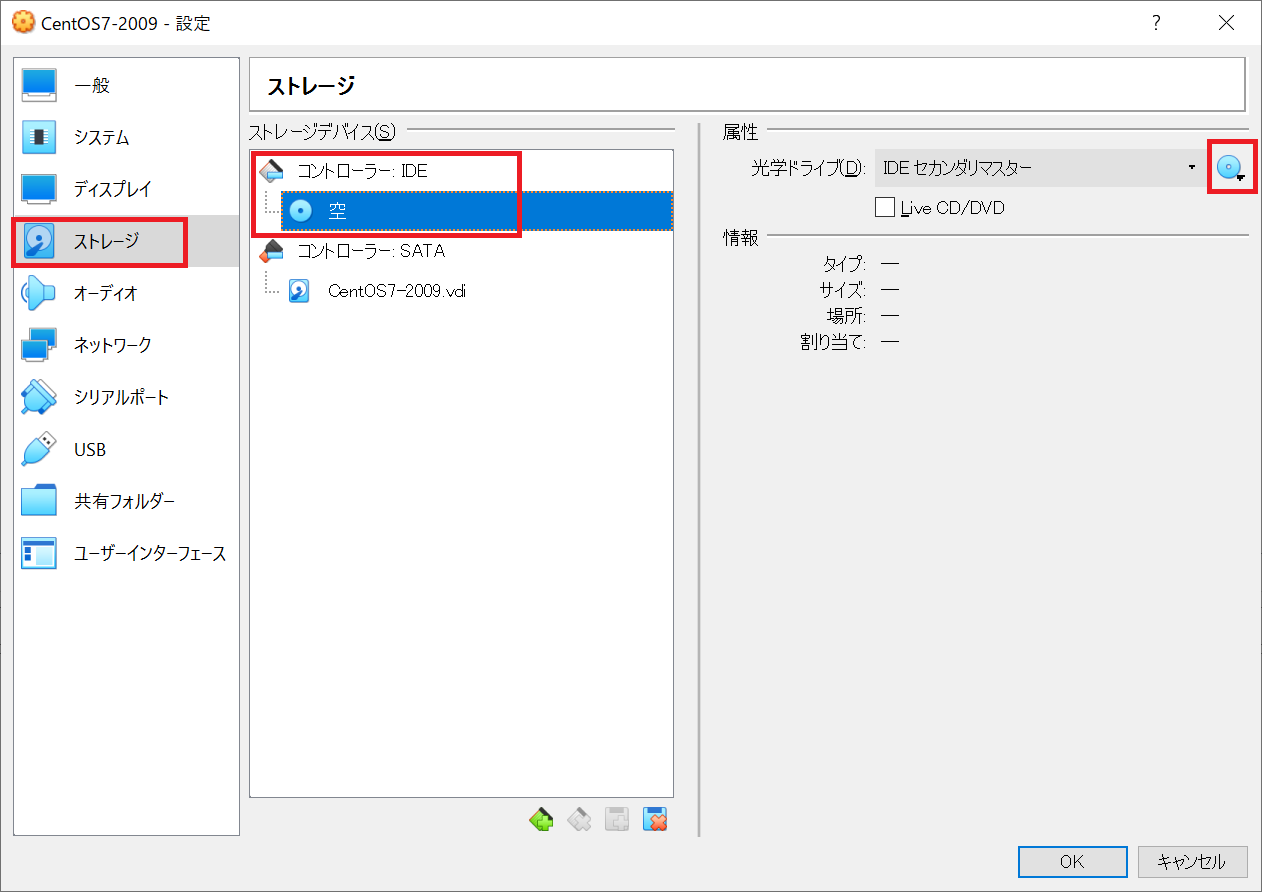
・先ほどダウンロードしたCentOSのファイルを選択し、「開く」をクリック。

・ディスプレイ→スクリーン→VBoxSVGAを選択する。これはCentOSを起動したときの画面が見切れないように設定している。
その後、OKをクリックし事前設定は完了。

※本設定を行わないでCentOSを起動すると、下記ページのように画面が見切れてしまい、起動後の設定がかなり大変になる。↓
後ほど追加~~URL~~
2-2.CentOS7起動および設定
・事前設定が完了したので、いよいよCentOS起動していく。下記画面の「起動」をクリック。

・下記画面にてエンターを押下。もしくは60秒待つと下記画面が自動で初期設定画面へ切り替わる。

※なお、本画面は仮想環境(ゲストOS)上の画面であるが、Windows画面(ホストOS)へマウス制御を戻したいことは必ずある。その場合、右Ctrlキーを押下する。右Ctrlキーがない場合、Ctrl+Alt+Delキーを押下する。
※また、既に画面が小さくて見にくいと思った方はいるだろう。その際は、右Shift+Cキーを押下し、「切り替える」を押下すると、自由に画面サイズが調節可能になる。元の設定に戻したいときも、同様に右Shift+Cキーを押すとよい。
・下記の言語設定画面表示後、「日本語」を選択し、続行を押下する。

・各種設定画面が表示されるが、特に今回は設定不要。インストールが開始される最低条件を満たすための作業を行う。下記赤枠をクリック。

・元の画面に戻るが、左下の「インストールの開始」ボタンが押下出来るようになっている。赤枠をクリック。

・下記画面の緑枠を確認すると、インストール中となっていることが分かる。
インストール中に赤枠のROOTパスワードを設定する。赤枠をクリック。

・元の画面が表示される。緑枠が「インストール中」となっている場合は「完了しました!」の表記になるまで暫く待つ。
完了後、赤枠「再起動」をクリック。
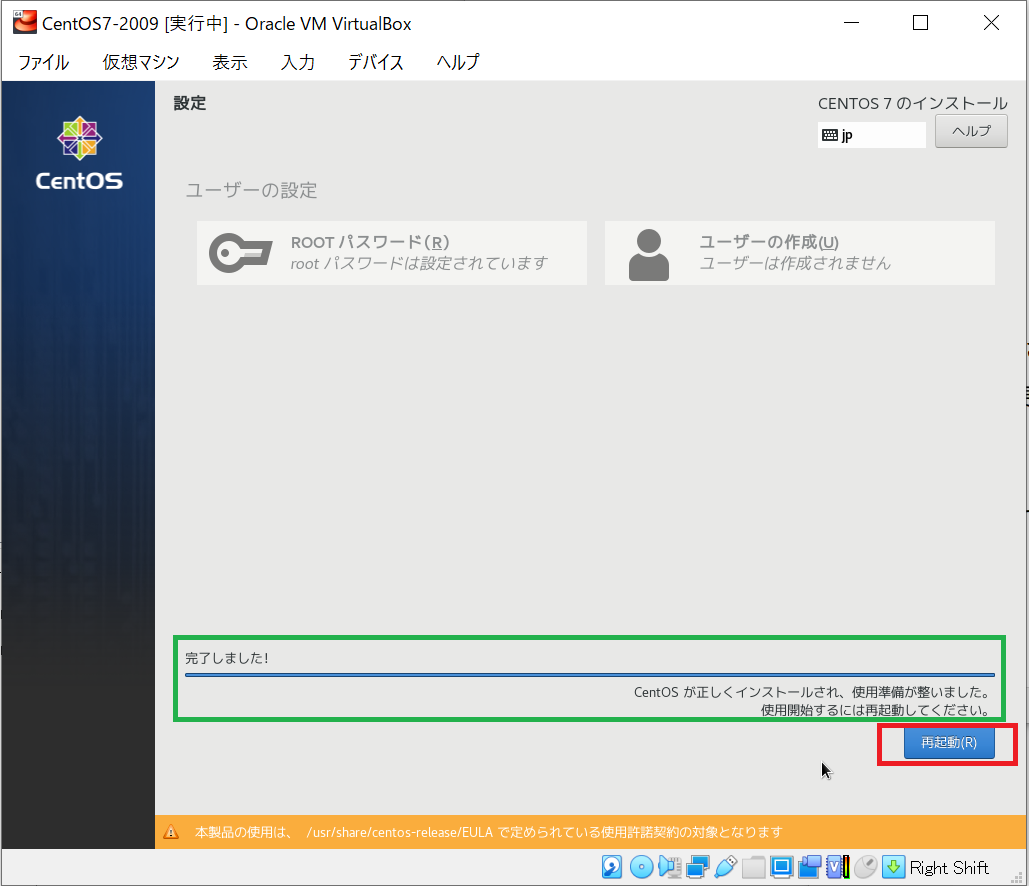
・下記画面が表示されたら無事インストール完了している。ログイン可能か確かめよう。赤枠にてエンターを押下する。

・下記画面が表示されるので、「root」と入力し、さらに先ほど設定したパスワードを入力する。

・下記画面が表示されたら、無事仮想環境上でCentOS7インストール完了である。お疲れさまでした。

補足
これで仮想環境構築は完了だが、このままでは基本コマンドが打てない状態である。
例えば、インフラSEがよく使用する「ifconfig」コマンドも使用できない。
これは基本コマンドを実施するためのプログラムが無いからだ。
これを解決するために「yum」というコマンドにより「ifconfig」プログラムをインストールする必要があるが、そもそも本環境はインターネットに接続できない設定となっている。
よって、次回はインターネットに接続するための方法を記載する。
参考URL