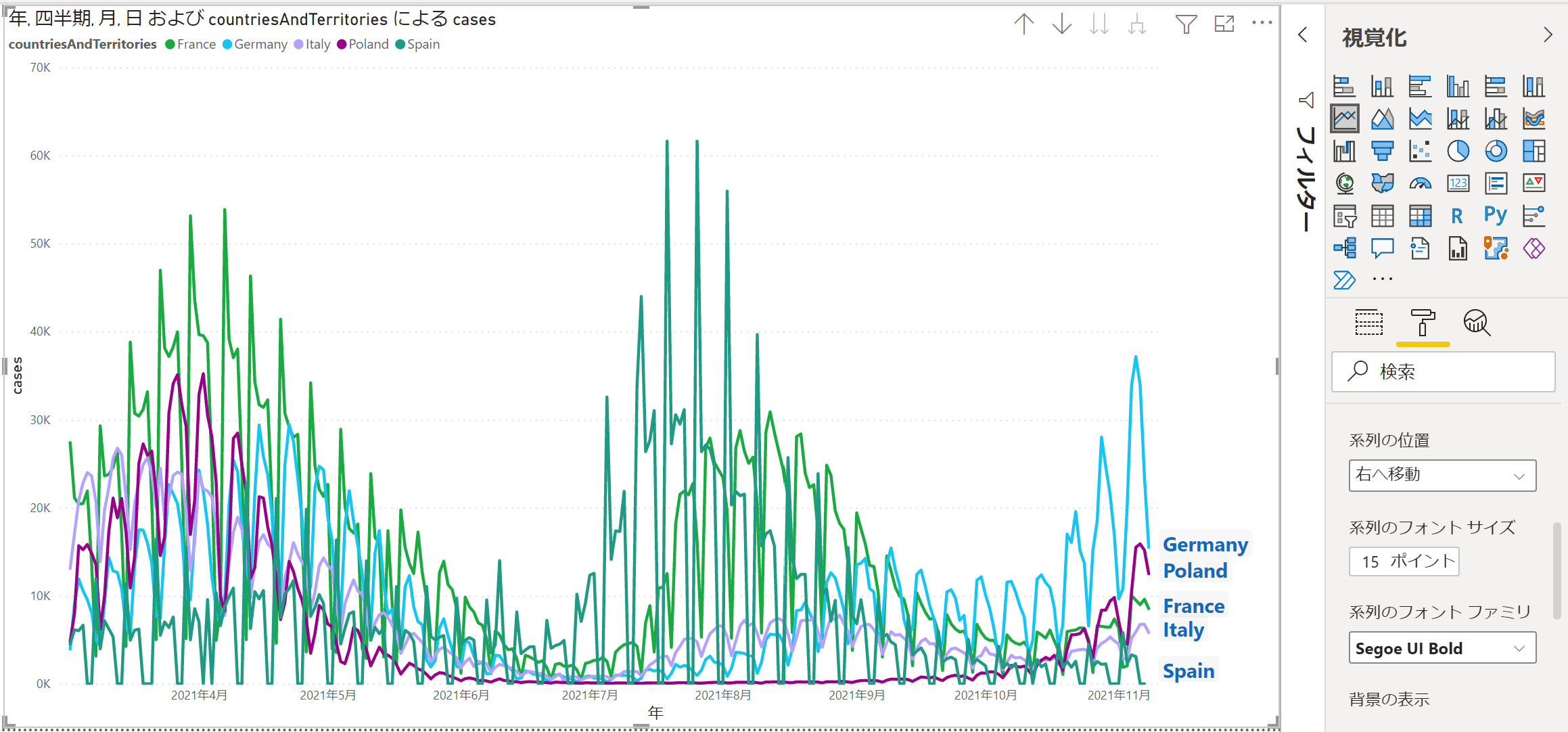まずはデータの更新
以前行った、「Power BI Desktop」を(自分が)復習するために行なった操作の続きです。
少し横道にそれますが、MacBook Air M1チップ搭載機で「Parallels Desktop 17 for Mac」を動かし、「Power BI Desktop」を使っています。
先日、「Windows 11」(プレビュー版)に更新し、その後日Windows Updateも行ったところ、「Power BI Desktop」のレスポンスがよくなった感触です。
使いやすくなりました。
データは以下から「http」で取得しています。
「データの更新」で差審のデータを取得します。
凡例グラフ作成
左パネルの「凡例」に国などのエリア情報があるフィールド(この場合「countriesAndTerritories」)をドラッグすると、エリア別のグラフが表示されます。
途中の数値がないエリアは表示されないことがあるので、ドラッグしたフィールドの右端をクリックし、「データのない項目を表示する」を選択します。
系列ラベルオプションを初めて使う
右パネルにある各種スタイルを設定する画面に、以前はなかった「系列ラベルのオプション表示」というメニューがありました。
有効にすると、グラフ右側先端の「凡例」で指定したエリア名が表示されます。
これまで欲ししたかった装備なのですが、標準機能ではできませんでした。
詳細設定ができるので、サイズなど変更し、見やすくしました。
表示されるのは一部だけで、「表示密度」を調整して表示数を変更することはできないようです。
この機能の有用性を確認するために、グラフ側の表示本数を変更します。
フィルターパネルでエリア「countriesAndTerritories」の表示を「cases(感染者数)の平均の上位5」に設定します。
系列ラベルの文字サイズやフォントをもう少し変えて、見やすくしました。