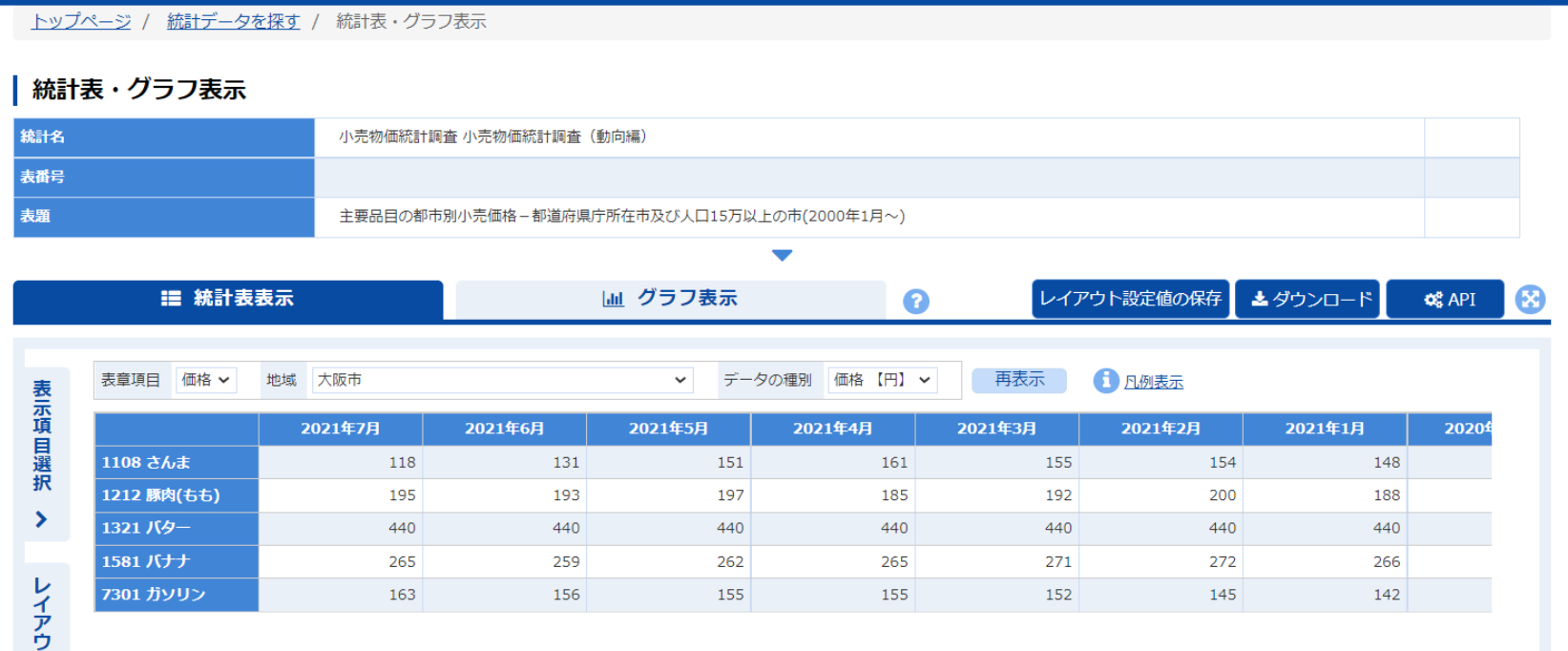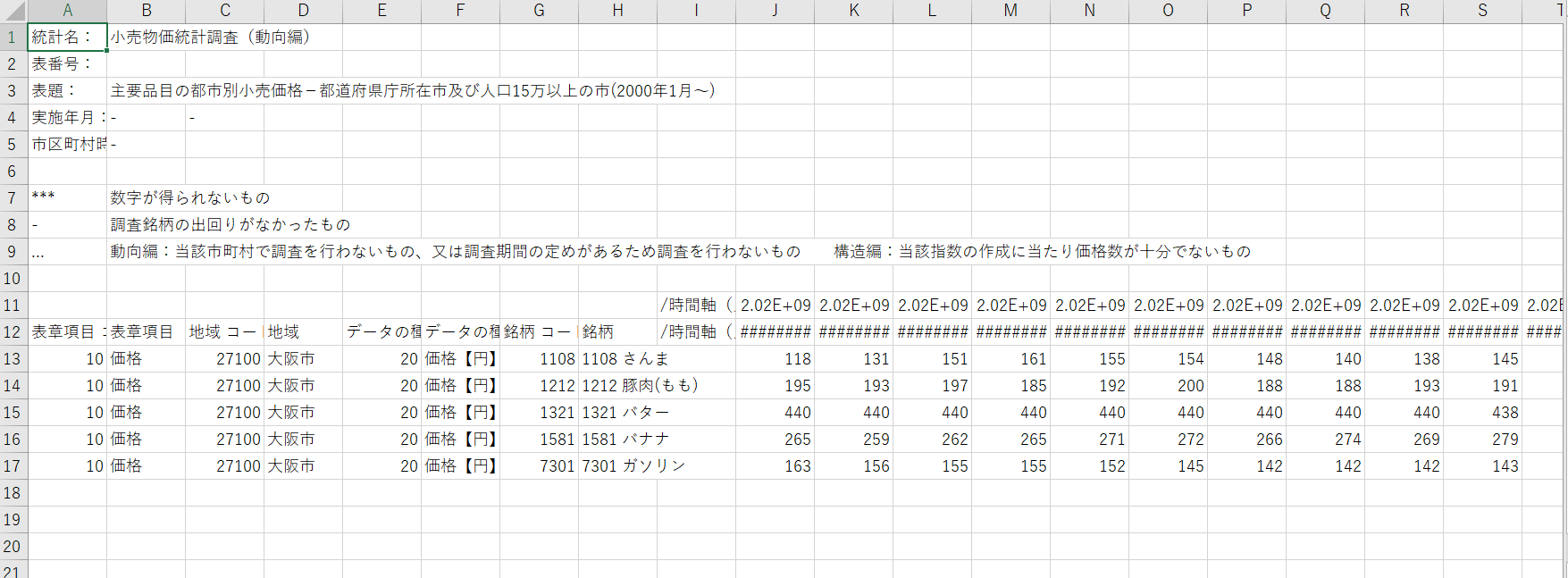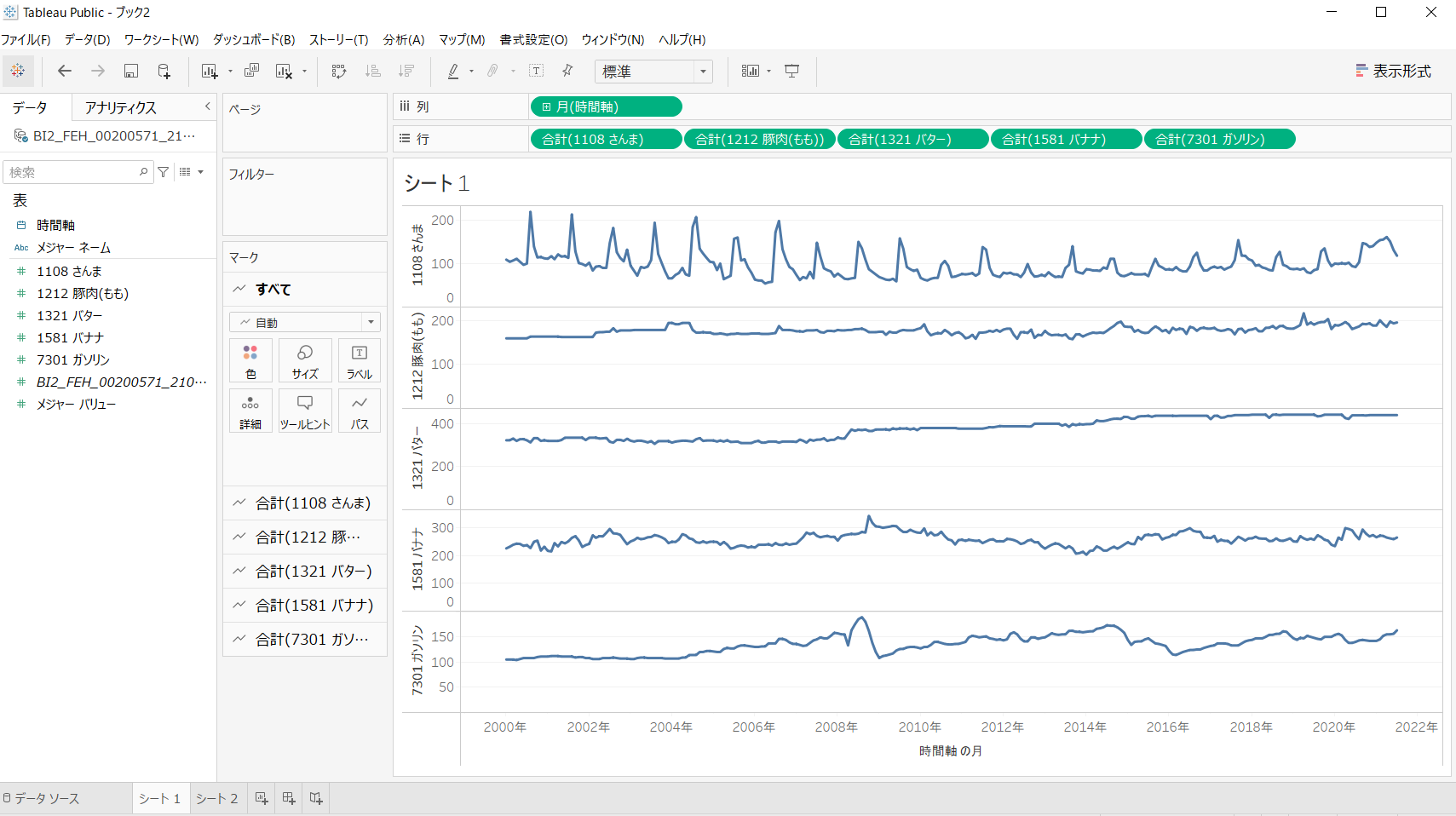小売物価統計調査のデータを使う
Tableau Publicを使っていると、**「メジャーバリュー」**という名称のフィールドが自動生成されることがあります。
調べてみると、
[メジャー バリュー] フィールドには、データのすべてのメジャーが連続する値を使用して 1 つのフィールドに集められています。
とのことです。
実際に操作して確認してみたいと思いました。
小売物価統計調査のデータを使ってみます。
政府統計の総合窓口「e-Stat」からデータを取得します。
今回は「銘柄」として「さんま」「鶏(もも)」「バター」「バナナ」「ガソリン」を選択しました。
CSVファイルをダウンロードします。
Tableau Publicでは、Power BI Desktopが持つPower Query エディターのようにデータをクレンジングする機能を豊富に持っていないので、(使える機能があったかもしれませんが)Excel上で取り込みやすい形にしました。
まずTableauでコンパクトな形で取り込む
Tableau Publicにインポートします。
時系列データが横に並んでいるので、BIツールでよく使うスタイルの「時間軸」と「値」列の形に収納します。
収納する範囲を選択して、「ピボット」を実行すると、以下のようなスタイルに変わります。
(これはメジャーバリューを使わない例です。この後に使うケースを扱います)
ワークシートに移って可視化します。
各フィールドをドラッグして右側に下記画面のように配置し、折れ線グラフを作りました。
グラフ左側の「マーク」に「銘柄」フィールドを配置し「色」属性とすると、線の色が銘柄ごとに変わります。
ここでは「メジャーバリュー」はできていません。
メジャーバリューを作り出す
「メジャーバリュー」を生成するために、「さんま」「鶏(もも)」「バター」「バナナ」「ガソリン」の各値列をExcelで作り、Tableauにインポートしてみます。
ワークシートで、各フィールドを下記画面のように配置します。
左側に「メジャーバリュー」が生成されました。
「さんま」「鶏(もも)」「バター」「バナナ」「ガソリン」の各値が「メジャーバリュー」という1つのフィールドに収納されます。
「さんま」「鶏(もも)」「バター」「バナナ」「ガソリン」を配置している場所にこれら5つのフィールドの代わりに「メジャーバリュー」を置きます。
スタイルは変わりますが、5本のグラフが生成されます。
対をなすように「メジャーネーム」も生成されます。
こちらはフィールド名称を1つにまとめます。
グラフ右の「マーク」にドラッグし、「色」属性にすると、銘柄ごとに色が変わります。
想定通り、上記方法で「メジャーバリュー」を意識できる手順を確認できました。
なお、「さんま」「鶏(もも)」「バター」「バナナ」「ガソリン」の各フィールドを配置して作成したグラフ(2つ上)は、5本のグラフごとにY軸を持っています。
メジャーバリューを使ったグラフのように1つのY軸で5本のグラフを描く場合、各フィールドをY軸にドラッグします。
下の画面では、「ガソリン」フィールドをドラッグしている様子です。
緑の長方形が2つ並んでいる個所に、ちょうどドラッグしたフィールドを持っていっています。
前の画面からもわかりますが、この方法で進めると、自動的に「メジャーバリュー」に収納されます。
了