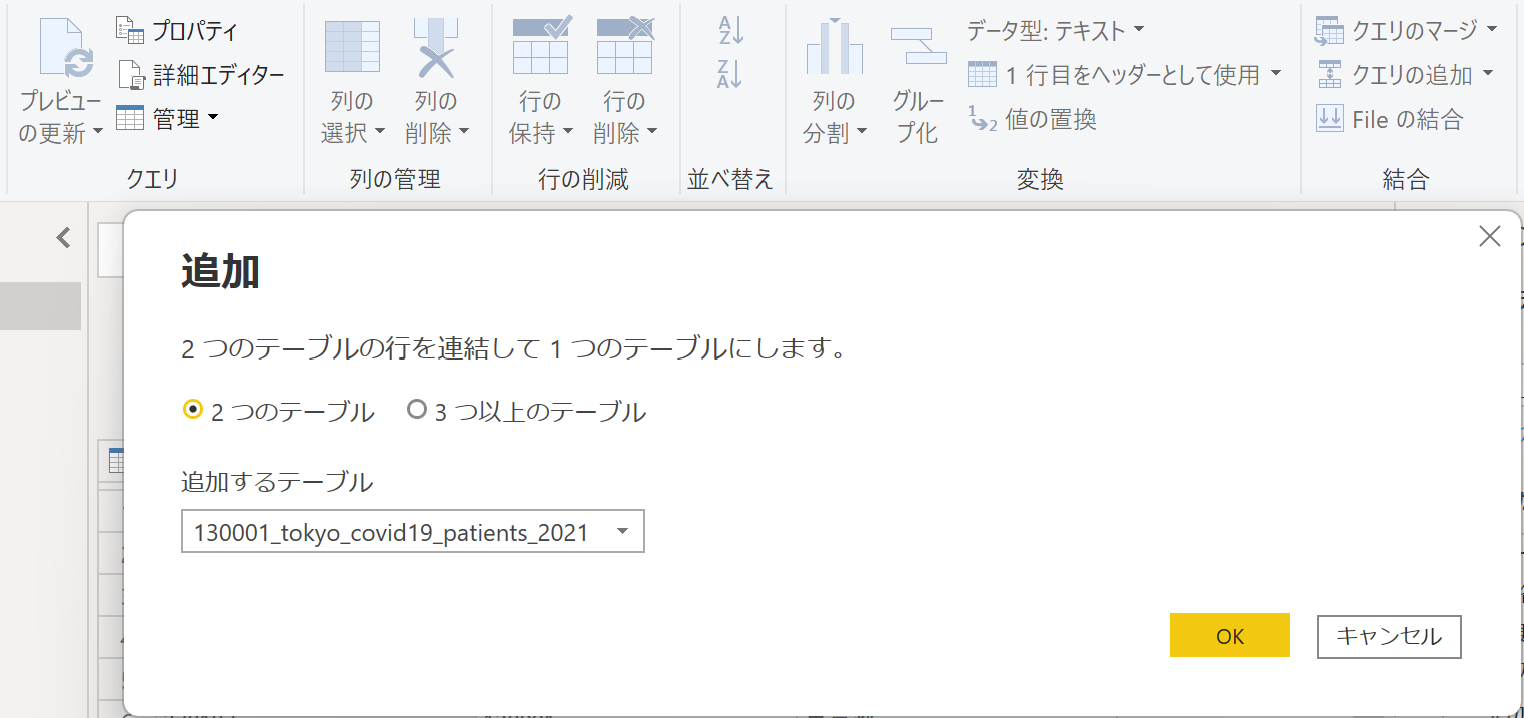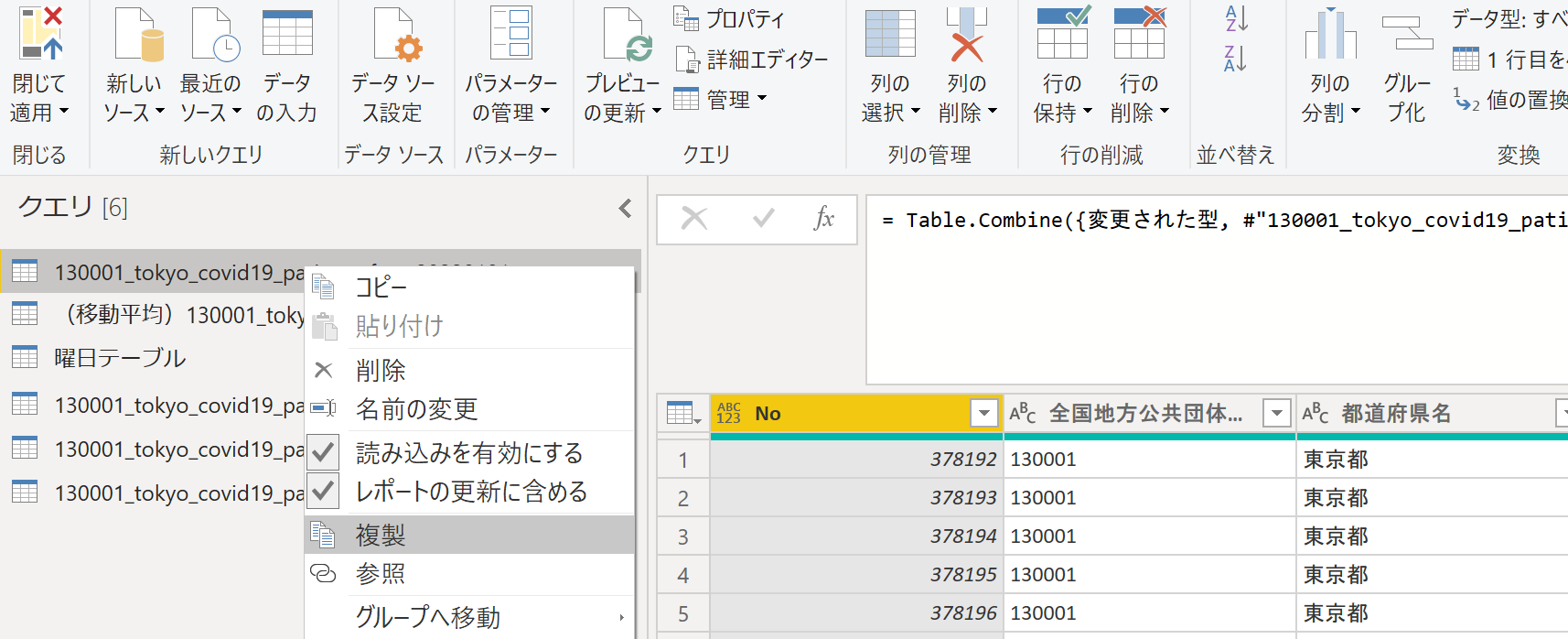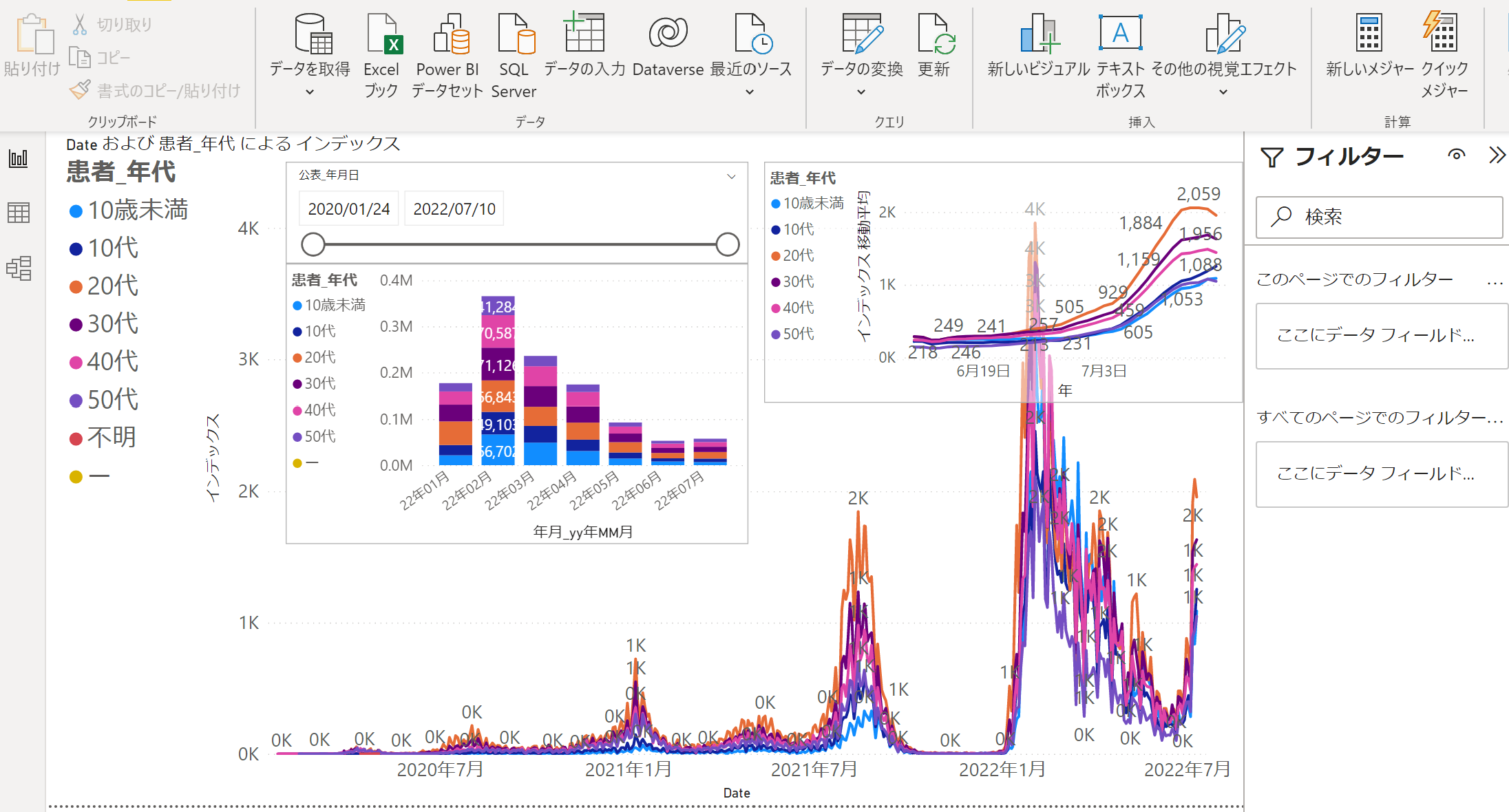オープンデータはたまに変わる
更新されるオープンデータの取得を続けていると、たまにフォーマットが変わったり、取得先が変わったりなどすることに悩まされます。
修正に手間がかかりますが、そのための操作が「使い方の復習」になるので、変更が発生した場合はこれまで同様の振る舞いに戻すように直しています。
今回、そうした「使い方の復習」が発生したので、メモをしておくことにしました。
対象のオープンデータは「東京都 新型コロナウイルス陽性患者発表詳細」です。
2022年の春頃から、以下のようにデータが分かれていました。
- 東京都_新型コロナウイルス陽性患者発表詳細(年別分割版_2020年)CSV
- 東京都_新型コロナウイルス陽性患者発表詳細(年別分割版_2021年)CSV
- 東京都_新型コロナウイルス陽性患者発表詳細(年別分割版_2022年その1)CSV
- 東京都_新型コロナウイルス陽性患者発表詳細(年別分割版_2022年その2)CSV
(その1は2022年1月1日から4月20日まで)
「Power BI Desktop」を使っています。
期間別は「クエリの追加」
こうした期間別に分かれている場合、(列項目が同じなら)「クエリの追加」を使います。
「Power Query エディター」ホームタブ右側の「クエリの追加」です。
データソース設置変更
取得先のURLが変わった場合は、「ホーム」→「データの変更」→「データソース設定」→「ソースの変更」で変更できます。
「ソース」のデータソース書き換え
今回CSVが複数に分かれたので、上述4種類のCSVデータをインポートする必要があります。
その際、通常の「データを取得」→「Web」を使わず、「Power Query エディター」のソースを利用しました。
使用したのは以下です。
まず、通常通りインポートして生成されたクエリーを「複製」します。
右パネル「ソース」をクリックします。
URL部分を書き換えます。
= Csv.Document(
Web.Contents("https://stopcovid19.metro.tokyo.lg.jp/data/130001_tokyo_covid19_patients_2022.csv"),
[Delimiter=",", Encoding=65001, QuoteStyle=QuoteStyle.None])
上記の場合、「2022年」のCSVをインポートしているので、「130001_tokyo_covid19_patients_2021.csv"」と書き換えることで、「2021年」のCSVを取り込みます。
= Csv.Document(
Web.Contents("https://stopcovid19.metro.tokyo.lg.jp/data/130001_tokyo_covid19_patients_2021.csv"),
[Delimiter=",", Encoding=65001, QuoteStyle=QuoteStyle.None])
先述の「クエリの追加」で「2021年」と「2021年」のデータを結合します。
「2020年」のCSVも同様にクエリを複製し、「ソース」を書き換え、「クエリの追加」を実行しました。
2020年〜最新値まで集計
2020年1月24日以降の集計が可能になりました。
了