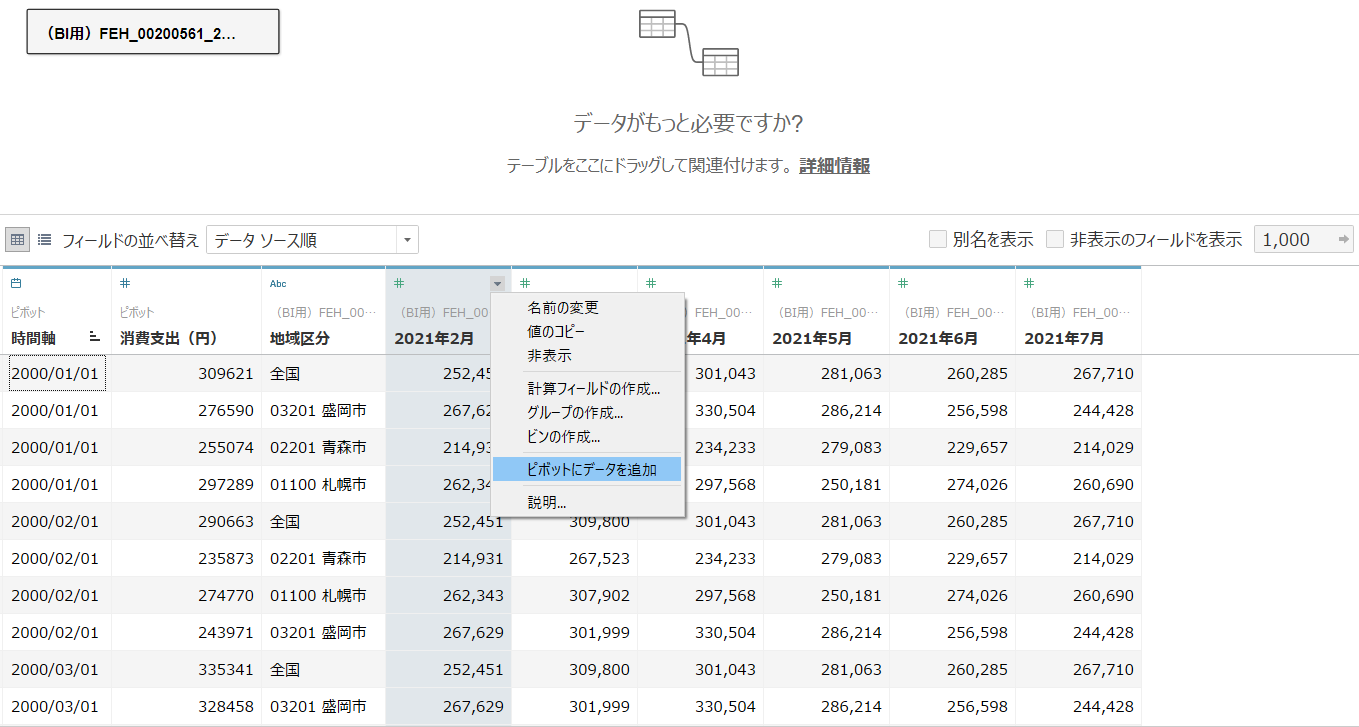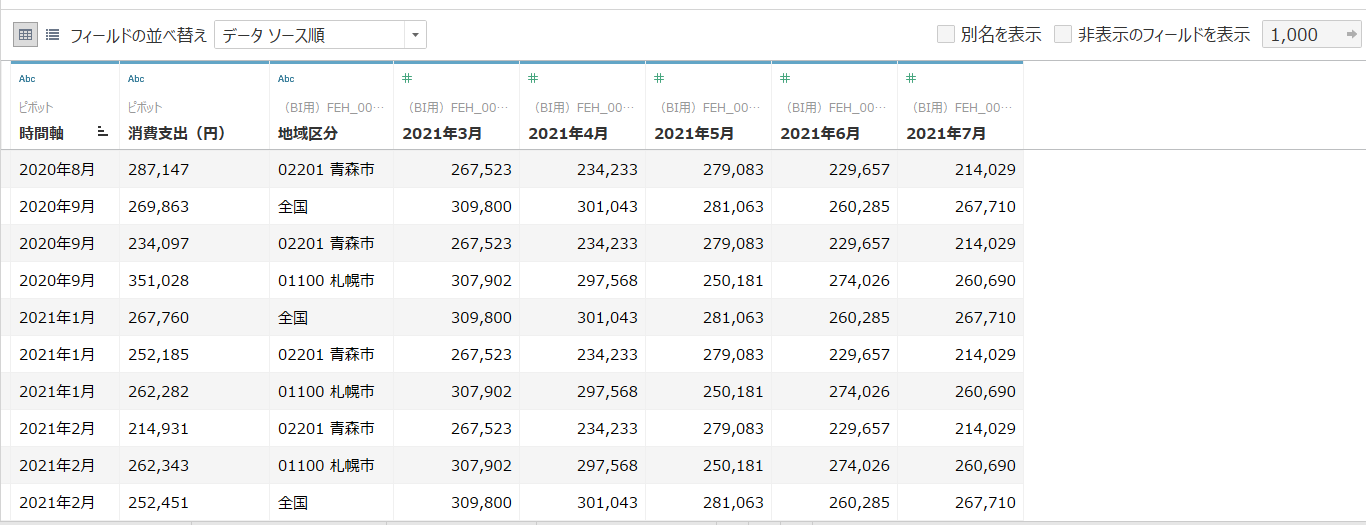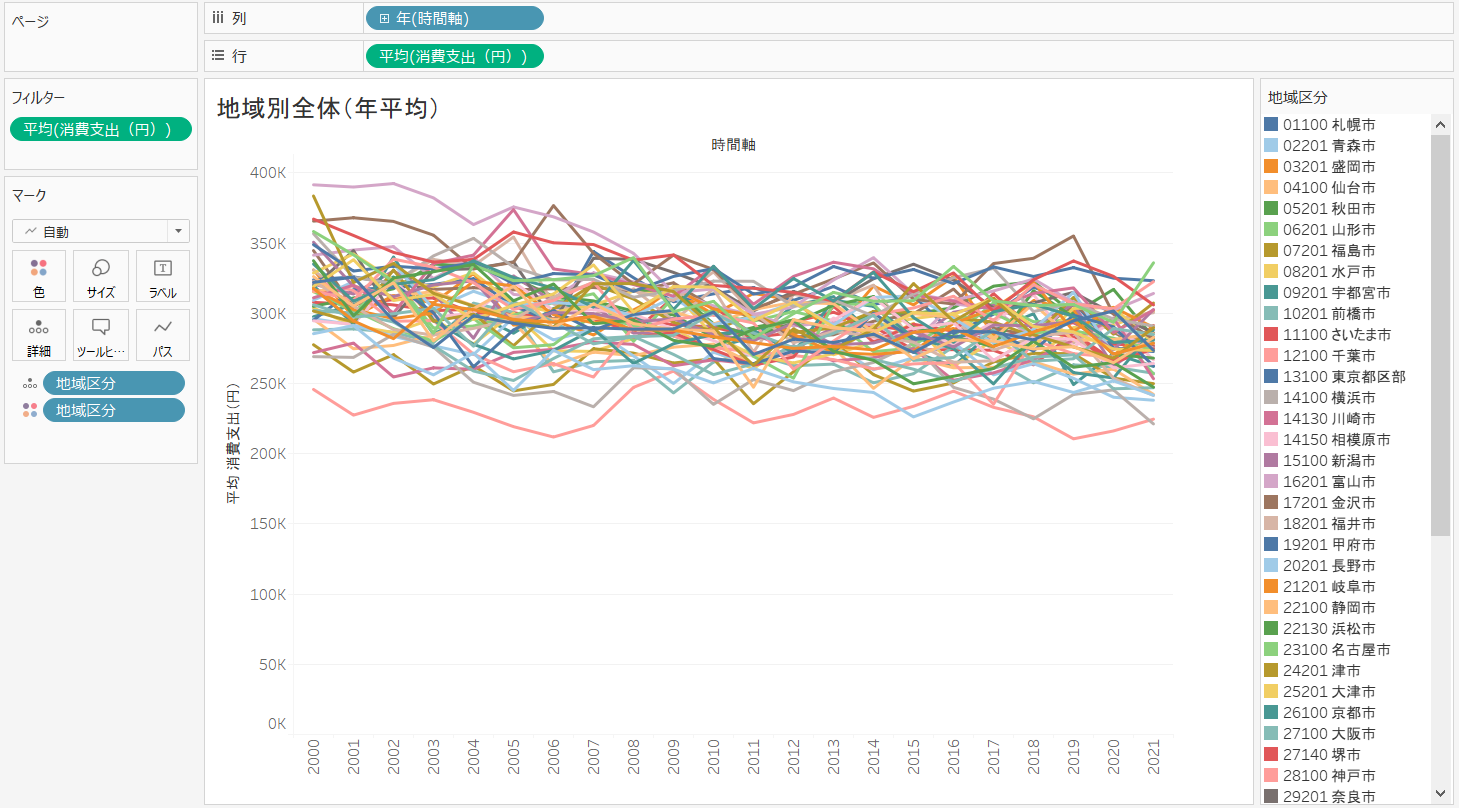ピボットで縦長にした「消費支出」データ
Tableau Publicに「消費支出」のデータを取り込みを可視化続けています。
色んなパターンのデータを取り込んでおり、整理が難しくなっています。
今回もメンテナンスに少しとまどったので、その更新方法をメモ代わりに投稿しておきます。
例えば、以下のように都市別に集計できます。
データは総務省統計局の「e-Stat」から取得しました。
以前インポートしたデータはピボット化したので、時間軸と値列、地域列の3列にまとまっています。
しかし、通常「e-Stat」からエクスポートした状態では時間軸が横に並びます。
Tableau Publicにインポートすると、更新分(月)が横に並びます。
この状態を、これまでのスタイルに整形して統一する方法にまず多少手間取りました。
「ピボットにデータを追加」メニューを利用
「ピボットにデータを追加」を使えばよいことがわかりました。
ある列を選択して右隅をクックし、「ピボットにデータを追加」をすると、
以下のように「時間軸」列に加わりましたが、「時間軸」列が自動的に文字列型に変換されました。
変換された状態でワークシートの可視化画面に戻ると、日付型でグラフを作成していたので、アラートが出ます。
ワークシートに移る前にひと作業必要です。
列の「型を変更」
「YYYY年MM月」は元々列名なので文字列型に変わってしまうようです。
以前「時間軸」列を作った際は時系列推移として可視化するために、「日付型」に変換しました。
※型が合わず「ピボットにデータを追加」がうまくいかないことがあります。
※その場合は「時間軸」列を「文字列型」に変更してから行います。
今回は、自動的に時間軸列が「文字列型」に変換され、更新分のデータが追加されたので、「日付型」に戻します。
「消費支出」列も「文字列型」に変わっていたので、「整数型」に戻しました。
「フィルター」を使い確認
ワークシート(可視化画面)に移ると、更新されています。
更新されたことがわかりにくいので、「月」フィルターを追加し「7月」を選択し、「2021年」を選択した状態にしました。
「7月の消費支出の経年変化」のグラフを目立つようにしました。
了