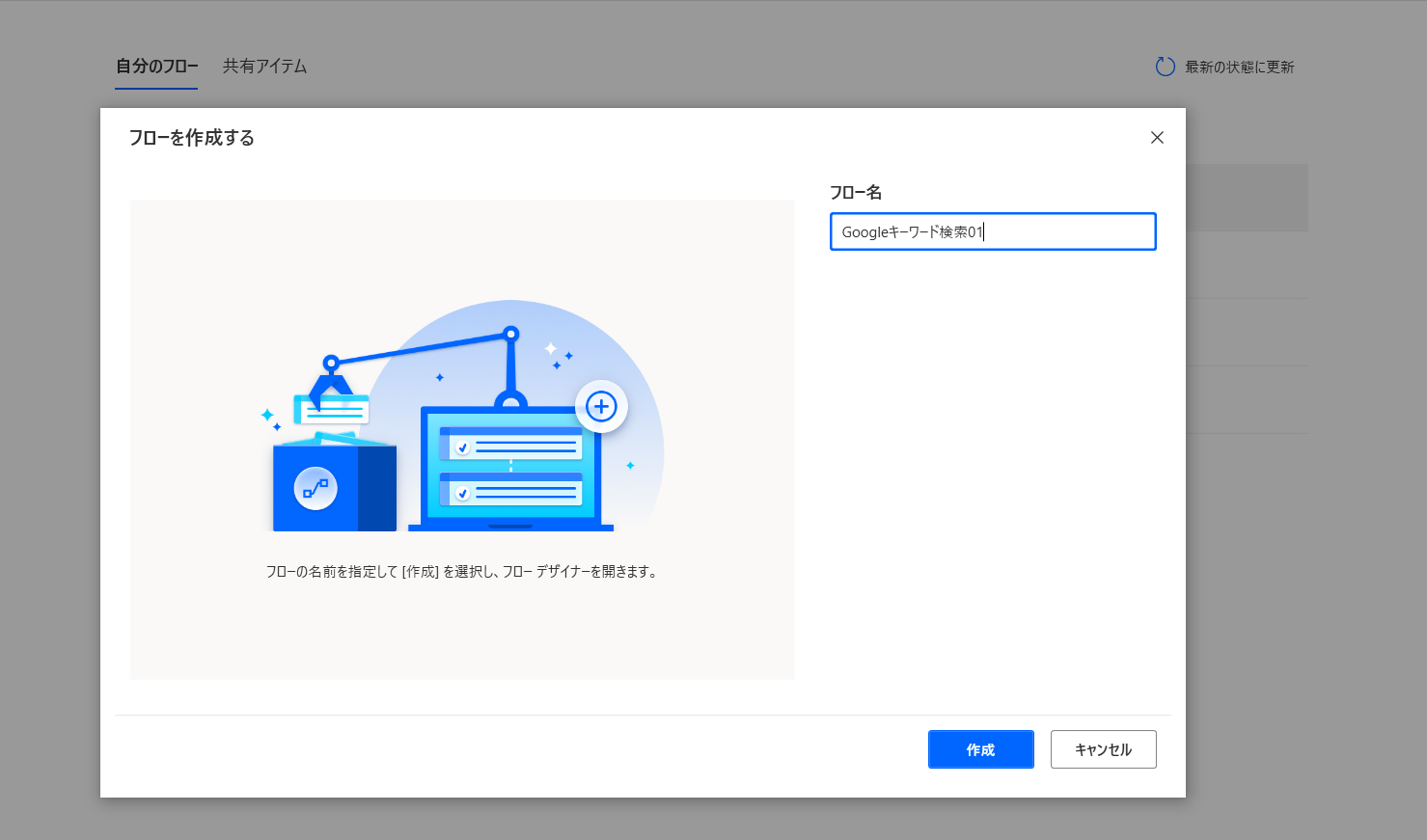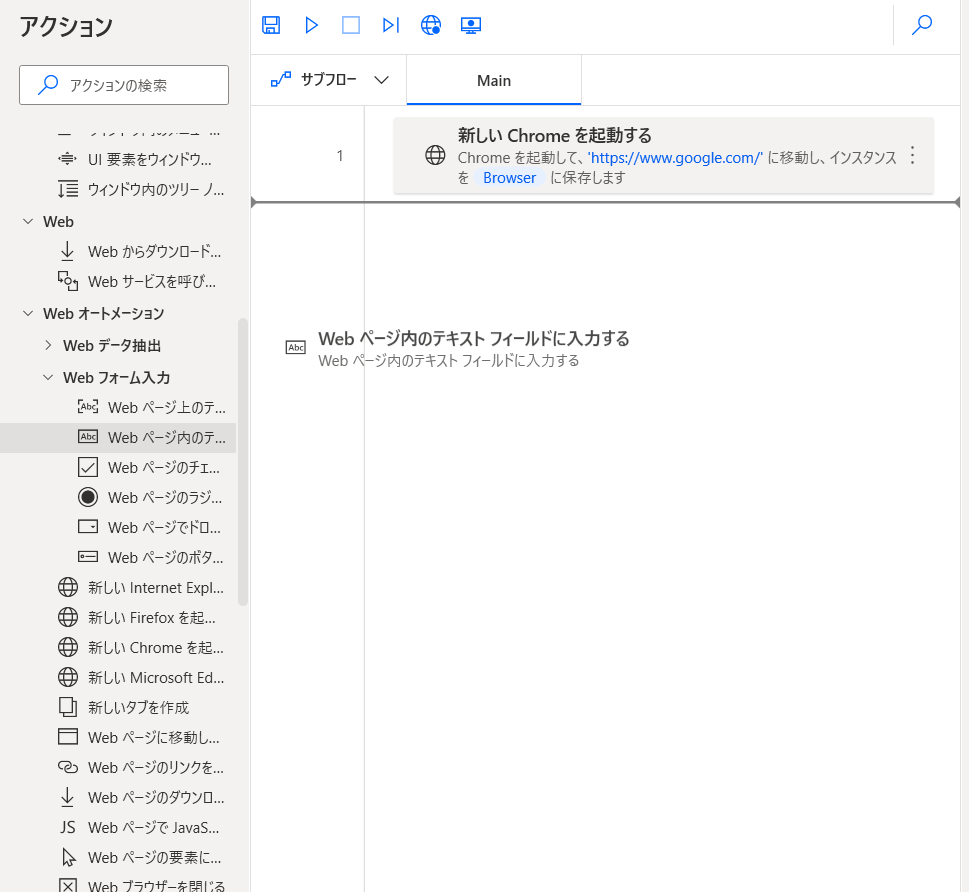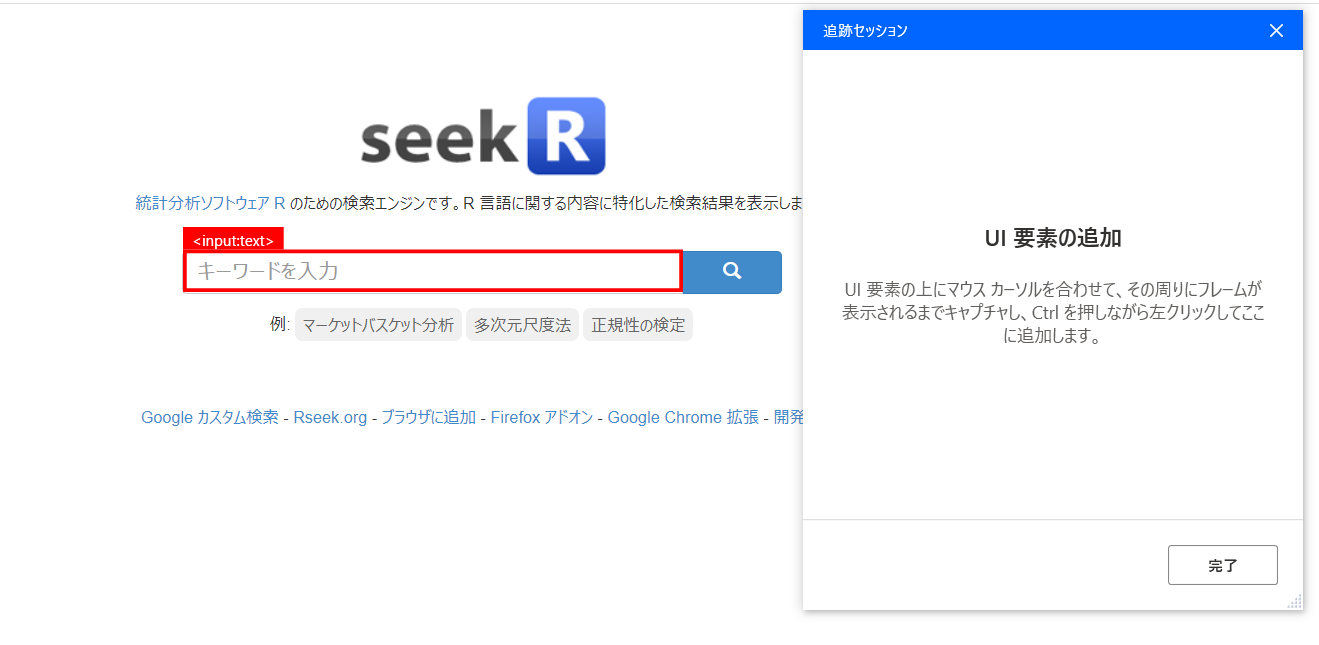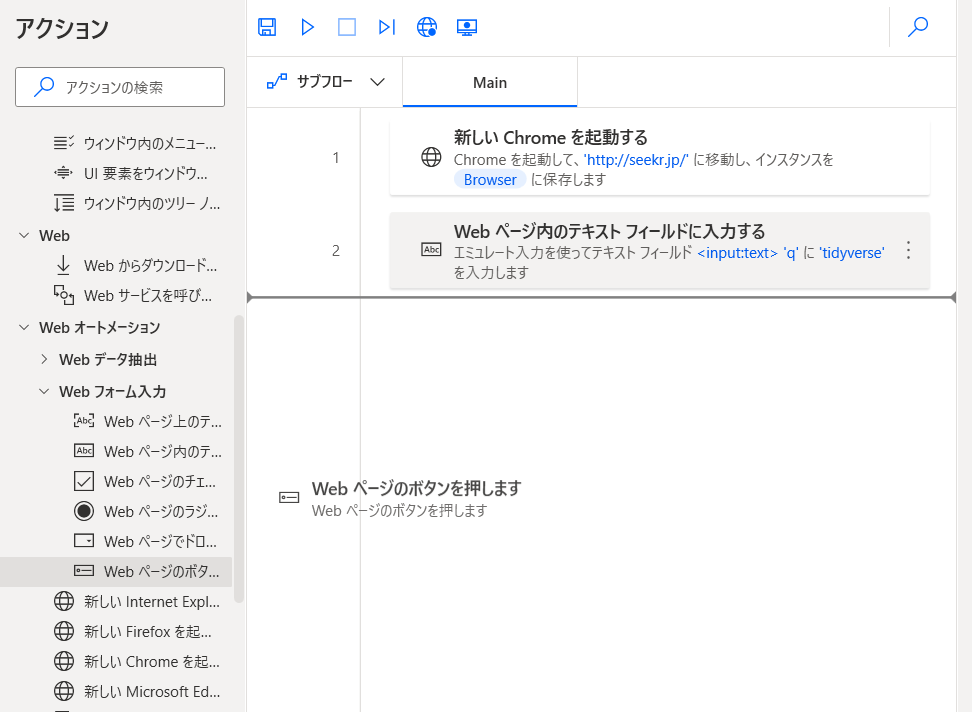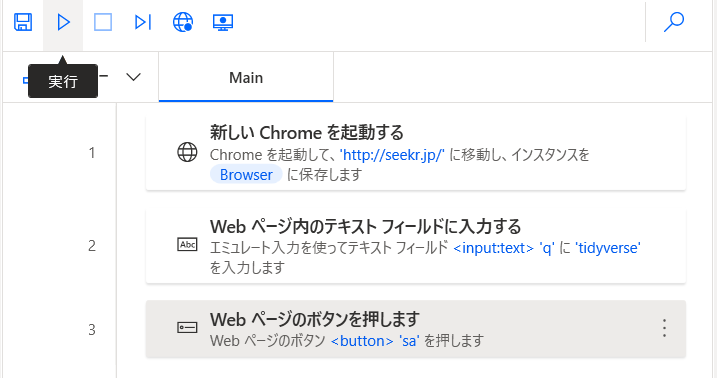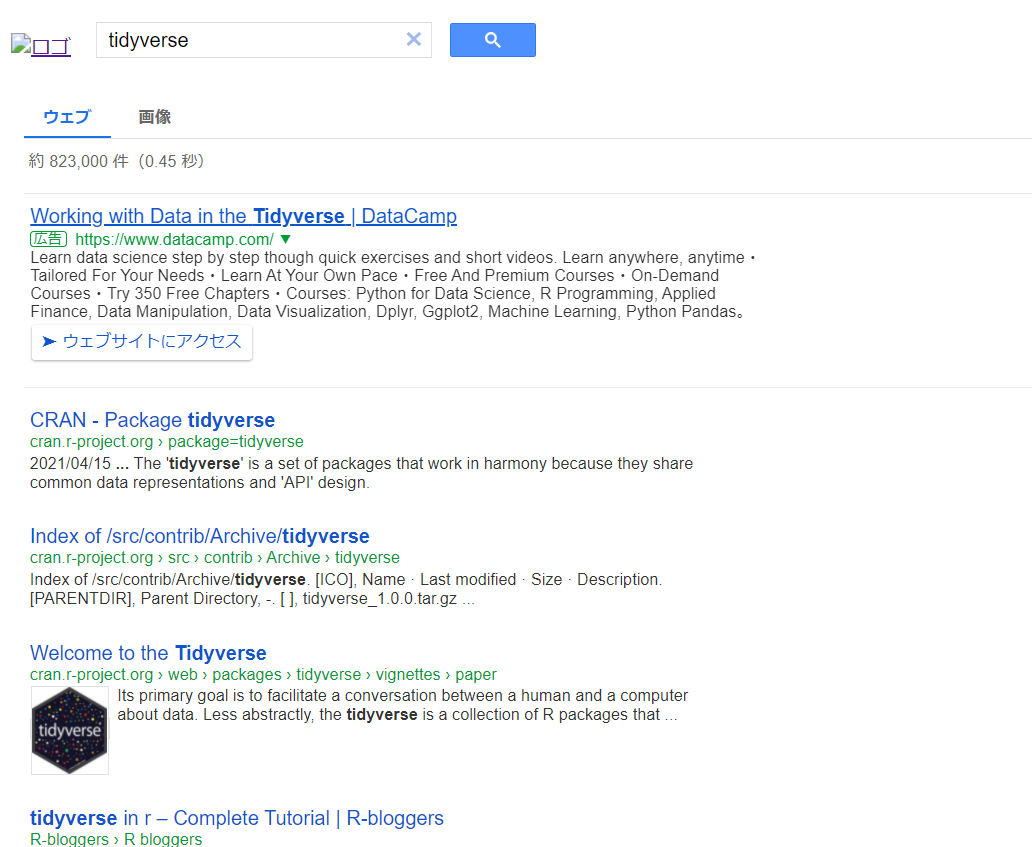Power Automate (旧MS Flow) とは違う
「Power Automate Desktop」を最近使い始めました。
「Power Automate (旧MS Flow) 」は、オンラインサービス/ツールとの連携が主でしたが、「Power Automate Desktop」は、PC(パソコン)のデスクトップ画面を操作するための機能がメイン、と考えた方がよいように思えました。
ブラウザを立上げ、キーワード検索するまでを自動化してみます。
まず、「Power Automate Desktop」を立ち上げ、「新しいフロー」を作成します。
(後で変更するのですが)「Google」で検索することを試みます。
登録するフロー名を記入します。
フローを設定する画面が表示されます。
左パネルから「Webオートメーション」→「新しいChromeを起動する」を右側のスペースにドラッグします。
「新しいインスタンスを起動する」のまま、「初期URL」に「https://www.google.com/ 」と記入します。
「保存」します。
これで「Chromeを立ち上げ、Googleのサイトを開く」というフローを設定できました。
検索キーワードを入力
次に、検索窓にキーワード入力をする操作を登録します。
左パネルから「Webページ内のテキストフィールドに入力する」をドラッグします。
ここで設定するのは「UI要素」です。
右端をクリックし、「UI要素の追加」で「検索窓」を追加します。
しかし、Googleの検索窓が設定できませんでした。
2週間ほど前に初めてPower Automate Desktopを使った際は、設定できましたが、なぜかできなくなっています。
他のタブに別のサイトなどを表示すると、U/I要素が登録できるのですが、Googleの画面はできませんでした。
原因は後で調べることにし、今回は開く検索サイトを「seekR」(R言語に特化した検索サイト)に変更することにしました。
設定したフローの画面に戻り、「新しいChromeを起動する」の右側をクリックして「編集」を選択します。
先ほど「https://www.google.com/ 」と書いたフィールドを「http://seekr.jp/ 」と書き換えます。
再度「Webページ内のテキストフィールドに入力する」をドラッグし、「UI要素の追加」をクリックします。
「seekR」の画面に移ると、捜査対象の各U/I要素にマウスカーソルが持って行かれると赤い枠で囲まれます。
今回は「検索窓」を指定したいので、「検索窓」にマウスカーソルを置いて赤い枠を表示させ「Ctrlキーを押しながら左クリック」します。
「完了」を押すことで登録されます。
フローの設定画面に戻り、「テキスト」に検索ワードを入力します。
今回は「tidyverse」と入力します。
(tidyverse:データの読み込み、抽出、加工、可視化など、データ分析のための機能を提供するパッケージ群)
「保存」します。
これで、「Chromeを立ち上げてseekRのサイトを開き、検索窓にtidyverseを入力する」フローまで設定できました。
最後に「検索ボタンを押す」フローを設定します。
左パネルから「Webページのボタンを押します」をドラッグします。
「UI要素の追加」を選びます。
「seekR」の画面上で「検索ボタン」にマウスカードルを持って行くと赤い枠に囲まれるので、「Ctrlキー+左クリック」し、「完了」をクリックします。
「保存」で「検索ボタンを押す」というフローが追加されました。
画面上の「実行」アイコンをクリックします。
すると、
- Chrome起動
- seekRを開く
- 検索窓を選ぶ
- 検索キーワード を入力
- 検索ボタン選択
- ボタンをクリック
というフローが実行され、検索結果が表示されます。
組み合わせ次第で応用範囲は広がりそうです。
ただ、U/Iに依存している部分は、インタフェースデザインが変わると使えなくなるような気がするので、そこが気がかりです。
使い道はあるな、と感じたので、もう少し色んなパターンを試してみるつもりです。
了