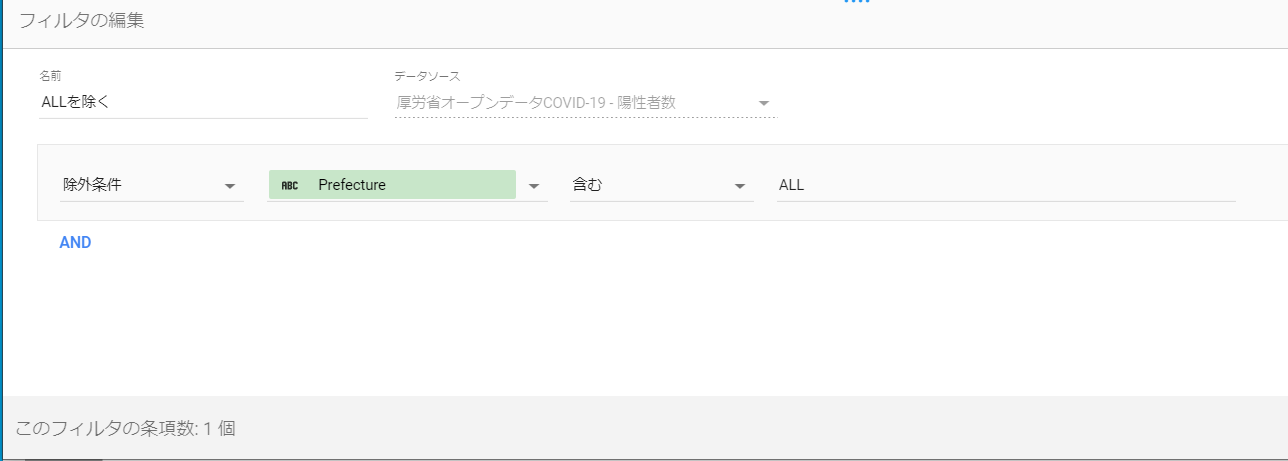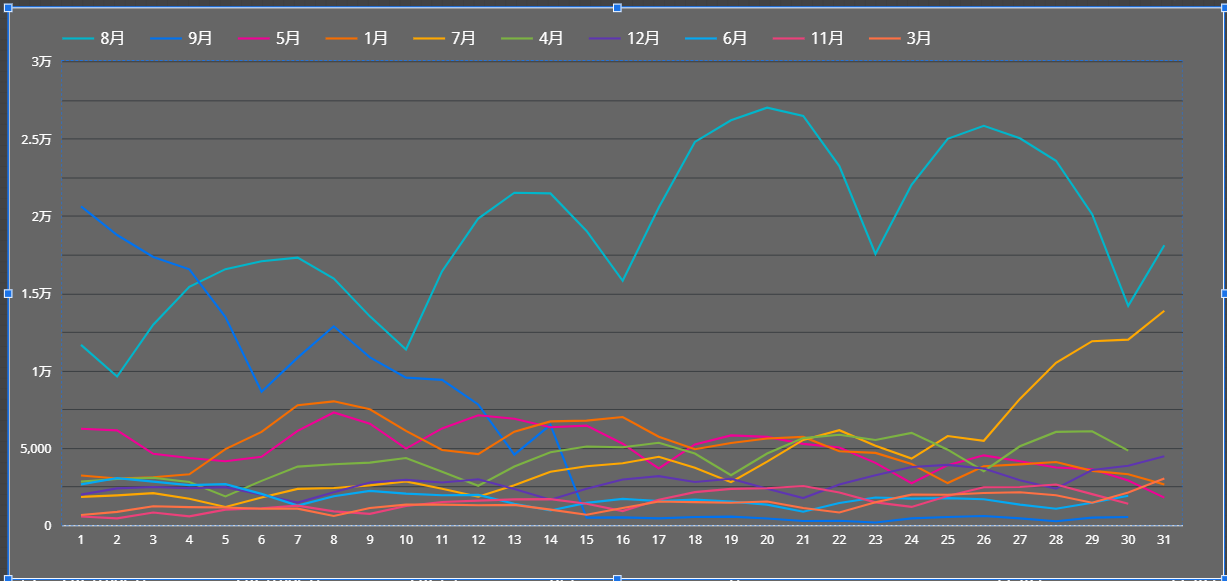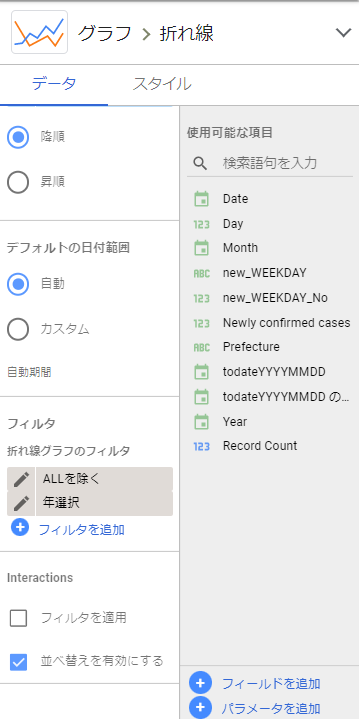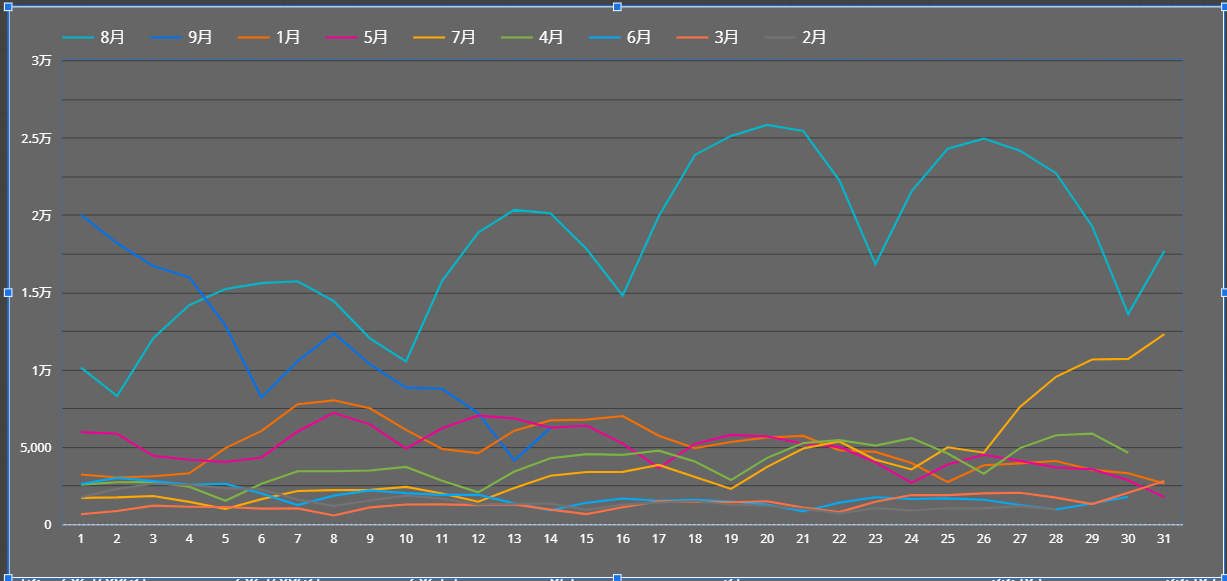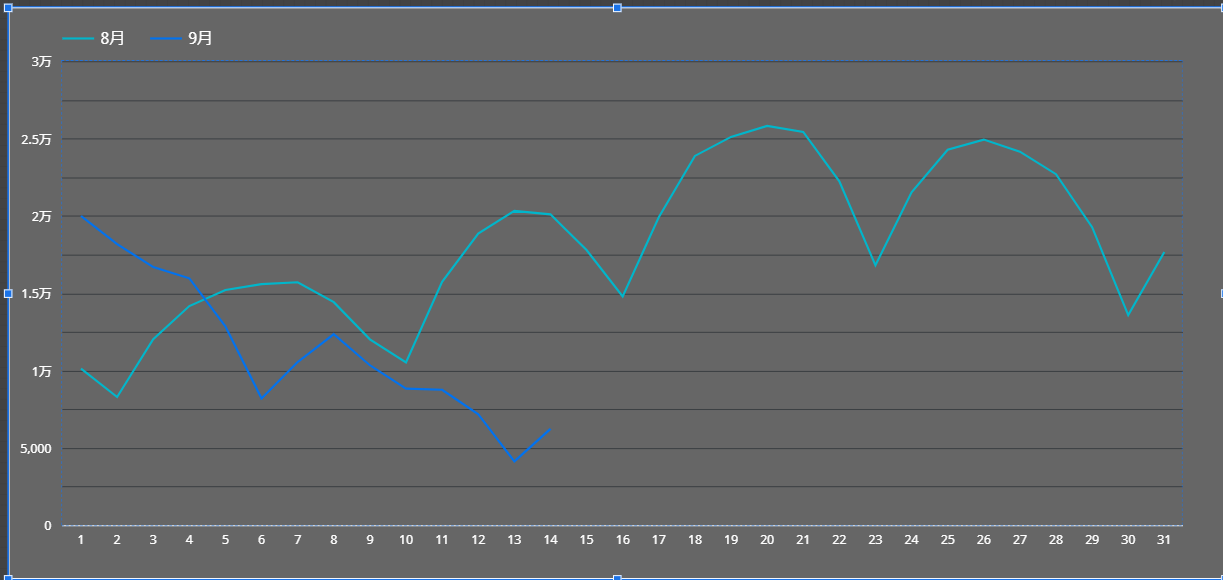時系列データを用意
データには厚生働省の新型コロナウイルスに関するオープンデータを使います。
2020年と2021年の推移が記録されています。
Google Data Portalに取り込みます。
Googleスプレッドシートで
=IMPORTDATA("https://covid19.mhlw.go.jp/public/opendata/severe_cases_daily.csv")
を使いインポートし、取り込むという手段もあります。 ※今回はこちらを使っています。
折れ線グラフ選び、左パネルの「データ」にフィールドを配置します。
期間を「カスタム」にし「今月」(この時点では2021年9月)にします。
以下のグラフが描画されます。
なお、「Prefecture」フィールドには、県別の数字に加え、「ALL」(日にちごとの国内集計値)が入っているので、それは「フィルタ」で外しています。
上記に使ったフィルタ「ALLを除く」は、以下のように設定しました。
「比較期間」を使い前月比較
「比較期間」に「前の期間」を指定します。
すると、先月(この場合2021年8月)の推移グラフを追加されます。
「比較期間」を使わないで行おうとすると
「比較期間」を使わないで前月比較の折れ線グラフを作成する場合、どういう手順を踏めばよいかを考えました。
「Power BI Desktop」や「Tableau Public」ではだいたいの操作手順はわかるのですが、「Google Data Portal」では、同じようなことができませんでした。
その結果(もっと効率のよい方法がある気がするのですが)以下のように進めました。
「Date」フィールドの形式は「YYYY/MM/DD」なので、「DD」(Day)だけ取り出します。
これをx軸(ディメンジョン)として使います。
フィールドを新規追加します。
DAY(Date)
凡例(内部ディメンジョン)として「月」(Month)を使いたいので、「MM」も取り出します。
後ほどフィルタでも使用します。
MONTH(Date)
「Day」と「Month」を設定しただけでは、以下のような月ごとの折れ線グラフとなり、2020年と2021年の同じ月は合算されます。
年も限定したいので、「YYYY」(Year)のフィールドも作っておきます。
こちらは「フィルタ」で使います。
YEAR(Date)
フィールド新設しフィルタを使う
フィルタを作成し、Year」を「2021」と限定します。
もう1つフィルタを作成し、「Month」を「8」と「9」限定します。
上記画面となります。
とりあえず前月比較ができる折れ線グラフが作れました。
了