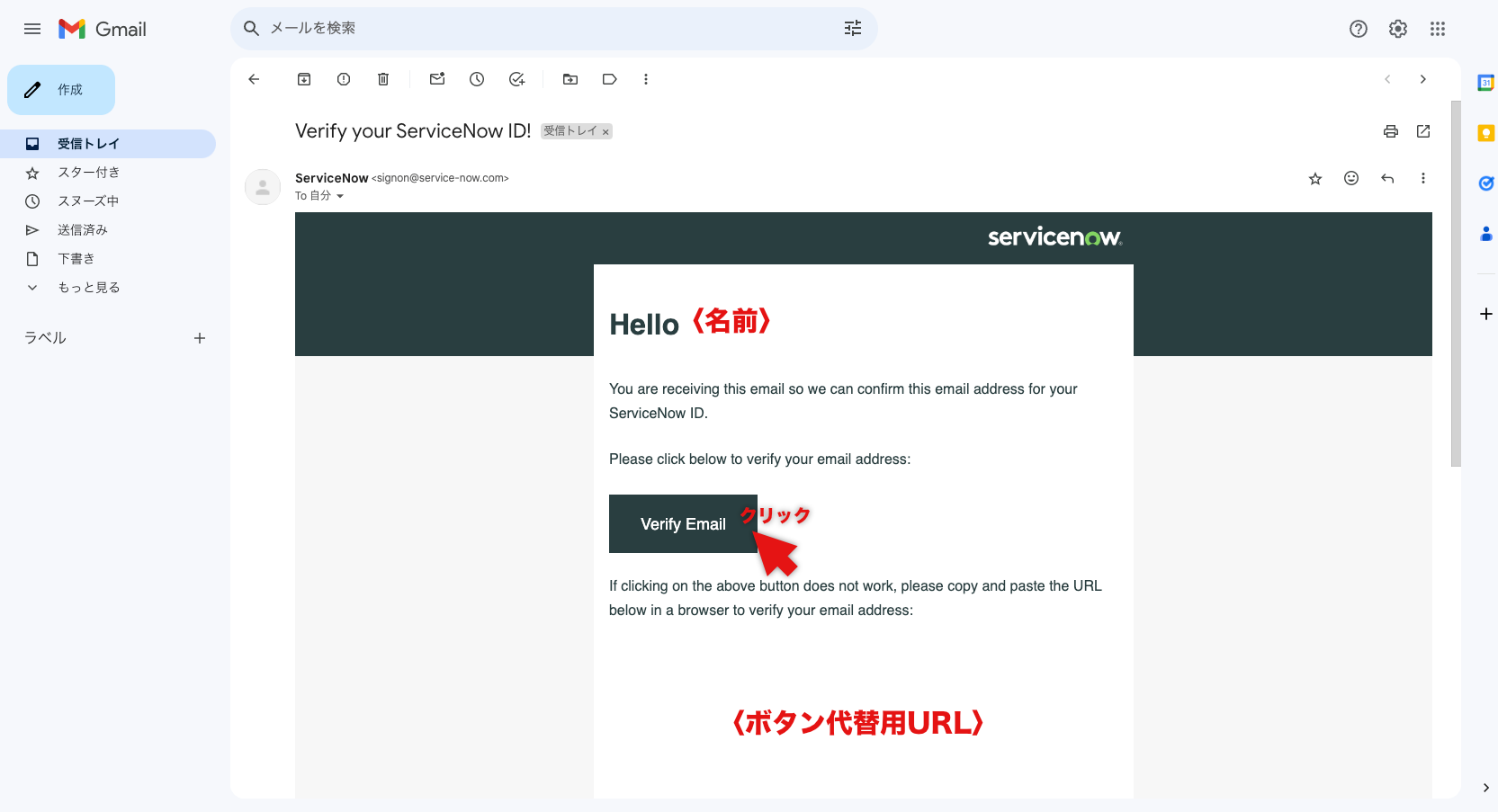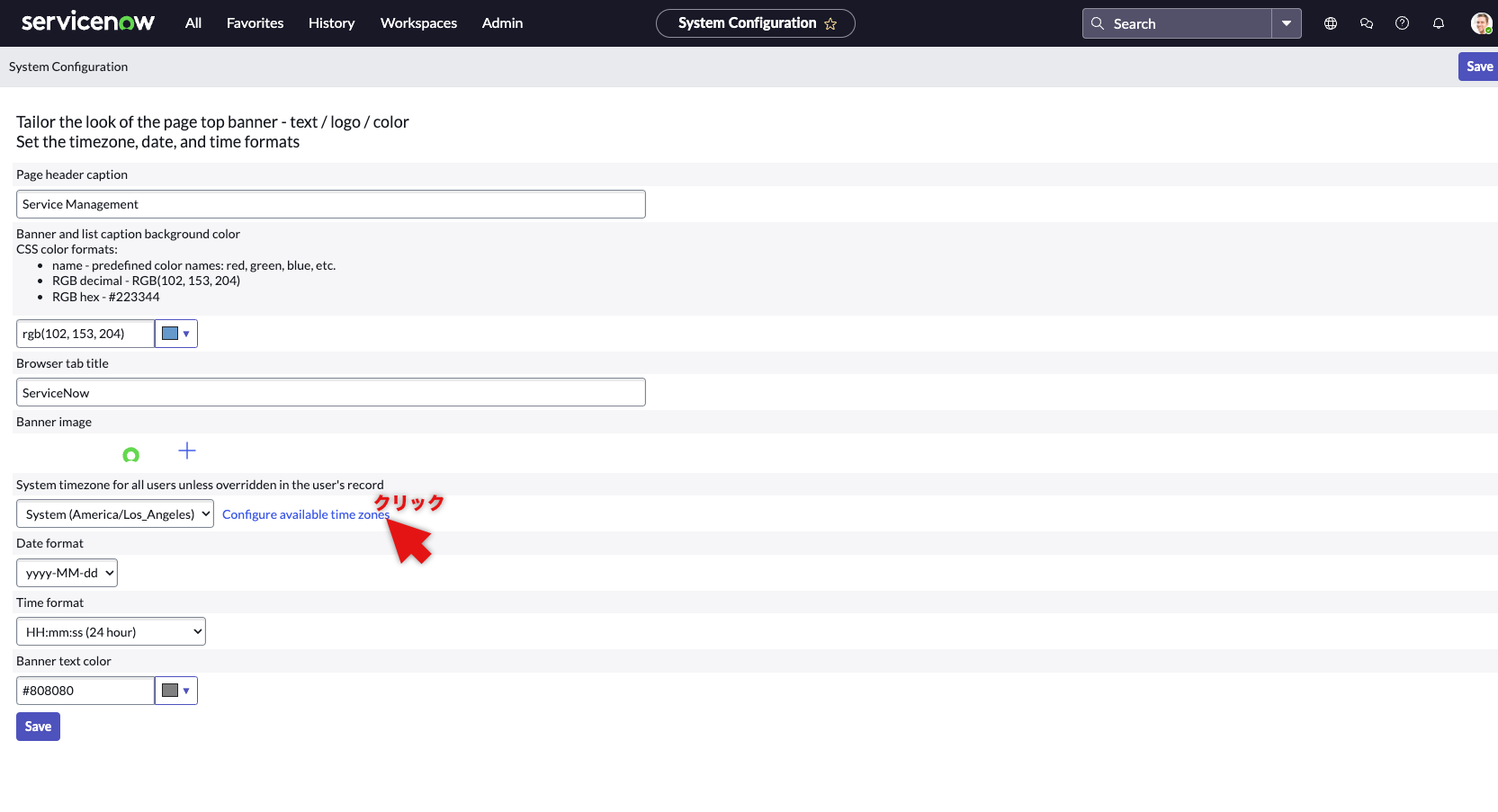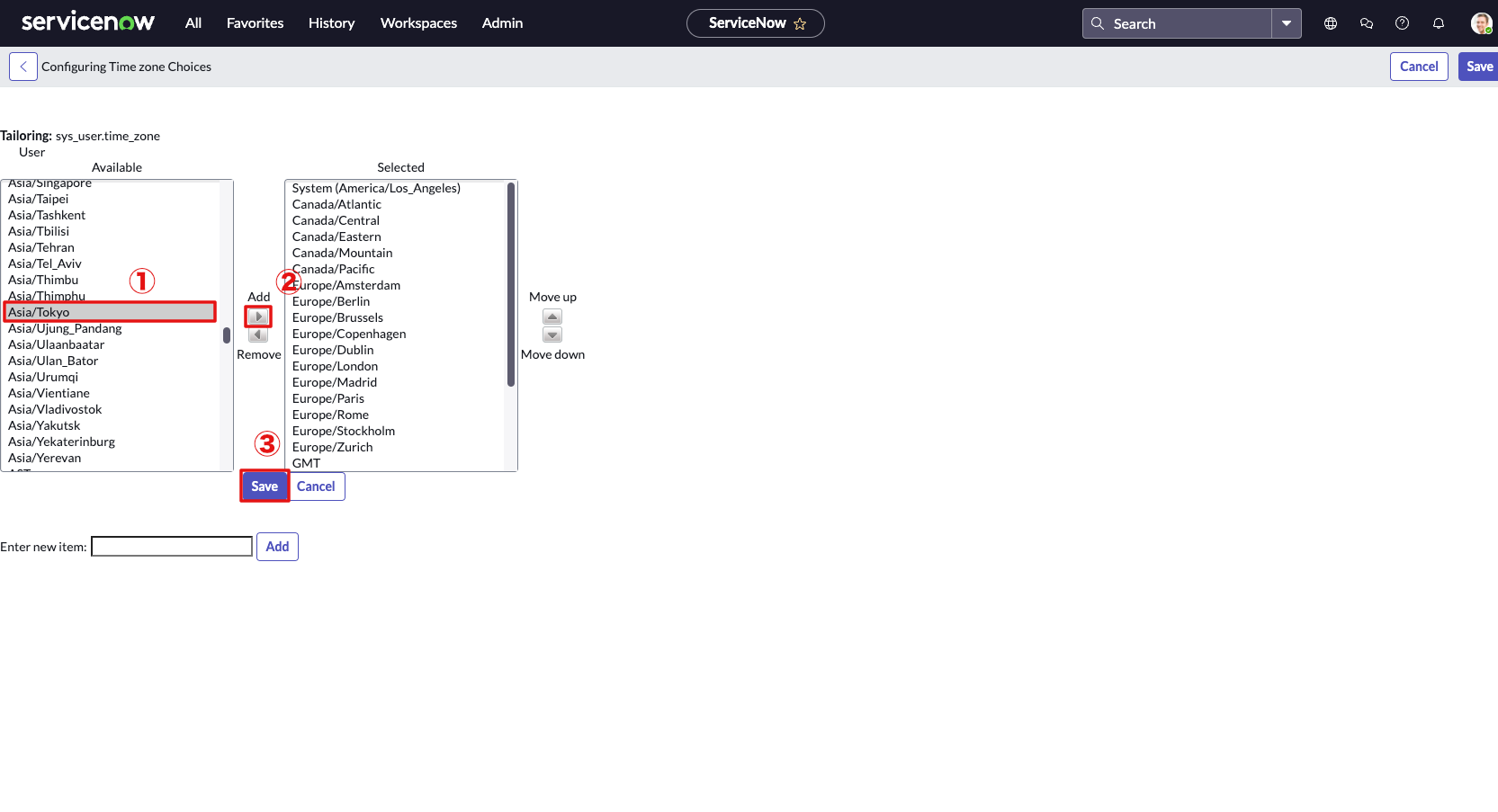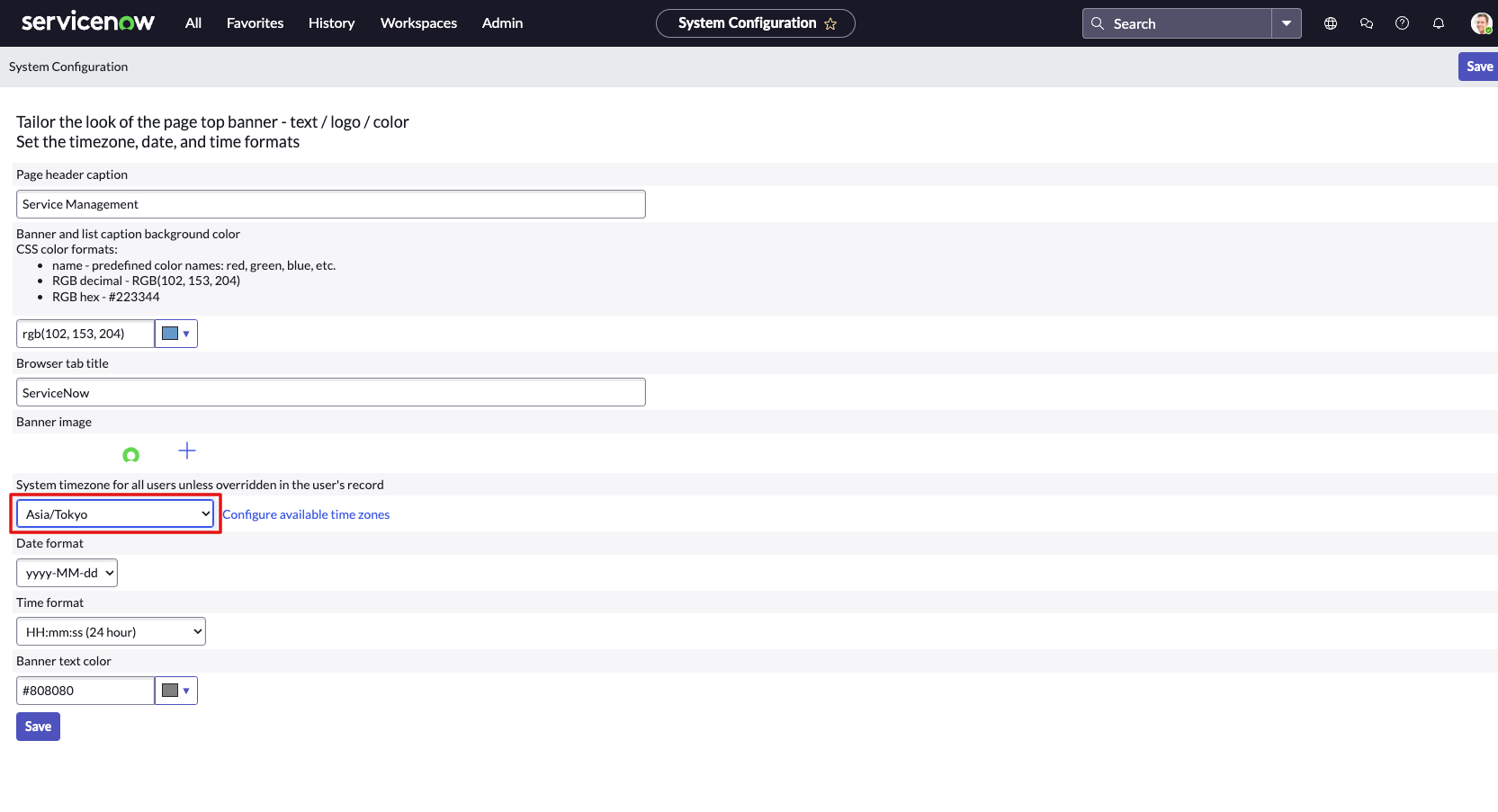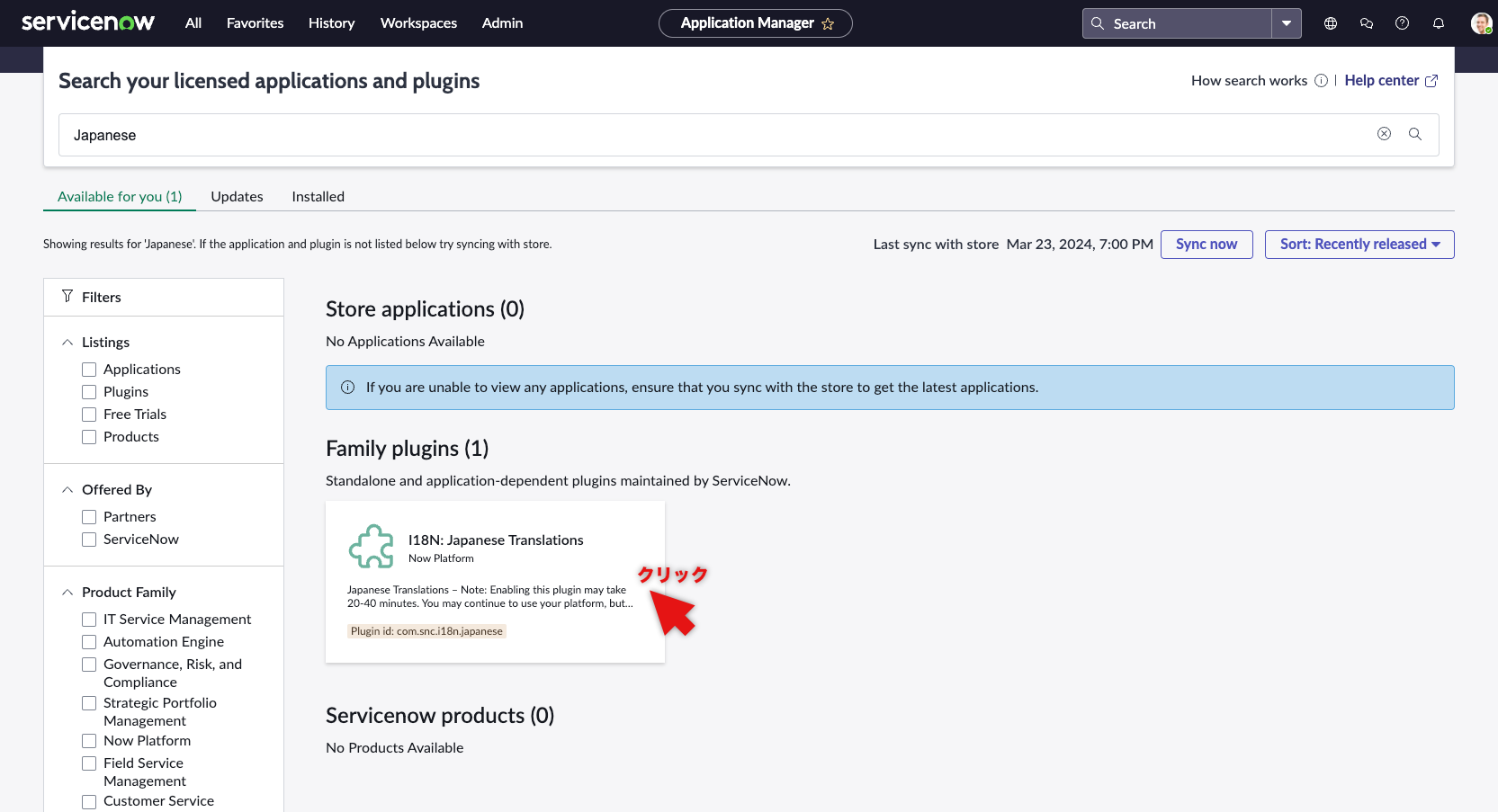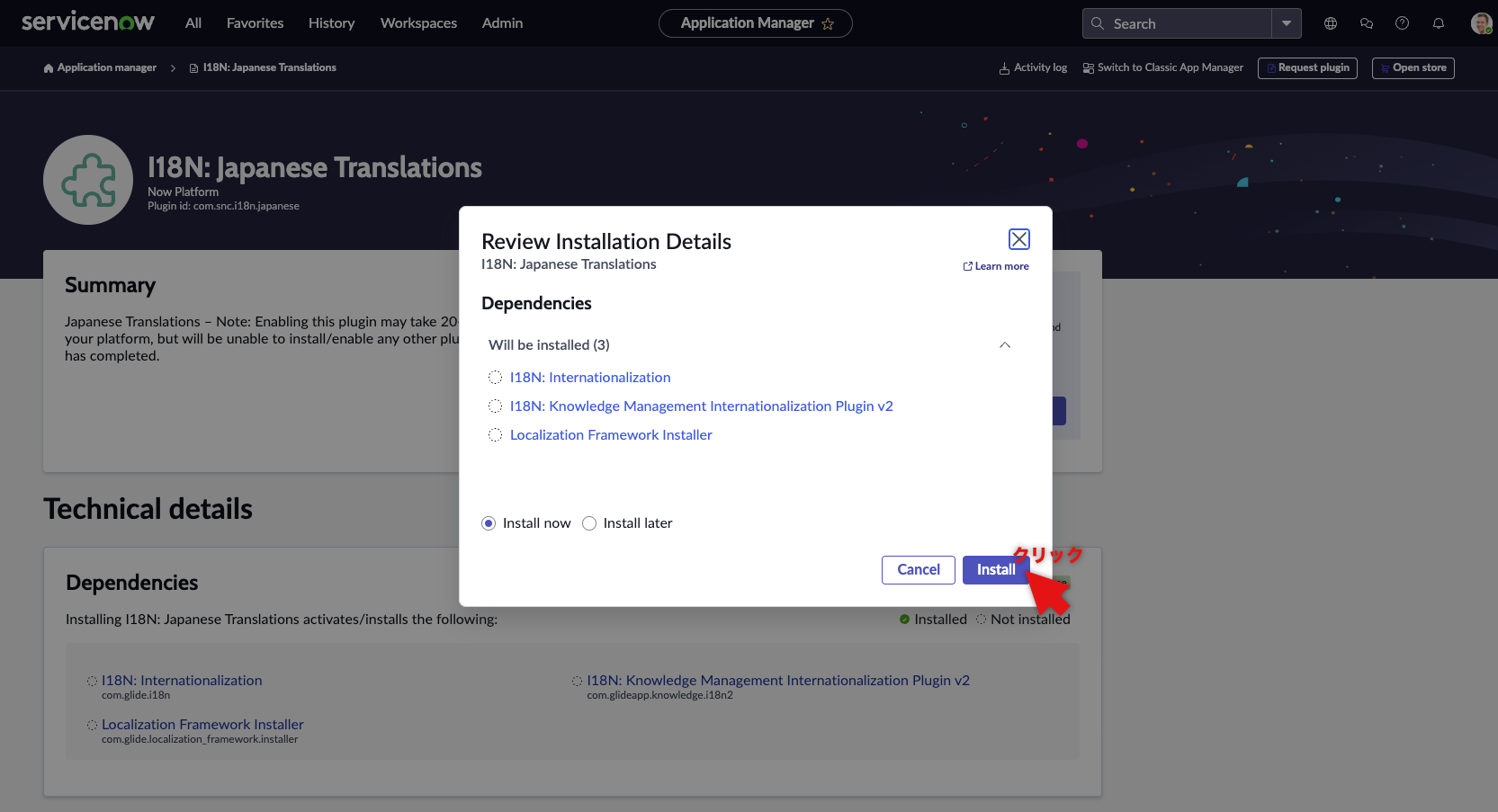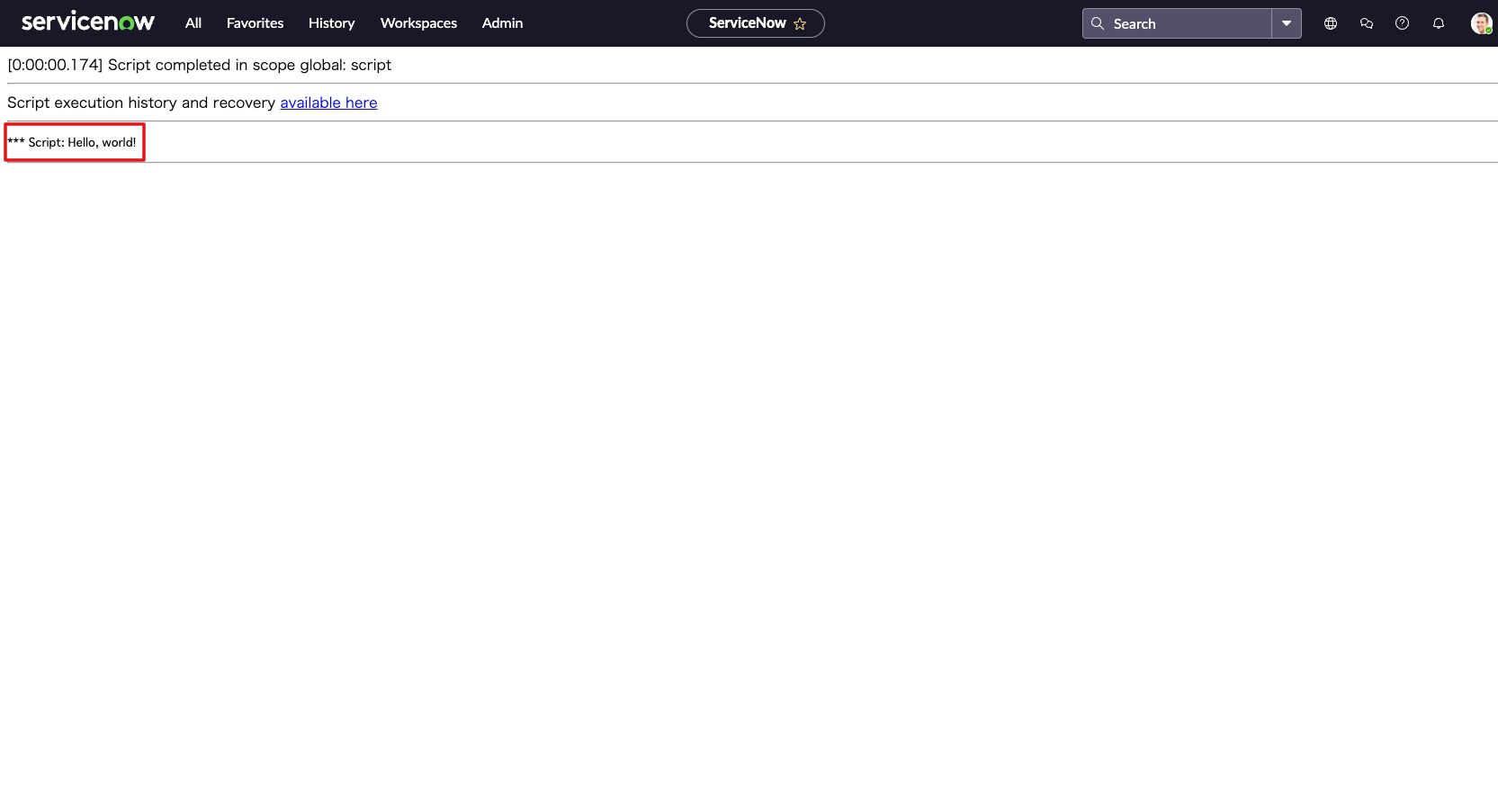目次
概要
ローコード/ノーコードツールであるServiceNowについて学習する場合、業務に使うインスタンスは勝手にあれやこれやできないため、個人用インスタンスである PDI (Personal Developer Instance)を取得するのが最善手になります。
PDIの取得と初期設定の手順をまとめておりますので、ぜひご活用ください。全手順を終えるのには 1時間前後 要します。
2024/03/23現在の手順になります。お読みいただいている時点の手順と異なる可能性がある点をご留意ください。
ServiceNow IDの取得
想定時間:5分
PDIの取得に先立って、 ServiceNow ID を取得する必要があります。ServiceNow IDは一度取得すればAPI一覧のある開発者サイト、研修コースが提供されているNowLearningなどへのログインが可能になります。
-
開発者サイトに遷移し、
Sign up and Start Buildingボタンをクリック

-
一瞬メール検証完了画面が表示され、開発者サイトにリダイレクトされる
-
モーダル上でコーディングをするか聞かれるため、するのであれば
Yesを、しないのであればNoをクリックしてからNextボタンをクリック
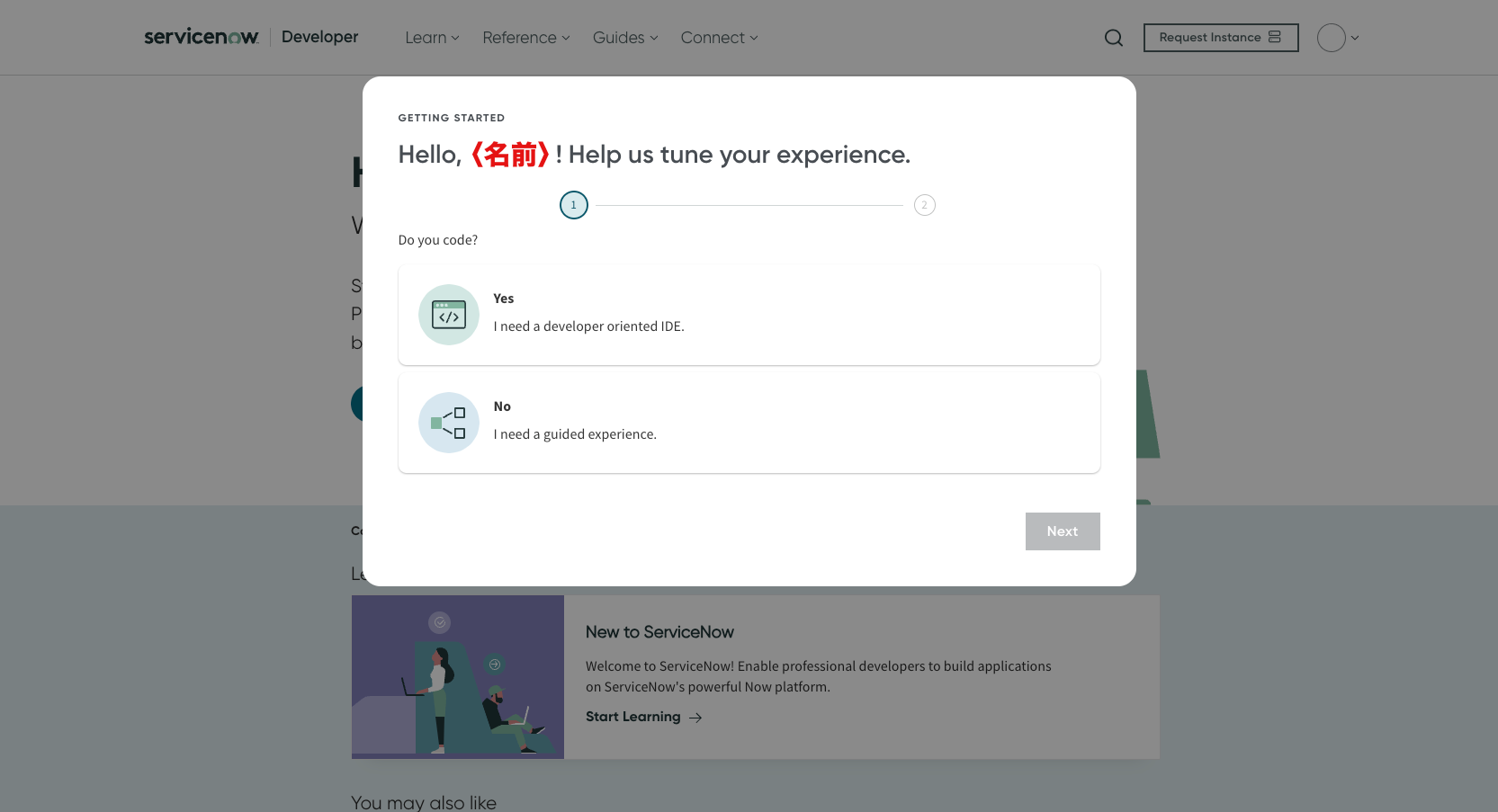
-
任意の質問を聞かれる。ここではモーダル下部の利用規約への同意チェックボックスにチェックをつければ有効化される
Finish Setupボタンをクリック

以上でServiceNow IDの取得は完了です。続けてPDIを取得します。
PDIの取得
想定時間:5分
以上でPDIの取得自体は終了しました。続いて、取得したPDIにアクセスします。
PDIへの初回アクセス
想定時間:1分
-
UI(
Polaris(ポラリス) UI)の説明が表示される。基本的にバナーフレーム(画面上部のヘッダー)の各種ボタンの説明がされている。5枚のスライドを読み終えGot it!ボタンをクリックすれば、ServiceNowのメイン画面になる

PDIの調整
想定時間:45分
ここからは以下の調整を行います。
- タイムゾーンの設定
- PDIの日本語対応
タイムゾーンの設定
規定でタイムゾーンはアメリカのロサンゼルスが設定されていますが、選択肢には北米と西欧、香港などしかなく日本を含め多くの国は表示されていません。これはタイムゾーンの選択肢の規定の表示設定で外されているためで選択肢として表示するには一手間必要です。
バナーフレーム > Allを開き、Filter欄に「basic」と入力してモジュールを絞り込み、System Properties > Basic Configurationを開きます。
開いたSystem Configuration画面内のConfigure available time zonesリンクからタイムゾーンの選択肢の設定画面に飛びましょう。
Available欄から必要なタイムゾーンを探し(①)、Addボタンをクリックして(②)Selected欄に移しましょう。一通り必要なタイムゾーンを移せたら、Saveボタンをクリックして(③)保存しましょう。
日本に該当するタイムゾーンとしてAsia/TokyoとJapanの二つがあります。どちらを利用しても問題ないですが、筆者はAsia/Tokyoを使っています。
これでタイムゾーンの選択肢が追加されました。バナーフレームのアカウントメニューからPreferences > Language & Regionに進み、Timezone欄から先ほど追加したタイムゾーンを設定できるようになりました。
ちなみにこちらではアカウントごとに設定されるタイムゾーンであり、全アカウントのデフォルトタイムゾーンを指定したい場合はSystem Configuration画面のSystem timezone for all users unless overridden in the user's record欄を変更した上でSaveボタンをクリックし設定変更を保存してください。
PDIの日本語化対応
ServiceNowインスタンスはデフォルトで日本語に対応していないため、日本語表示をできるようにするには日本語化プラグインを導入する必要があります。
バナーフレーム > Allと進み、フィルター欄に「plugin」と入力し、モジュールSystem Definition > Pluginsをクリックします。
Application Manager画面に飛ぶので、検索窓に「Japanese」と入力し検索をかけます。
するとプラグインI18N: Japanese Translationsが表示されるので、こちらをクリックします。
こちらのプラグインをインストールすることで日本語表示が可能になります。Installボタンをクリックし、インストールを開始します。
モーダル上に、依存関係にあるプラグインをまとめてインストールすることの確認と今すぐインストールするか後にするかを選ぶラジオボタンが表示されます。そのままで問題ないため、Installボタンをクリックします。
ここから40分ほどかけて日本語プラグインがインストールされます。気長に待ちましょう。
インストールが終了すると以下のようになるので、モーダルを閉じます。
画面の再読み込みを挟めば、日本語を選択できるようになります。
開発中に使う言語は英語か日本語どちらかに固定すべきです。言語を行ったり来たりしながら開発を進めると、日本語ラベルが英語に、英語ラベルが日本語に誤って上書きされてしまうことが多々発生します(筆者の実体験です。反省)。
Hello, world!
せっかくなので、プログラミングの初歩とされる「文字列'Hello, world!'を標準出力する」をServiceNowでやってみます。ServiceNowのスクリプティングはJavaScriptではあるものの、ServiceNow独自のAPIが多々あり素のJavaScriptだけでは成り立ちません。その片鱗に触れてみましょう。
単発でスクリプトを実行するには、Run Scriptページに遷移する必要があります。バナーフレーム > All > System Definition > Scripts - Backgroundを開いてください。
以下のような画面が開いたかと思います。Run Scriptボタンをクリックするとここで書いたコードはPDIインスタンスのサーバーで実行され、コードの中に仕込んだログ出力の結果が表示されます。
では、たった1行ですが、Hello, world!を表示するコードを書き込み、実行してみましょう。
gs.info('Hello, world!');
このコードでは、ログ出力を行う関数gs.info()に引数として文字列'Hello, world!'を渡しています。入力を終えてRun Scriptボタンをクリックすると、以下のようなログ出力が表示されます。
簡単ではありますが、以上でHello, world!は終了です。
PDIの心得
- PDIは10日間ログインしなかった場合、自動的に削除されます。定期的にログインするようにし、残したい情報はUpdate Setに記録し、XMLファイルに出力しておきましょう
- 個人情報の保護が万全ではないため、実在のメールアドレスや名前などを保存しないようにしましょう