各種バージョン
- CentOS7 x86_64
- Node.js v16.14.0
- Nginx 1.20.1
- MySQL Ver 8.2.0
sshでCentOSに接続
$ ssh user@000.000.000.000
Password://パスワードを入力
Node.jsをインストール
$ sudo yum install nodejs -y
$ node -v
// v16.14.0と表示されればOK
作業用にvimをインストール
$ vim --version
// VIM - Vi IMproved 8.2 (2019 Dec 12, compiled Nov 13 2021 05:05:08)のように表示されればOK
//入ってなければ以下のコマンドでインストール
$ sudo yum install vim -y
Nginxをインストール
$ sudo yum -y install nginx
$ nginx -v
// nginx version: nginx/1.20.1 のように表示されればOK
試しにブラウザからhttp://000.000.000.000とサーバーのIPアドレスにアクセスしてみて、CentOSのデフォルト画面が表示されればOK。
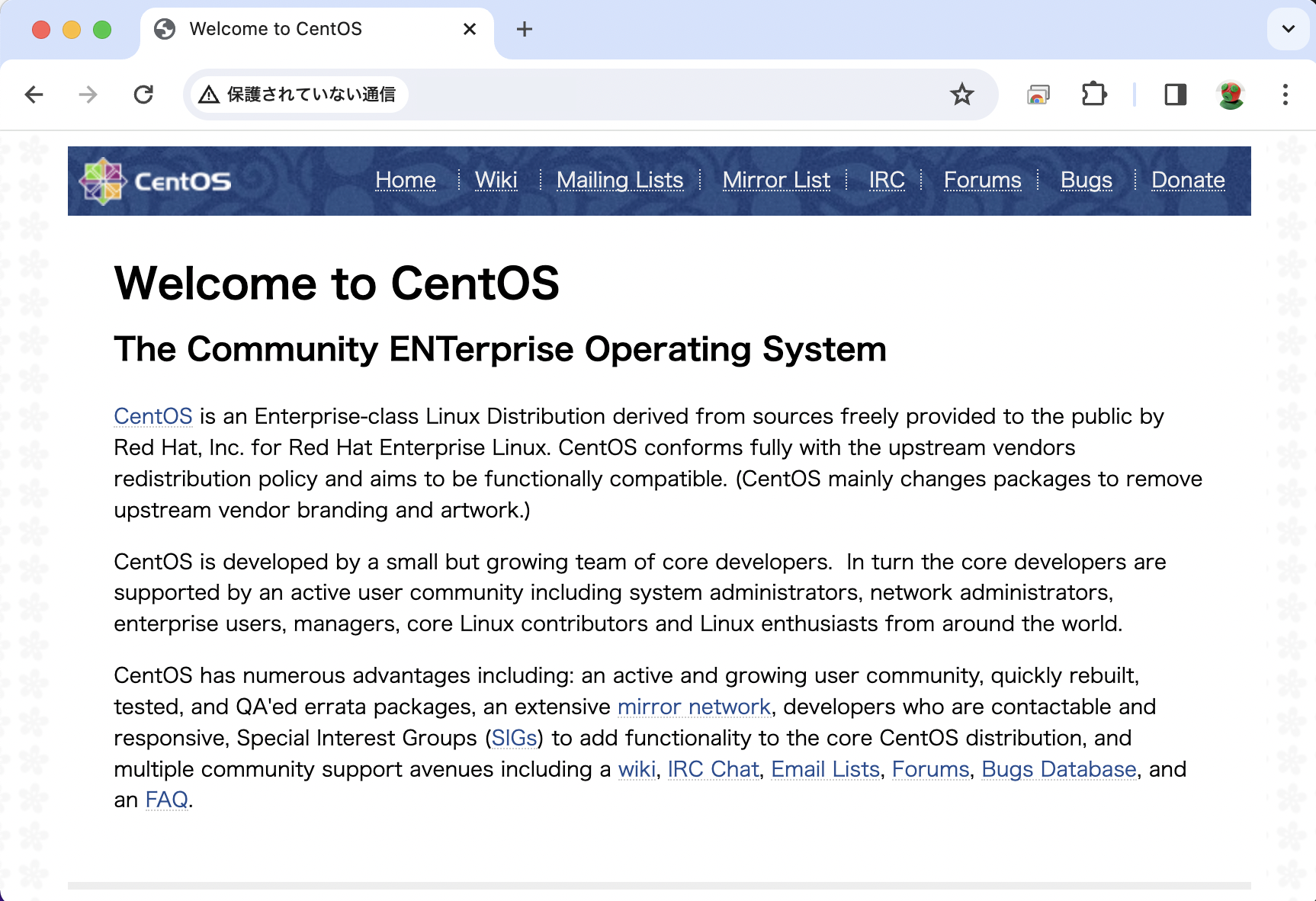
(補足)Nginxのエラーが出る場合、SELinuxを無効化する
$ sudo vi /etc/selinux/config
// SELINUX=disabledに変更
# This file controls the state of SELinux on the system.
# SELINUX= can take one of these three values:
# enforcing - SELinux security policy is enforced.
# permissive - SELinux prints warnings instead of enforcing.
# disabled - No SELinux policy is loaded.
SELINUX=disabled
# SELINUXTYPE= can take one of these two values:
# targeted - Targeted processes are protected,
# mls - Multi Level Security protection.
SELINUXTYPE=targeted
:wqで設定ファイルを保存したら、システムを再起動する。
$ sudo reboot
再起動したら、getenforceコマンドで、Disabledが返ってきたら無効化されている。
$ getenforce
Disabled
Node.js用の設定ファイルを作成
nginxがインストールされたら、/etc/nginx/conf.dディレクトリに、
これからデプロイするNode.jsアプリを起動するための設定ファイルnodeapp.confを新規作成する。
$ sudo vim /etc/nginx/conf.d/nodeapp.conf
nodeapp.confに、以下の記述を追加する。
server {
listen 80;
server_name 000.000.000.000; //サーバーのIPアドレス
location / {
proxy_pass http://127.0.0.1:3000;
}
}
Nginxを再起動する。
$ sudo service nginx restart
80番ポートを解放する
このサーバー上で稼働するwebアプリケーションにブラウザからアクセスするために、
サーバーの80番ポートを解放します。
GCPなどで、インスタンス作成時に80番ポートをダッシュボード上から解放している場合は、この作業は不要です。
$ sudo firewall-cmd --add-service=http --zone=public --permanent
//success
$ sudo firewall-cmd --list-services --zone=public --permanent
// dhcpv6-client http ssh と表示されれば、80番ポートが解放されている
firewallを再起動
$ sudo systemctl reload firewalld
試しにHello Worldしてみる
Node.jsとNginxの設定が完了したら、試しにNginxのルートディレクトリ'/usr/share/nginx/html'に、ブラウザに「Hello, World」と表示するだけのindex.jsファイルを作成して、アプリケーションが正常に動くか確かめてみます。
$ cd /usr/share/nginx/html
$ sudo vi index.js
index.jsに以下を記述
const http = require('http');
const hostname = '127.0.0.1';
const port = 3000;
const server = http.createServer((req, res) => {
res.statusCode = 200;
res.setHeader('Content-Type', 'text/plain');
res.end('Hello World');
});
server.listen(port, hostname, () => {
console.log(`Server running at http://${hostname}:${port}/`);
});
vimでindex.jsを:wqで保存したら、以下のコマンドでNode.jsアプリを起動。
$ node index.js
これで、ブラウザからhttp://000.000.000.000とサーバーのIPアドレスを打ち込んでアクセスし、「Hello, World」と表示されていれば成功です。
MySQLをインストール
の前に、デフォルトで入っているMariaDBを削除する。
$ sudo rpm -qa | grep mariadb
//mariadb-libs-5.5.60-1.el7_5.x86_64のように表示される
$ sudo yum remove mariadb-libs
$ rm -rf /var/lib/mysql/
MySQLのリポジトリをインストール
$ sudo yum install https://dev.mysql.com/get/mysql80-community-release-el7-3.noarch.rpm
$ sudo yum repolist all | grep mysql
//以下のようにリポジトリ一覧が表示されればOK
mysql-cluster-7.5-community/x86_64 MySQL Cluste disabled
mysql-cluster-7.5-community-source MySQL Cluste disabled
mysql-cluster-7.6-community/x86_64 MySQL Cluste disabled
...
MySQL8をインストール
$ sudo yum --enablerepo=mysql80-community install mysql-community-server
// バージョン確認
$ mysqld --version
// /usr/sbin/mysqld Ver 8.0.35 for Linux on x86_64 (MySQL Community Server - GPL)のように表示されればOK
MySQL8を起動
systemctl start mysqld.service
MySQLのパスワードを設定
MySQLをインストールした段階では、rootユーザーのパスワードが仮で設定されているので、新しいパスワードに変更します。
$ grep password /var/log/mysqld.log
// 2024-01-09T12:32:18.352804Z 6 [Note] [MY-010454] [Server] A temporary password is generated for root@localhost: 仮パスワード
//と表示されるので、一時的なパスワードとして設定されている仮パスワードを使ってmysqlにログインします。
$ mysql -u root
Enter password: //仮パスワードを入力
mysql > use mysql;
mysql > ALTER USER 'root'@'localhost' identified BY '新しいパスワード';
mysql > \q
これでMySQLのrootユーザーのパスワードが設定できました。
ここから、アプリケーション用のデータベースを作成していきます。
データベースを新規作成
MySQLにログイン
$ mysql -u root -p
Password://先程設定したパスワード
プロンプトの先頭がmysql > に変わったら、以下のSQL文を実行してデータベースを作成。
CREATE DATABASE nodeapp;
USE nodeapp;
CREATE TABLE users (id INT NOT NULL, username VARCHAR(10), email TEXT, age INTEGER);
INSERT INTO users (id, username, email, age) VALUES (1,'山田太郎','yamada@mail.com',25);
INSERT INTO users (id, username, email, age) VALUES (2,'田中一郎','tanaka@mail.com',32);
INSERT INTO users (id, username, email, age) VALUES (3,'鈴木花子','suzuki@mail.com',45);
INSERT INTO users (id, username, email, age) VALUES (4,'佐藤和子','satoh@mail.com',54);
/qでMySQLからログアウトして完了。
Gitをインストール
ローカルで開発したアプリケーションのリポジトリをGitHub上に作成し、そこからcloneする形で今作業をしているCentOS上にデプロイします。
このとき、privateリポジトリにしているとcloneができないので、publicリポジトリにするのを忘れないようにします。
$ sudo yum install git
$ git --version
// git version 2.32.0 のように表示されればOK
git cloneでアプリケーションをデプロイ
アプリケーションをデプロイしたいディレクトリ(今回は/usr/share/nginx/html)に移動し、git cloneを実行。
$ cd /usr/share/nginx/html
$ git clone https://github.com/ユーザー名/リポジトリ名.git
アプリを起動
npmコマンドで、cloneしてきたアプリケーションを起動します。
$ cd リポジトリ名
$ npm start
ブラウザからhttp://000.000.000.000:3000にアクセスし、アプリケーションが稼働していたら、デプロイ完了です。

(補足)bash: npm: command not foundとエラーが出たら
通常Node.jsをインストールすると、npmも一緒にインストールされますが、
何らかの事情でnpmがインストールされていない場合に出るエラー。
その場合は、npmをあらためてインストールする。
$ sudo yum install npm
アプリケーションを更新したら
git pull https://github.com/ユーザー名/リポジトリ名.gitで差分データをpullして、npm startで確認する。
サービスとして永続化させる
これで、npm startによってアプリケーションを起動できるようになりました。
が、このままだとssh接続を切ったらNode.jsアプリケーションも停止してしまうので、
Node.jsのpm2というモジュールを使って、アプリケーションをサービスとして永続化させます。
//pm2をグローバルインストール
$ sudo npm install pm2 -g
アプリケーションのディレクトリ/usr/share/nginx/html/nodeappに移動し、pm2 start ./bin/wwwでアプリケーションを起動。
$ cd /usr/share/nginx/html/nodeapp
$ pm2 start ./bin/www
下記のように表示されたら、アプリケーションが起動していますので、
ブラウザからアプリケーションのアドレスhttp://000.000.000.000にアクセスして確認します。
[PM2] Starting /usr/share/nginx/html/nodeapp/bin/www in fork_mode (1 instance)
[PM2] Done.
┌────┬────────────────────┬──────────┬──────┬───────────┬──────────┬──────────┐
│ id │ name │ mode │ ↺ │ status │ cpu │ memory │
├────┼────────────────────┼──────────┼──────┼───────────┼──────────┼──────────┤
│ 0 │ www │ fork │ 0 │ online │ 0% │ 5.8mb │
└────┴────────────────────┴──────────┴──────┴───────────┴──────────┴──────────┘
サーバーの再起動時に自動でアプリケーションも起動させる
ここまでで、ssh接続を切ってもNode.jsアプリケーション自体は稼働し続けるようになりましたが、
サーバー自体が再起動した場合、アプリケーションは停止したままになります。
なので、サーバーの再起動時に自動でアプリケーションも起動させる設定にします。
$ pm2 startup
コマンドが表示されるので、コピペしてそのまま実行します。
最後に、再起動時にアプリケーションを復旧する設定をして完了です。
$ pm2 save