いきさつ
2年ほど前から持ち運び用のMacBookProと家でゲームしたりするPCとのファイル共有をしたかったが、「MacBook Windows ファイル共有」等で調べてもあんまし上手く行かなかったので長いこと放置していた。
改めて挑戦したところあっさりできたため覚え書きとして残す。
モチベーション
同じLAN上のWindows PCとMacBook Proのファイルを転送したりしたい。
方法
前提
共有したいPCが同じLAN上にあることをipconfig等で確認する。
Windowsでやること
コントロール パネル -> すべてのコントロール パネル項目 -> ネットワークと共有センター -> 共有の詳細設定の変更から「ネットワーク探索」、「ファイルとプリンタの共有」を有効化する。
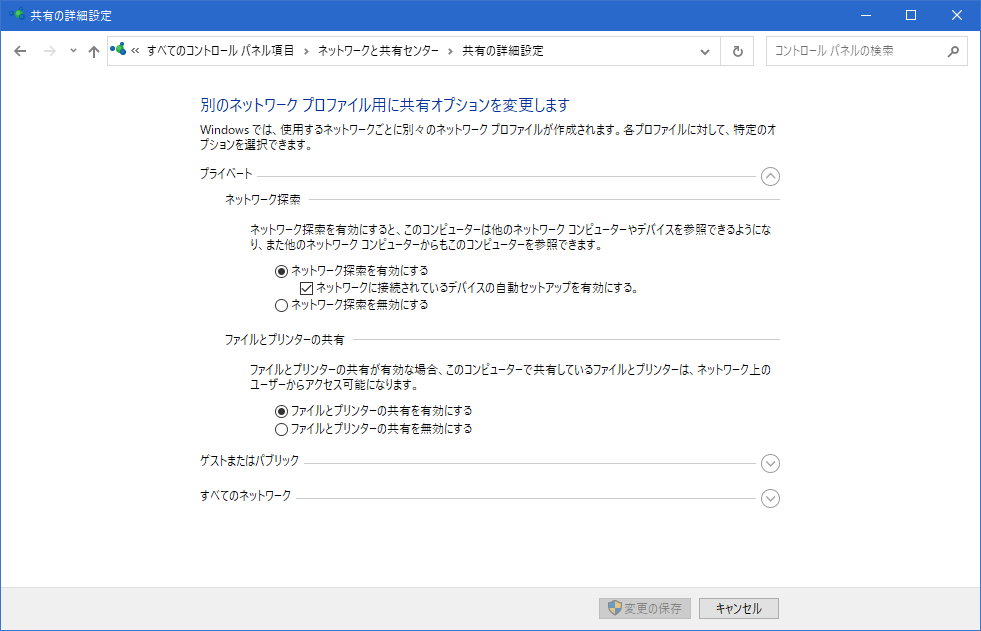
Macでやること
システムと 環境設定-> 共有のウィンドウから、「オプション」を開き、「SMBを使用してファイルやフォルダを共有」にチェックを入れる。同じく、共有するユーザにチェックを入れる。

WindowsPCからMacBook Proのファイルを閲覧,転送する
Macでやること
- コンピュータ名の下に
ローカルネットワーク上のコンピュータから、次のアドレスでこのコンピュータにアクセスできます:
と書かれており、アドレスが明記されている(編集ボタンを押すと編集もできる)ので、
そのアドレス(ここではMBpro.local)を覚えておく。 - ファイル共有のチェックを入れ、
共有フォルダに共有したいファイルの入ったフォルダを設定、ユーザに読み/書きの権限を与える。
Windowsでやること
先程覚えておいたアドレス(ここではMBpro.local)をWindowsのエクスプローラーを開いて
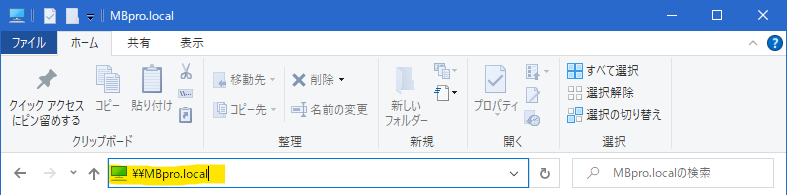
アドレス欄に\\<覚えたアドレス>の形で入力。
MacBook ProからWindowsPCのファイルを閲覧,転送する
Windowsでやること
Windows PCのローカルIPv4アドレスを覚えておく。Powershellでipconfigを叩くと

こんな感じで出てくるので、このIPv4アドレス(192.168.1.50)を覚えておく。
Macでやること
Finderの上部メニューから「移動」タブを開き、「サーバに接続」を選ぶ
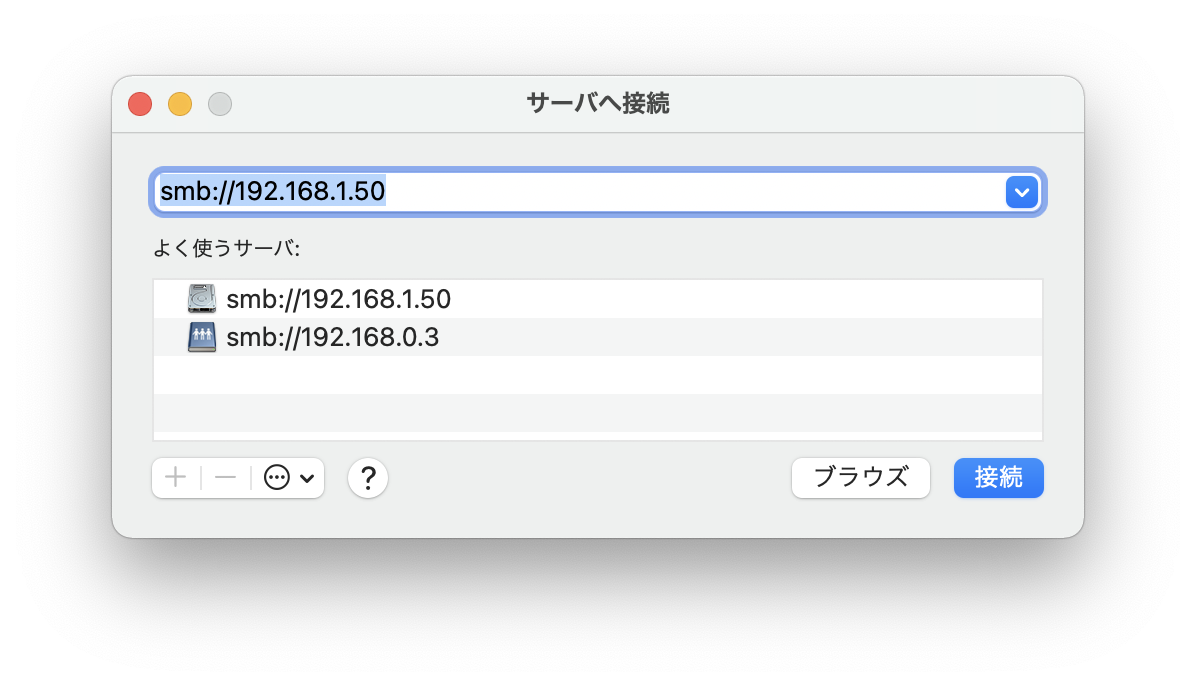
こんな感じでプルダウンメニューのところに
smb://<覚えたアドレス>の形で入力、接続ボタンを押すとFinderのUIでWindowsPCのファイルをいじれる。
マウントするフォルダを問われることがあるので任意でえらぶ。
使用したPC
- MacbookPro 13-inch 2016 two thunderbolts
- Windows 10 Home Edition
参考にさせていただいたもの
- MacからWindowsコンピュータに接続する
- Macユーザとファイルを共有できるようにWindowsを設定する