昨日までのはこちら
100日後にエンジニアになるキミ - 42日目 - クラウド - クラウドサービスについて
100日後にエンジニアになるキミ - 36日目 - データベース - データベースについて
100日後にエンジニアになるキミ - 24日目 - Python - Python言語の基礎1
100日後にエンジニアになるキミ - 18日目 - Javascript - JavaScriptの基礎1
100日後にエンジニアになるキミ - 14日目 - CSS - CSSの基礎1
100日後にエンジニアになるキミ - 6日目 - HTML - HTMLの基礎1
最近の開発ではGitが欠かせません。
本日はGitの導入方法についてです。
Gitとは
Git(ギット)はプログラムのソースコードなどの変更履歴を記録・追跡するための分散型バージョン管理システムです。
ソフトウェアになるので誰でも使うことができますが
PCやサーバーにインストールすることになります。
Gitのインストール方法
GitはWindows,Mac,Linuxにインストールすることができます。
Windows
以下のサイトへアクセスします。
https://git-for-windows.github.io/
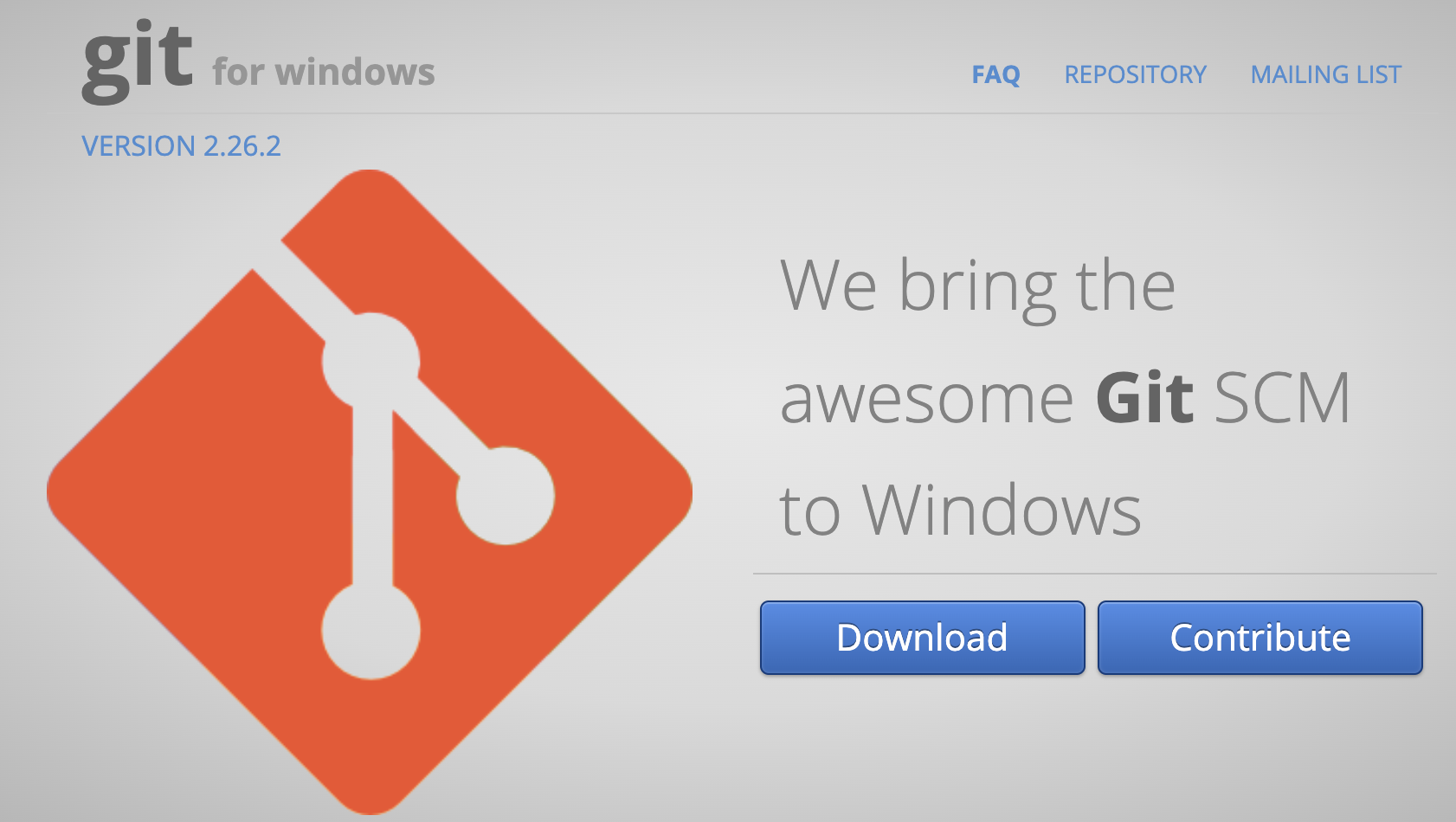
Downloadをクリックし、下の方に行くと
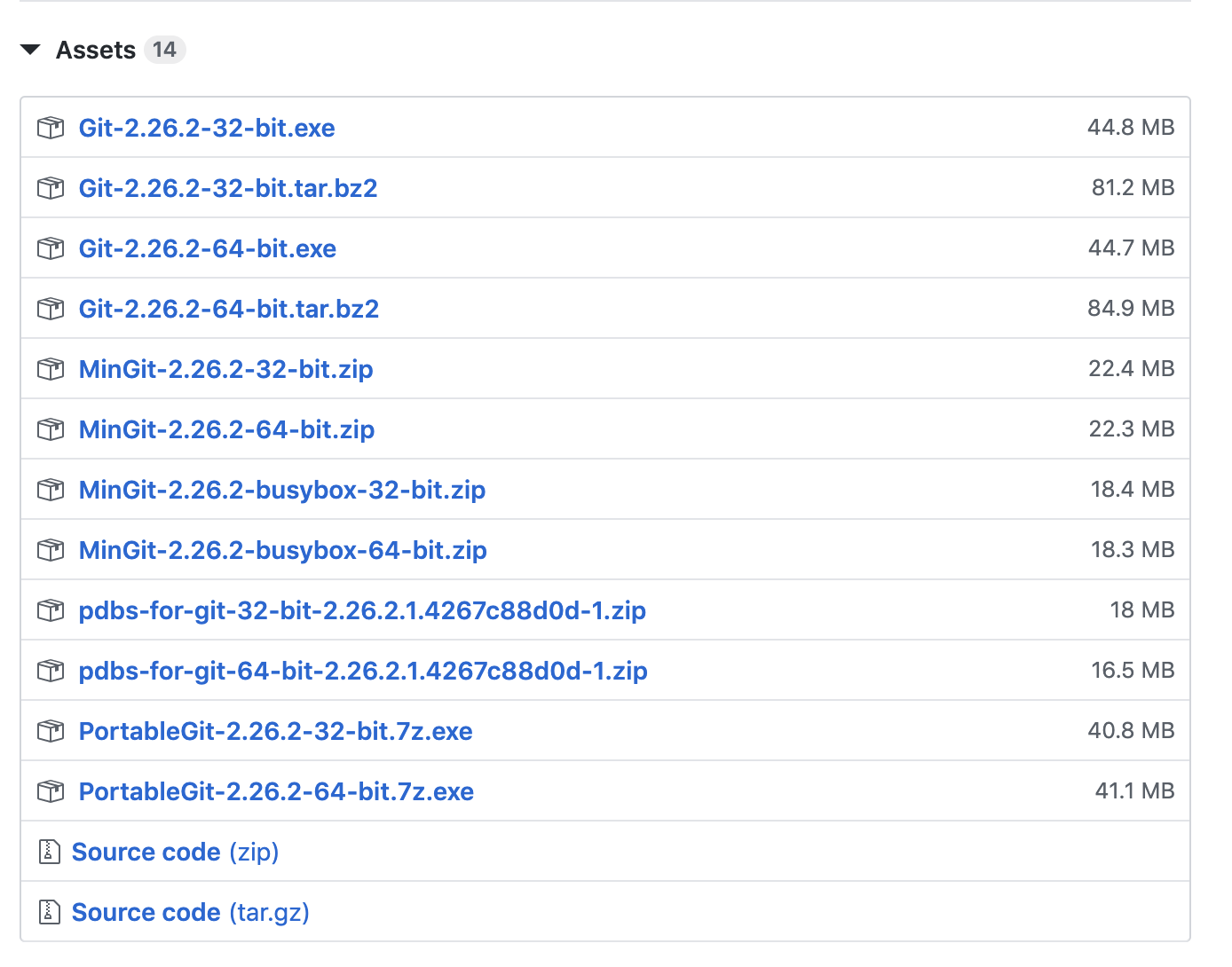
ここではGit-2.26.2-64-bit.exeをダウンロードします。
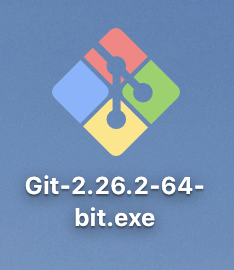
ダブルクリックしてインストーラーを起動します。
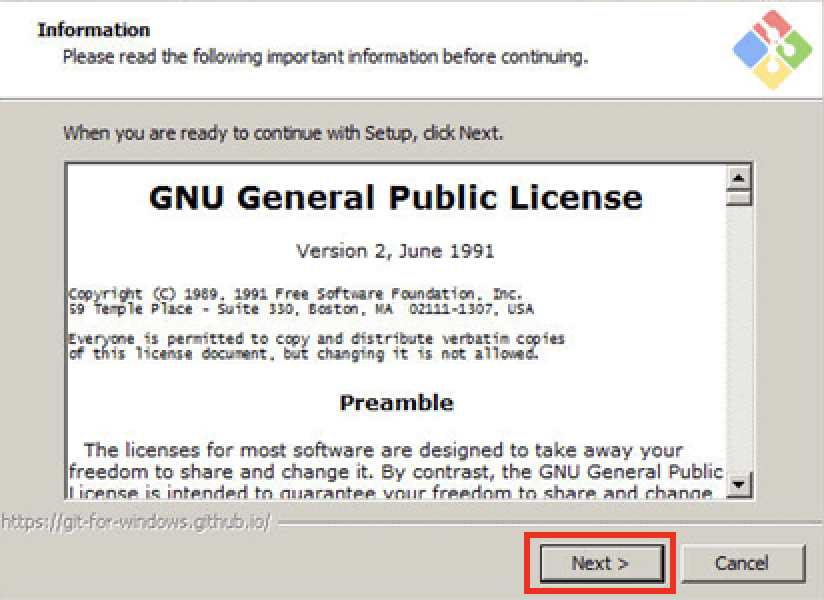
後はインストーラーに沿ってインストールを進めます。
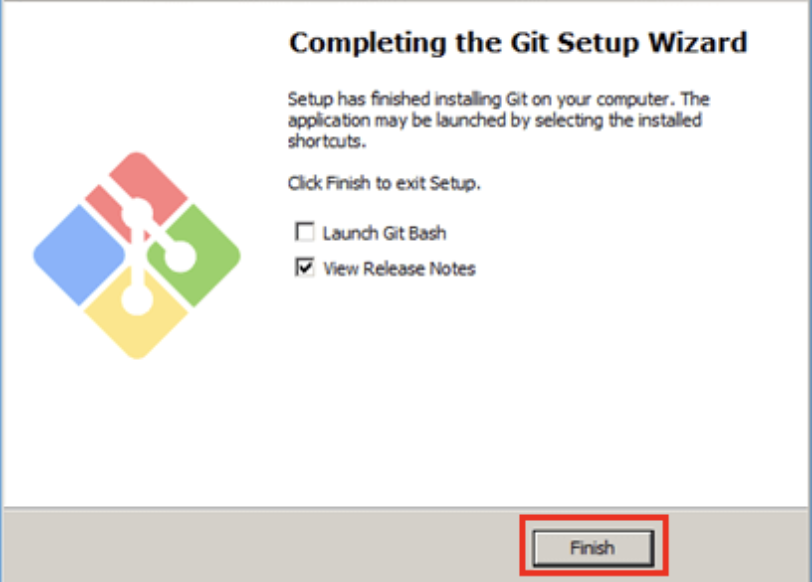
Finishまでくれば終了です。
Mac
Macでは方法がいくつかあります。
Homebrewを使う場合
Homebrewが使えるならコンソールから以下のコマンドを実行します。
brew install git
もし古いバージョンのGitが入っていた場合は~/.bash_profileに1文を追記して
使うgitを最新版にします。
vi ~/.bash_profile
X.X.Xのところのバージョンなどを合わせます。
export PATH="/usr/local/Cellar/git/X.X.X/bin:$PATH"
Xcodeからインストール
Xcodeをインストールする際に合わせてインストール可能なようですが
Homevbrewからインストールした方が楽です。
インストーラーからインストール
下記のサイトへ行きdmgファイルをダウンロードします。
https://sourceforge.net/projects/git-osx-installer/
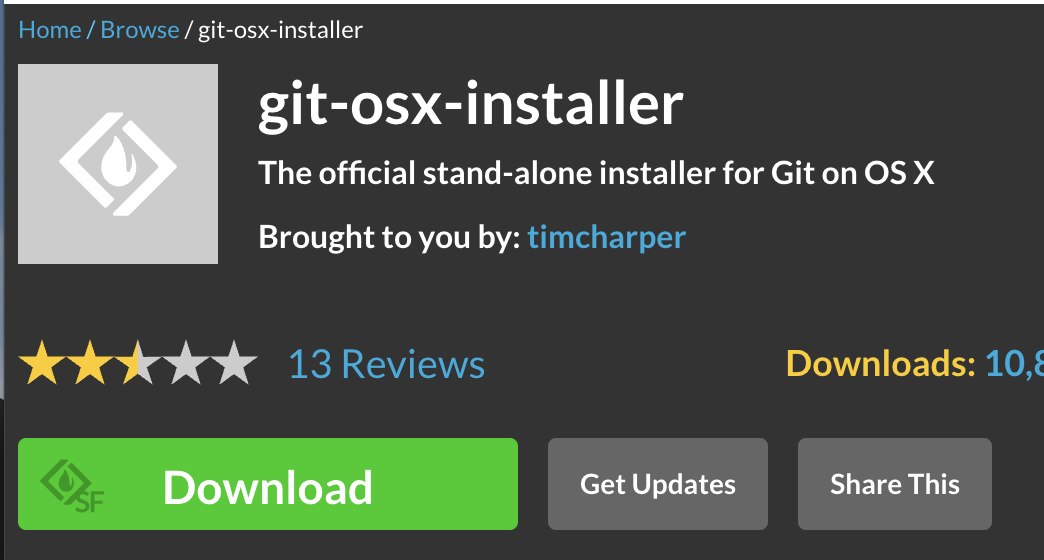
Downloadからダウンロード可能です。
dmgファイルを開くと次のようなファイルがあるのでpkgファイルを開きます。
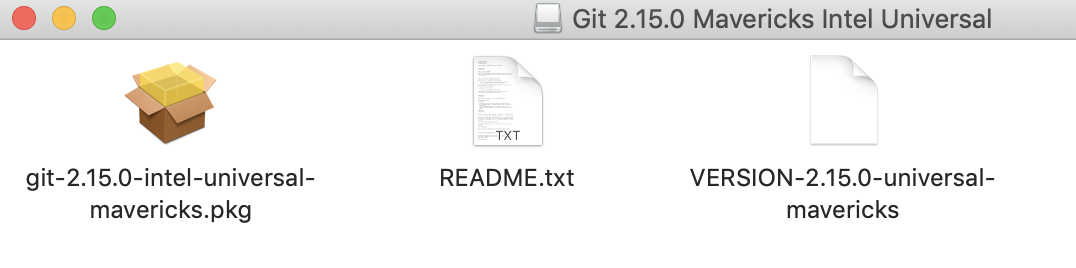
インストーラーにそってインストールを進めます。
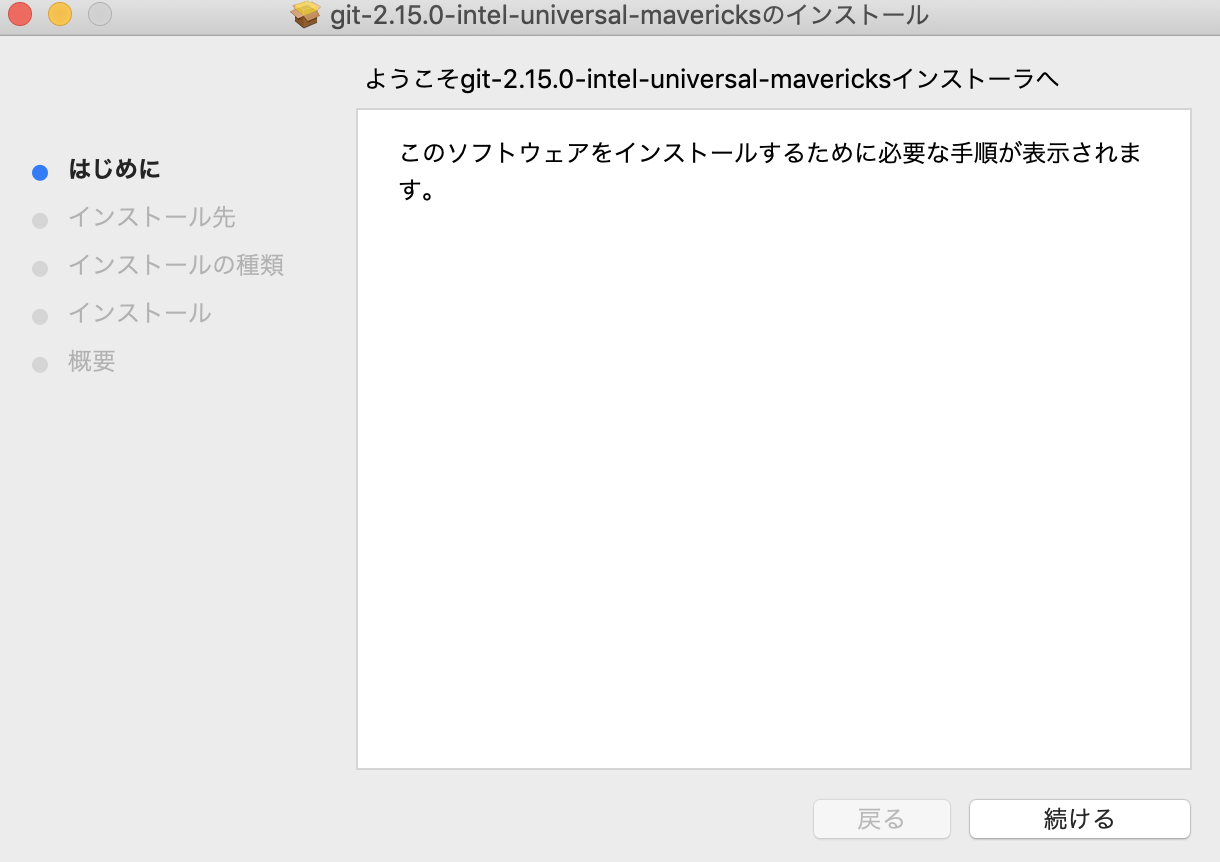
最後まで行けばインストール完了です。
Linux
yumが使えるディストリビューションであれば
sudo yum install git-all
apt-getが使えるディストリビューションであれば
sudo apt-get install git-all
コマンドを入力して実行でインストールできます。
それ以外の手順はこちらにあります。
https://git-scm.com/download/linux
Gitの確認
インストール作業を終えたら使えるかどうかを確認してみます。
ターミナルなどで次のコマンドを実行します。
git --version
git version 2.XX.X
バージョン情報が出てくればインストール成功です。
Gitクライアントツールのインストール
Gitは基本コマンドベースでの操作になるので慣れるまでは結構しんどいかもしれません。
GitにはGUIから操作できるクライアントツールというものがいくつか存在します。
慣れるまではこちらを使うのも良いかもしれません。
クライアントツールの有名なものを挙げてみると
| クライアントツール名 | 説明 |
|---|---|
| Git GUI | 公式のGUIクライアント |
| Sourcetree | 有名なGUIクライアント |
| GitKraken | 他に比べると新し目のツール |
Sourcetreeのインストール
ここではよく使われているツールとしてSourcetreeのインストールをしてみましょう。
下記からダウンロードを行います。
https://www.atlassian.com/ja/software/sourcetree
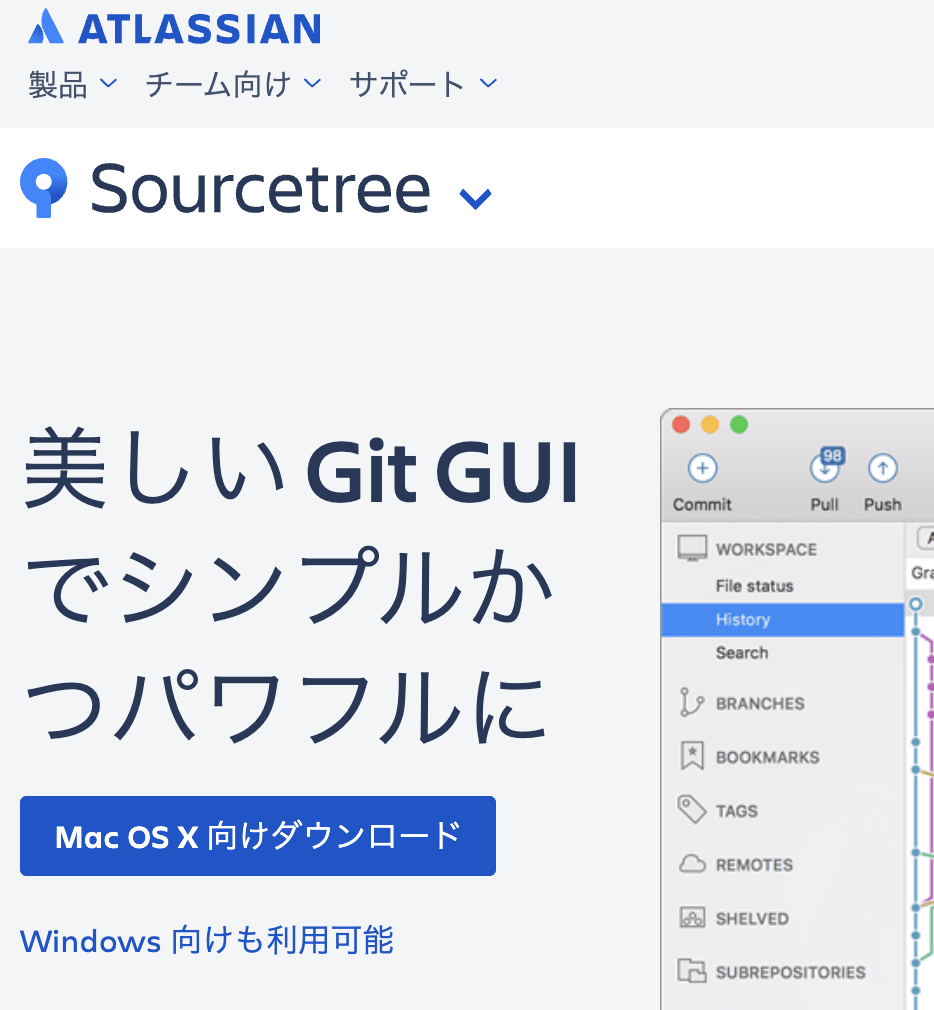
ダブルクリックして開きます。
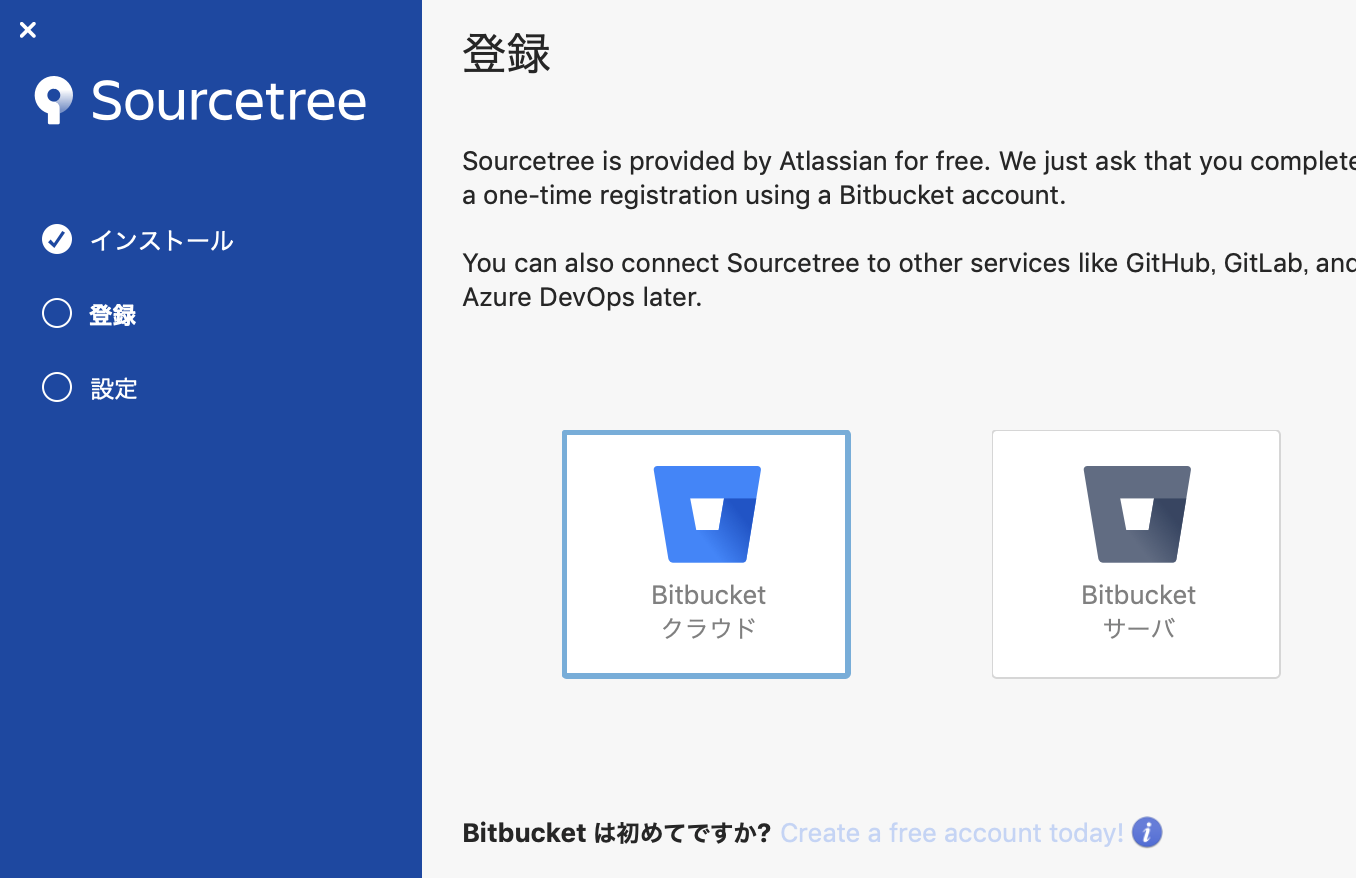
インストールにはアカウント登録が必要なようです。
Googleアカウントなどを持っているならそれで連携しましょう。
諸々登録してサインインしてアクセスを許可すると
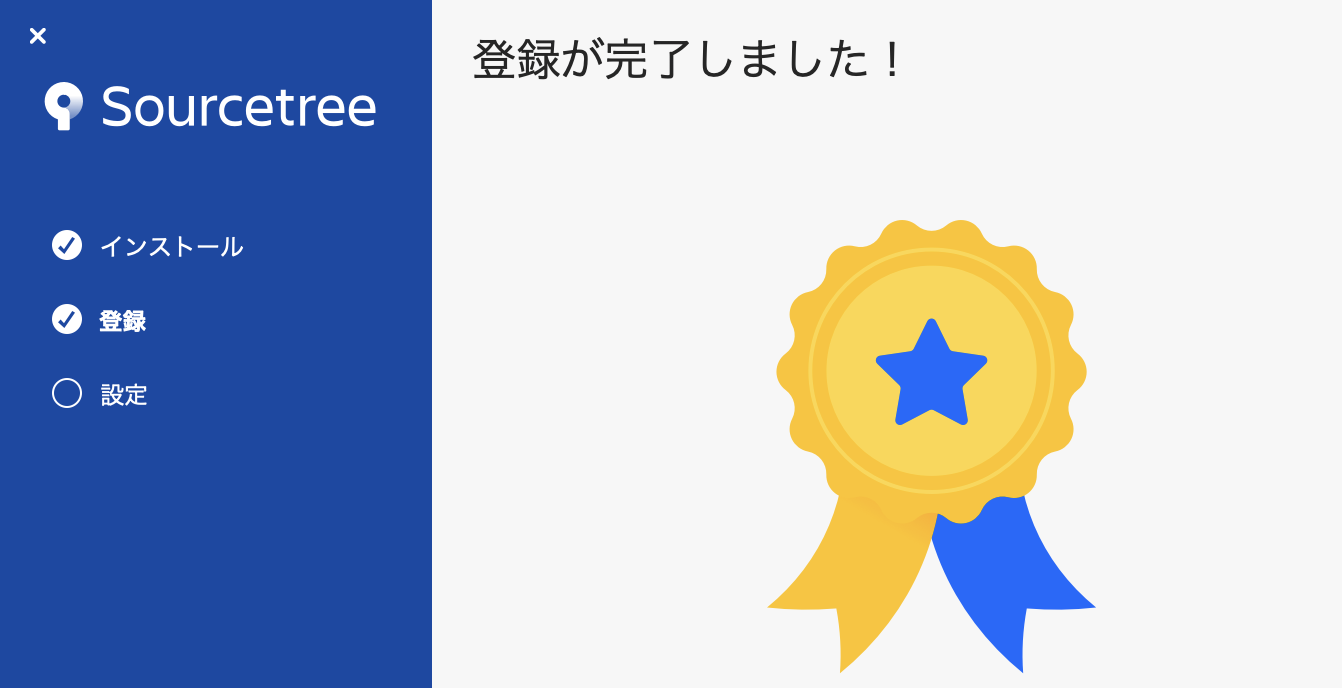
登録完了できます。
Sourcetreeが開き
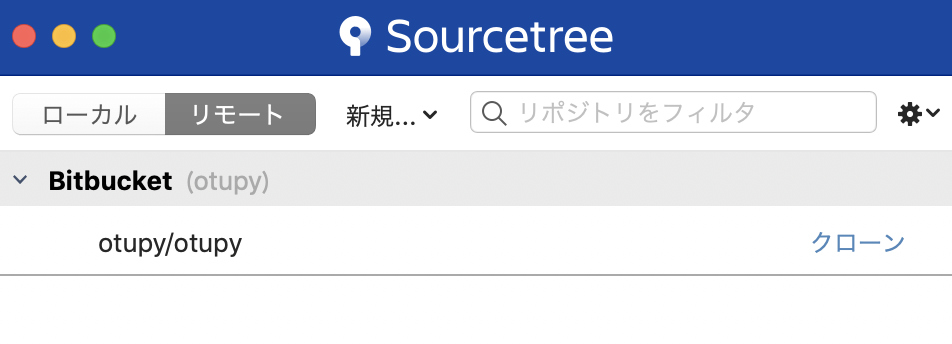
こんな感じの画面が出てくればインストール成功です。
まとめ
GitやGitHubは現在の開発では欠かすことができない物です。
Gitをインストールして使えるようにしておきましょう。
Git用のツールは好きなものを入れておきましょう。
無くてもコマンドになれればそれで全然操作出来ますので
好きな方で作業をしながら覚えていきましょう。
君がエンジニアになるまであと46日
作者の情報
乙pyのHP:
http://www.otupy.net/
Youtube:
https://www.youtube.com/channel/UCaT7xpeq8n1G_HcJKKSOXMw
Twitter:
https://twitter.com/otupython