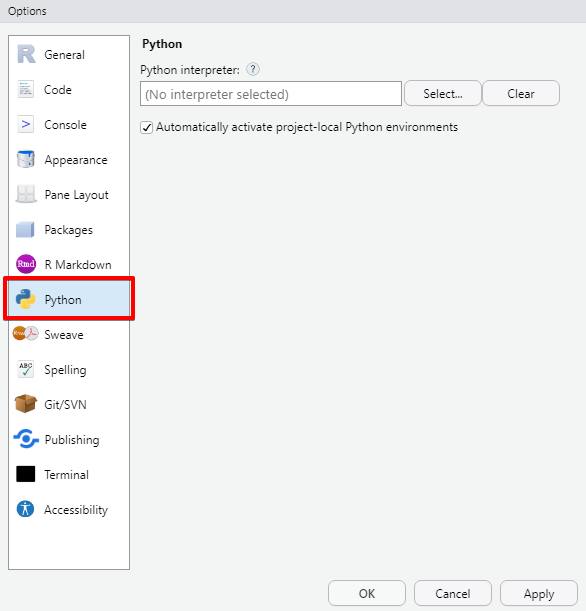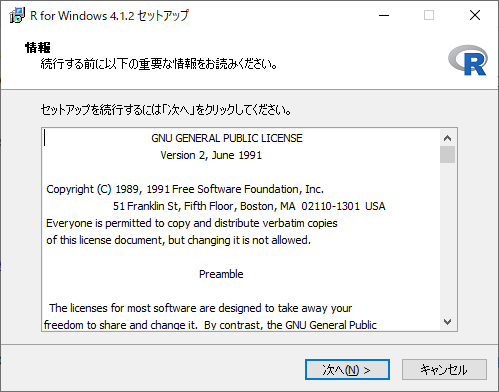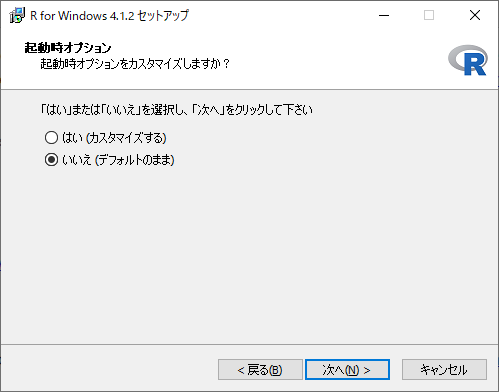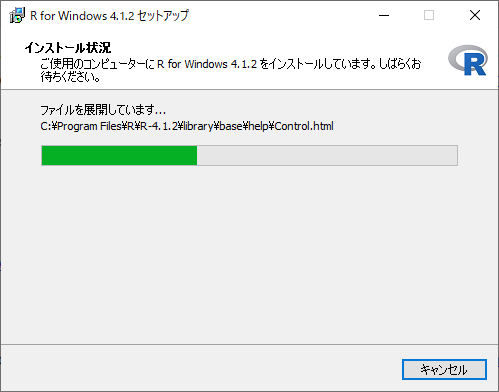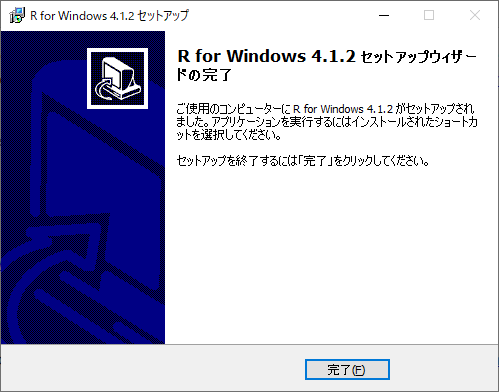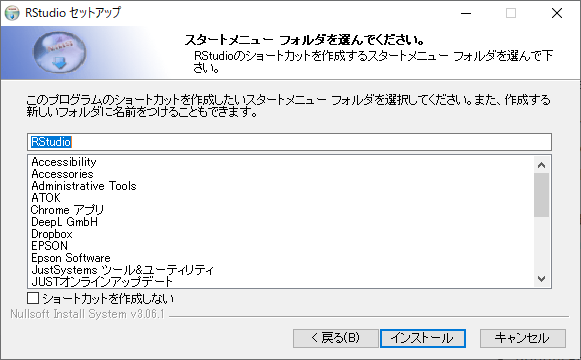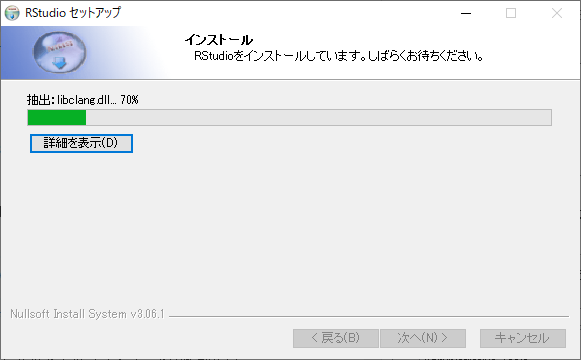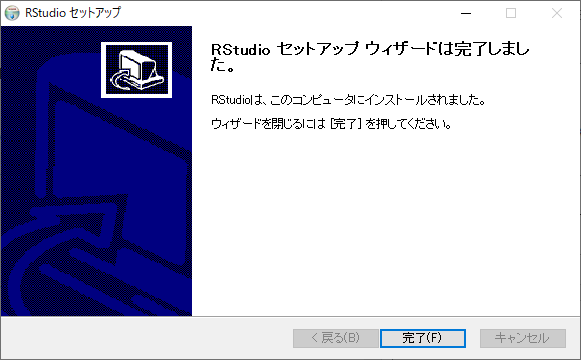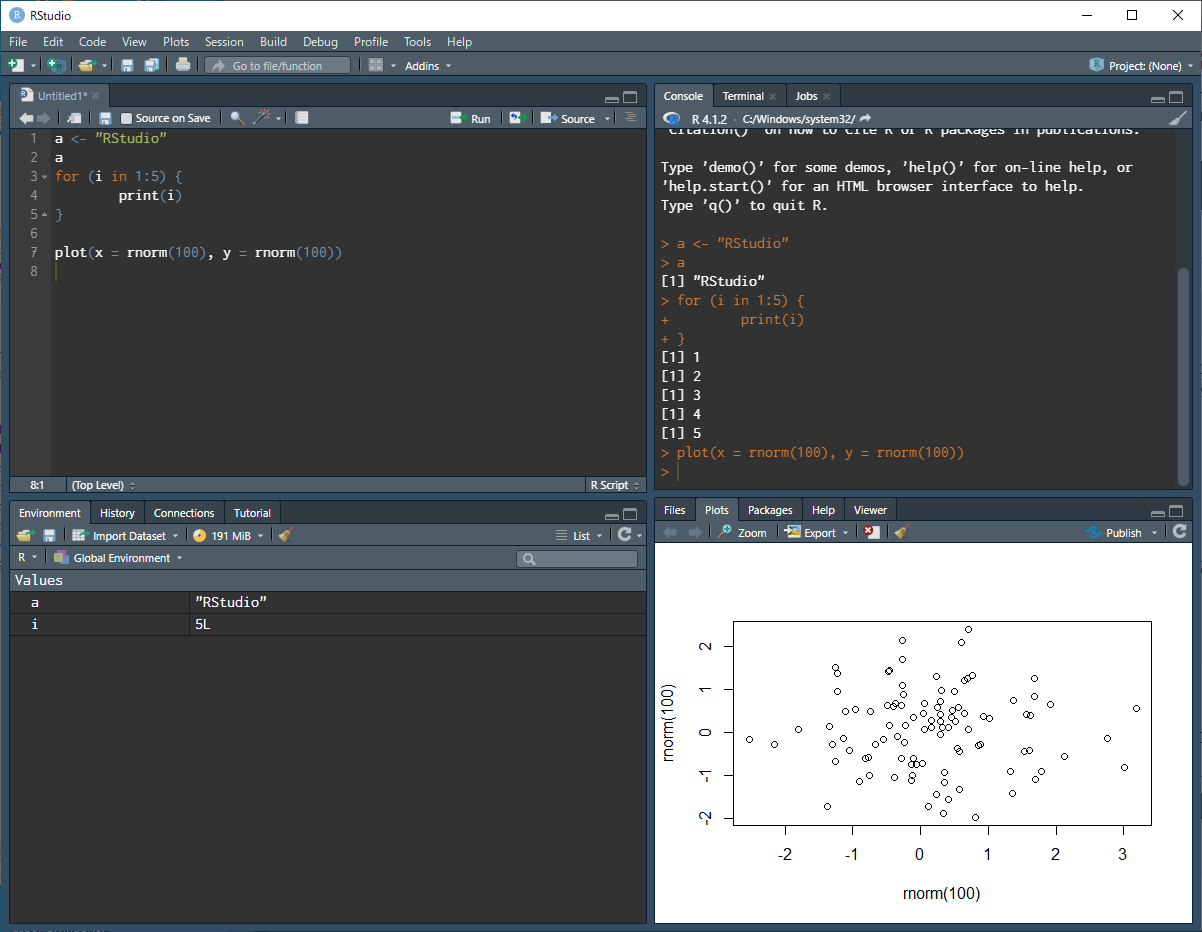背景
Rは統計解析や作図に強みのあるプログラム言語であり、RStudioはRの統合開発環境(Rを使いやすくしたもの)です。Rのみでもプログラムを動かすことは可能ですが、RStudioを利用するとより効率的にプログラミングできます。ここでは2021年11月時点でWindows10にRおよびRStudioをインストールする方法を記載します。
環境
OS: Windows 10 Pro (10.0.19043)
R: 4.1.2 (2021-11-01)
RStudio: 2021.09.0 Build351
Rのインストール
CRANのHPにあるDownload R 4.1.2 for Windowsをクリック。ダウンロードが始まります。
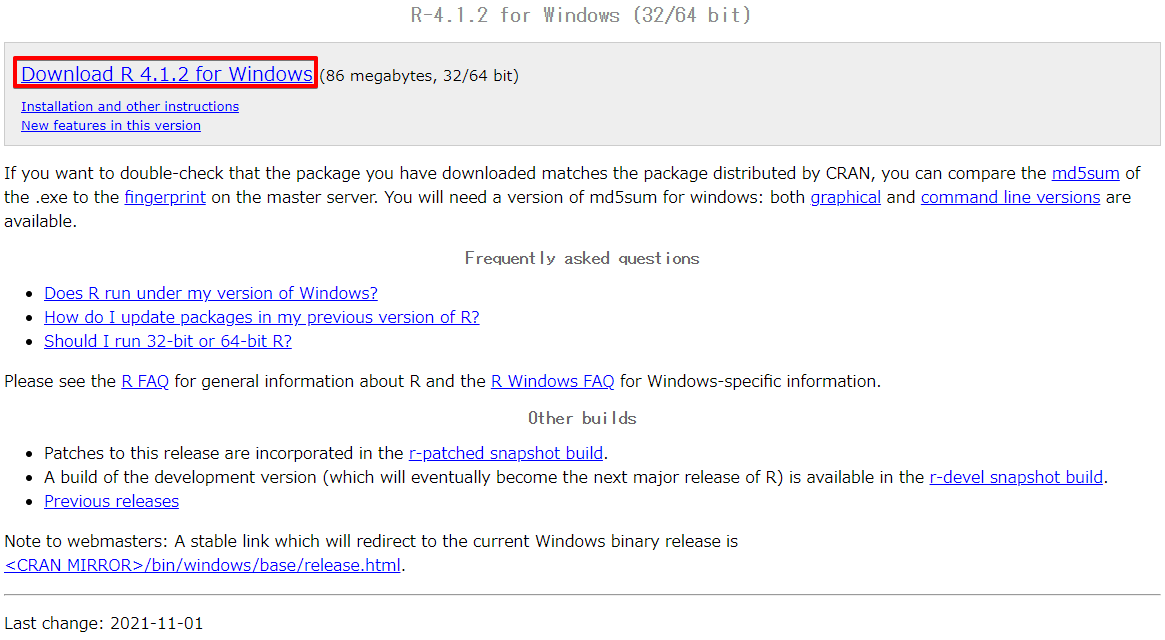
ダウンロードしたファイルをダブルクリックするとセットアップウィザードが起動します。
利用する言語→「日本語」を選択
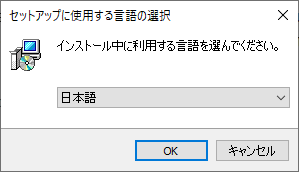
特別な理由がなければインストール場所はデフォルトのProgram Filesで問題ありません。
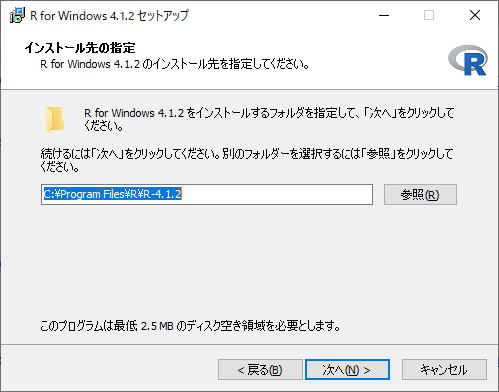
コンポーネントの選択はデフォルトの「利用者向けインストール」で良いですが、ハードディスク容量を節約したい場合は自分のPCに合った32-bitあるいは64-bit利用者向けインストールを選択します。
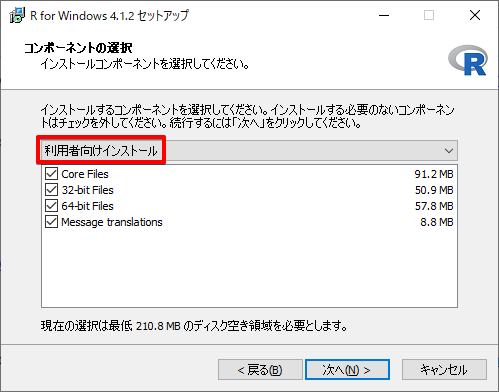
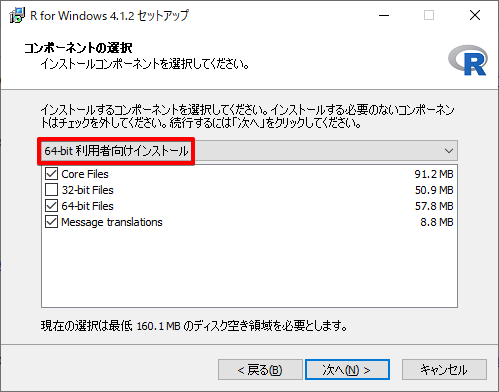
スタートメニューフォルダーの指定もデフォルトで良いので「次へ」をクリック。
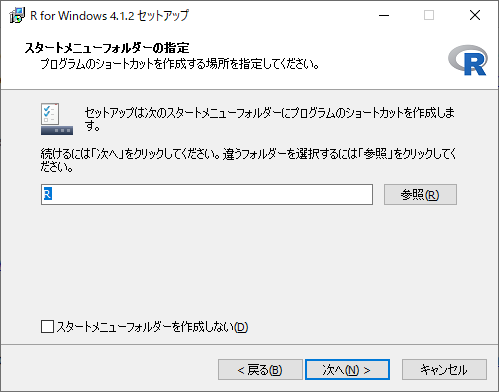
追加タスクの選択はデフォルトでレジストリ項目にチェックが入っています。アイコンをデスクトップ上に追加したい場合は上の項目にも適宜チェックを入れてください。
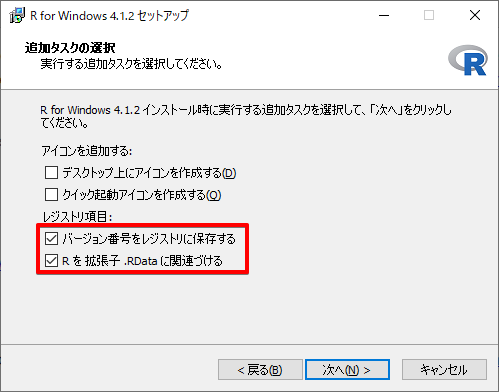
スタートメニューなどからRを起動するとコンソール画面が開きます。
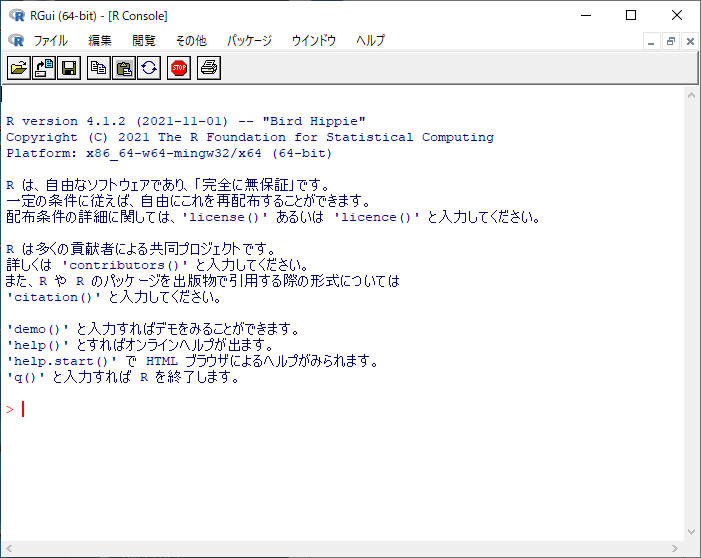
Rstudioのインストール
Rstudioのダウンロードページにアクセスすると、デスクトップ版とサーバー版、さらに無料版、有料版があります。ここでは無料のデスクトップ版をインストールします。
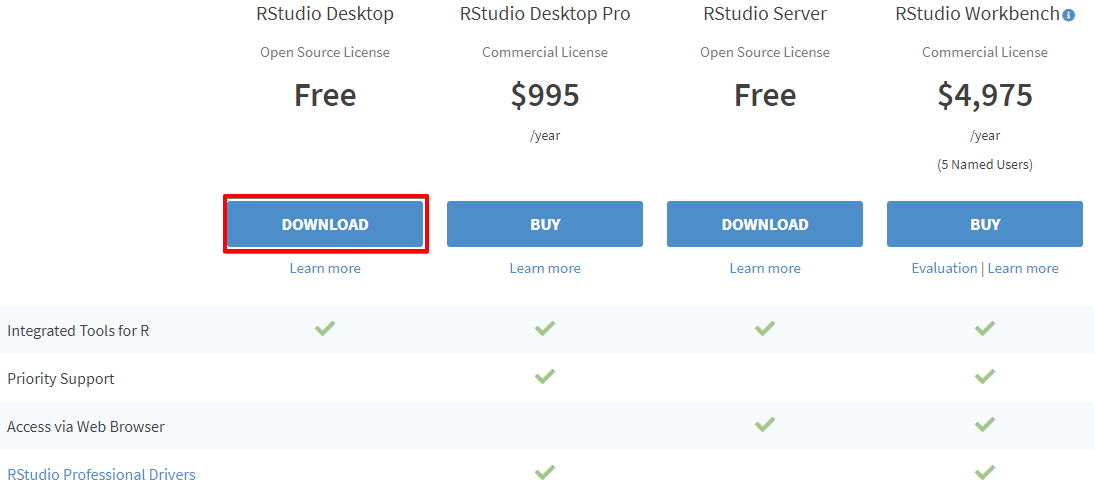
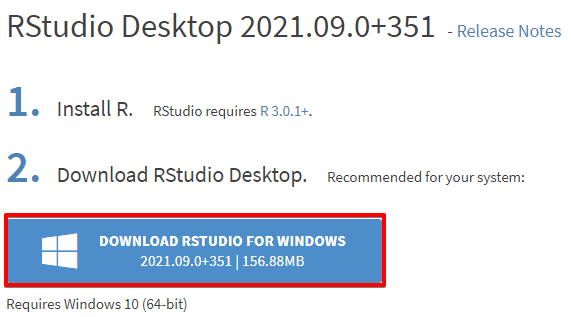
ダウンロードしたファイルをダブルクリックするとセットアップウィザードが起動します。
「次へ」をクリック
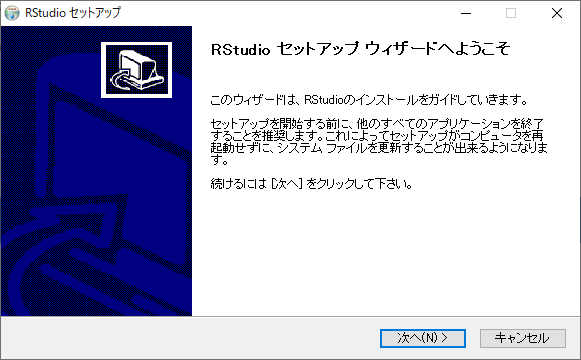
特別な理由がなければインストール場所はデフォルトのProgram Filesで問題ありません。
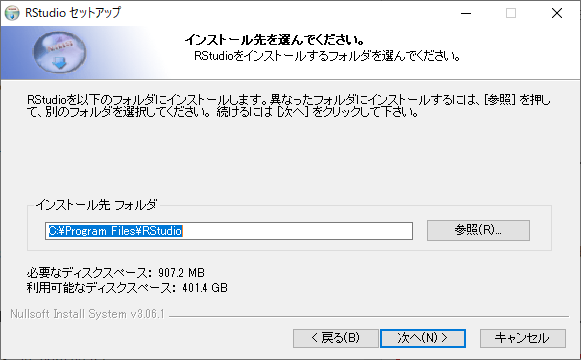
スタートメニューなどからRStudioを起動します。初期状態では左にコンソール、右に変数一覧やファイルを示すパネルが表示されます。
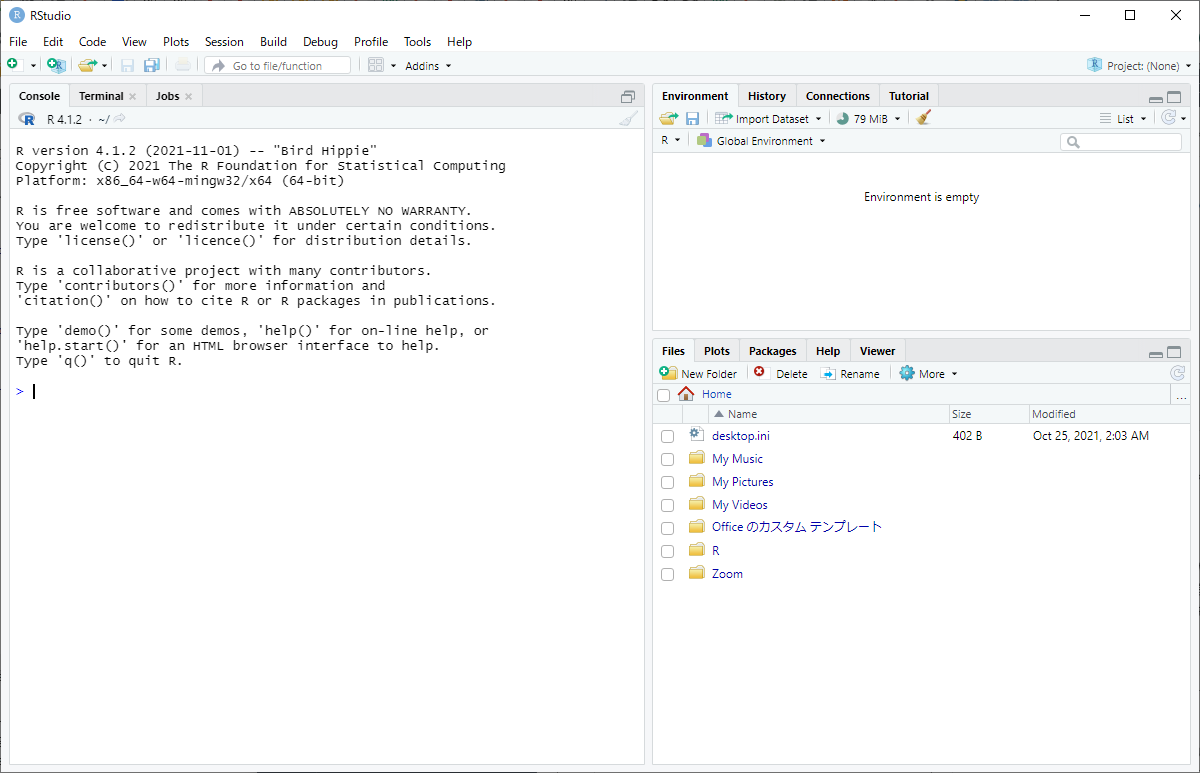
RStudioの設定
使いやすいように体裁を変更します。
※好みの問題もありますのでご参考程度に。
Tools→Global Options→CodeのEditingタブでTab widthを2から8に変更。コードが見やすくなります。
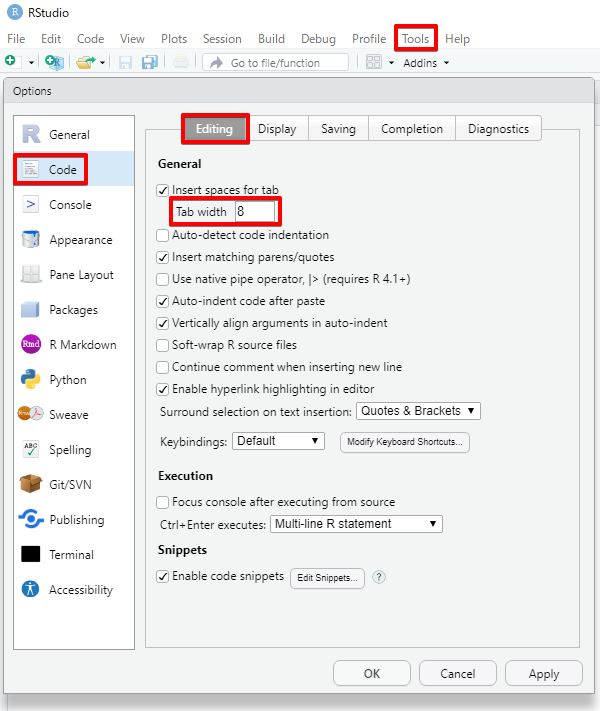
DisplayタブのShow indent guidesにチェックを入れる。コードが見やすくなります。
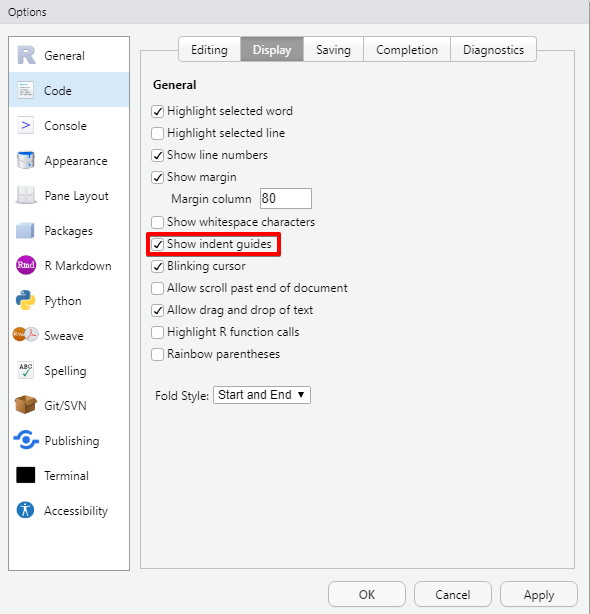
SavingタブでDefault text encodingをUTF-8に変更。この設定を行わないと文字化けすることがあります。
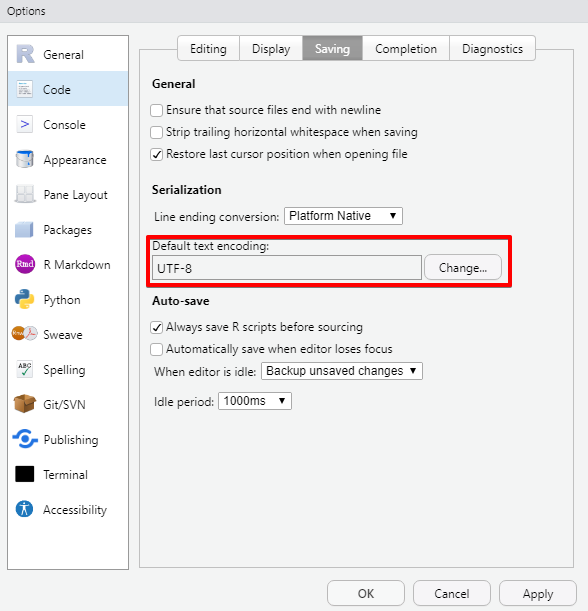
Appearanceでは文字の大きさやテーマ(カラー)を変更できます。下図ではフォントを10から12にして目に優しい黒を基調としたテーマ(Idle Fingers)を設定しました。また、フォントをコーディングに適したRicty Diminished Discordに変更しました。
※Ricty Diminished DiscordはWindows10に標準搭載されていません。インストールされる場合はプログラミング用等幅フォント「Ricty diminished」がおすすめなどをご参照ください。
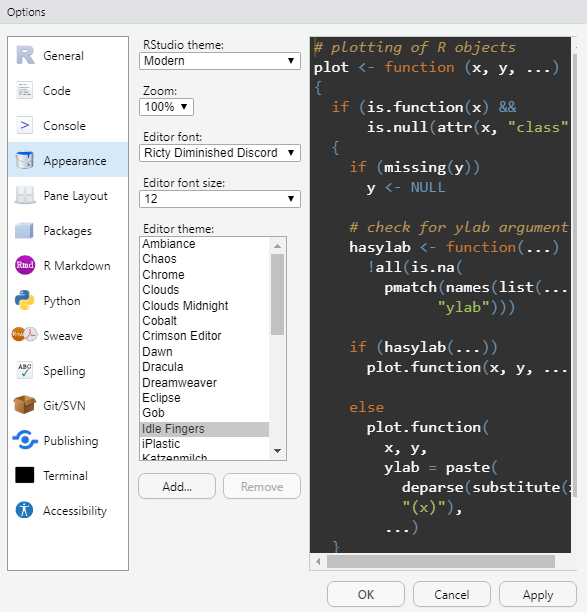
Pane Layoutではパネルのレイアウトを変更できます。個人的には
左上:Source(コードを書いていく)
右上:Console(コードの実行結果が表示される)
左下:Environment...(変数などが表示される)
右下:Files, Plots...(図やヘルプなどが表示される)
が見やすいと思います。
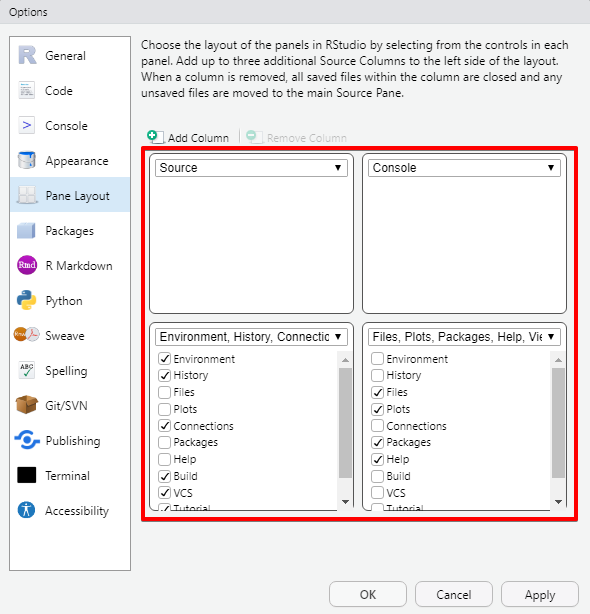
なお、Optionsの中に「Python」がありました。実は「R」StudioはPythonにも対応しています。「RStudioでPythonを利用する方法」や「RからPythonを実行する方法」については過去に記事を投稿していますので適宜ご参照ください。