背景
学期末のレポートや卒論・修論の追い込み時期になりました。私も含め多くの学生はMS Wordでレポートや論文を執筆すると思いますが、Wordをよく分からないまま使うと地獄が発生します。この地獄を回避するため、Wordでの文章作成の効率を上げる機能をまとめてみます。
参考:佐藤竜一『エンジニアのためのWord再入門講座 新版』、翔泳社、2020年。
環境
PC: MacBook Pro 2020
OS: macOS Catalina (10.15.5)
Word: Microsoft Word for Mac 16.40
※Windowsでは操作が若干異なりますが同様の機能は存在します。
地獄を回避するWordの機能
スタイルで文字の体裁を制御する
見出しの文章のサイズやフォント変える際に、手動で変更するのは時間がかかります。スタイル機能を使えば大元のスタイルの設定を変更することでそのスタイルを適応している全ての文章のサイズやフォントを修正できます。
ホーム→スタイルウインドウで右端にスタイルの一覧が表示されます。これらのスタイルはWordに最初から入っており、用途別に適した体裁が設定されています。ここでは「見出し1」、「見出し2」、「見出し3」を選択します。見出し1は見出し2や3よりも大きな文字サイズが割り振られています。スタイル名をクリックして「スタイルの変更」を選ぶと自分好みにスタイルをカスタマイズすることもできます。
この時点でメリットは感じられないかもしれませんが、後述する機能を利用するのに必要なのでスタイルは是非活用してください。
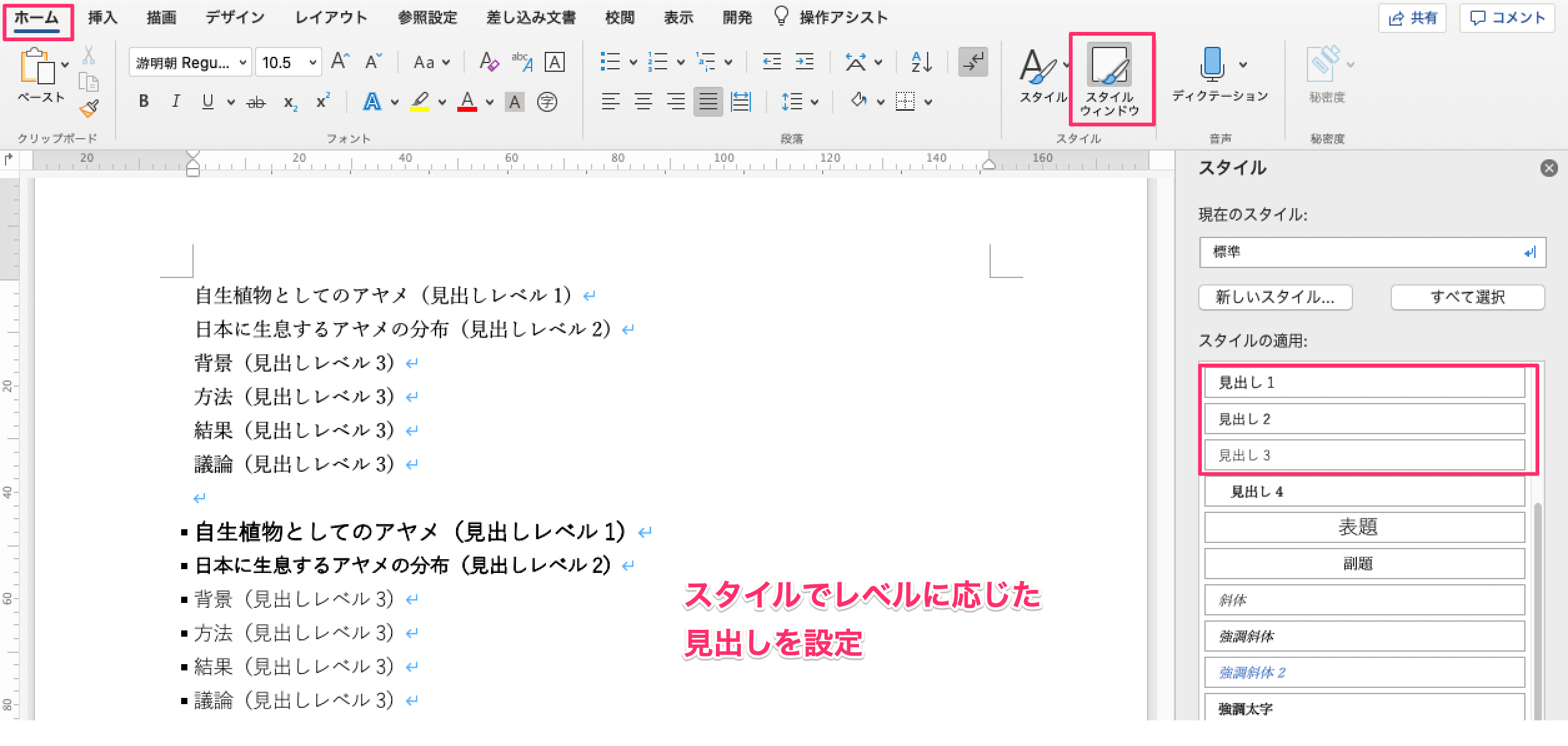
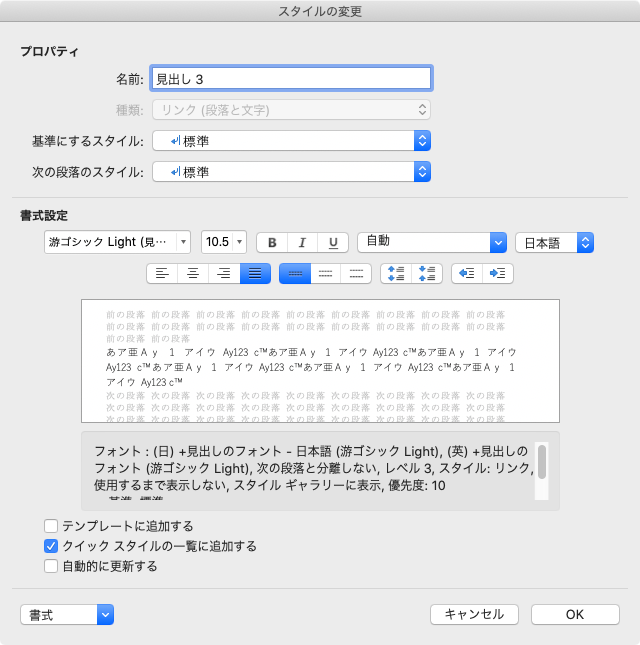
見出しの先頭に自動で番号を振る
文書の見通しを良くするため、見出しの先頭に番号を振ることも多いと思います。しかし、構成を入れ替えたり追加したりする際にいちいち手で振り直すのは地獄です。スタイルで見出しを作成しているならこの作業も自動化できます。
ホーム→アウトライン(リボン中央より「やや右にある1、a、iと表示されたアイコン)→新しいアウトラインの定義をクリック選択すると「アウトライン番号の書式設定」ウィンドウが開きます。ここで左にあるレベルに対して「レベルと対応付ける見出しスタイル」を設定していきます。今回はレベル1-3に、先ほど使用した「見出し1」、「見出し2」、「見出し3」を「レベルと対応付ける見出しスタイル」として設定していきます。最後にOKをクリックすると「現在のリスト」に設定したアウトラインが出てきます。番号を振りたい見出しを選択してこのアウトラインを適応させていくと、スタイルの見出しのレベルに応じた番号が見出しの先頭に振られます。
※この機能は複雑ですので実際に操作してみるのが1番です。

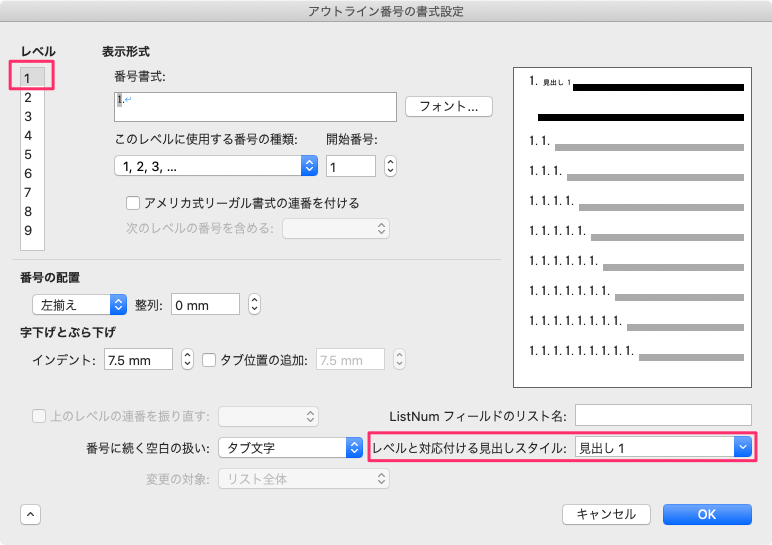
目次を作成する
目次を手動で作成すると少しでも見出しやページ数が変わったとき最初から振り直さないといけません。分かりやすい地獄です。スタイルで見出し作成している場合は一瞬で目次を作成することができます。
参照設定→目次を選択するといくつか目次の体裁が出てくるので気に入ったものをクリックします。例としてコンテンポラリを選択すると下図のような目次が自動で作成されます(体裁をカスタマイズすることも可能です)。ページ数が変わった場合は「目次の更新」アイコン(下図では隠れているのですが目次アイコンの右下にあります)をクリックすることで最新のページ数や見出しが反映されます。


ナビゲーションウインドウで執筆したいページにジャンプする
長い文章になると執筆したいページに行くのにスクロールしなければいけません。地味ですが積み重なると地獄です。
表示→ナビゲーションウインドウ→見出しマップで階層化された見出し一覧が表示されます。階層化された一覧なので論文の構成を俯瞰できますし、クリックすると該当ページまでジャンプできます。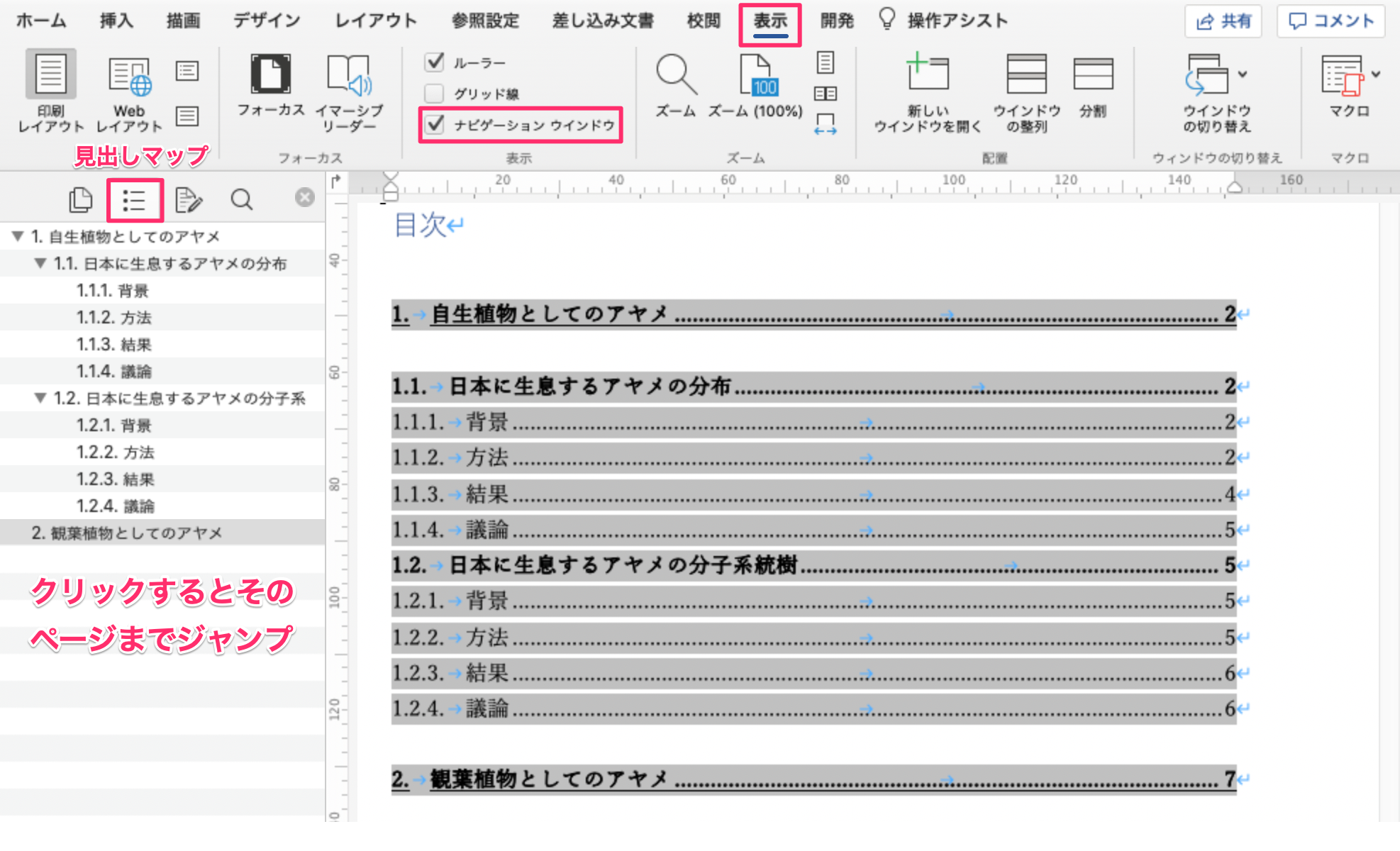
図表番号を自動で振る
図表も入れ替えたり追加するが多々あります。ここも手動だと番号を振り直すという地獄が発生します。
参照設定→図表番号の挿入、で図表番号ウィンドウが開きます。図の場合はラベルに「図」を選択し(表や数式の他、オリジナルのラベルも作成できます)OKを入れると「図 図表番号」が挿入されます。図の順番の入れ替えや追加があるとこの番号は自動的に振り直されます(更新されない場合は図表番号を選択してF9を押してみてください)。
図と図表番号間のスペースが気になる場合は「ラベルを図表番号から除外する」にチェックを入れることで図表番号のみを挿入できます。なお、私の環境ではラベルと図表番号は太字で挿入されました。通常の太さに修正したい場合、図表番号の体裁は「図表番号」というスタイルで制御されているので、上述のスタイルウィンドウから編集できます。
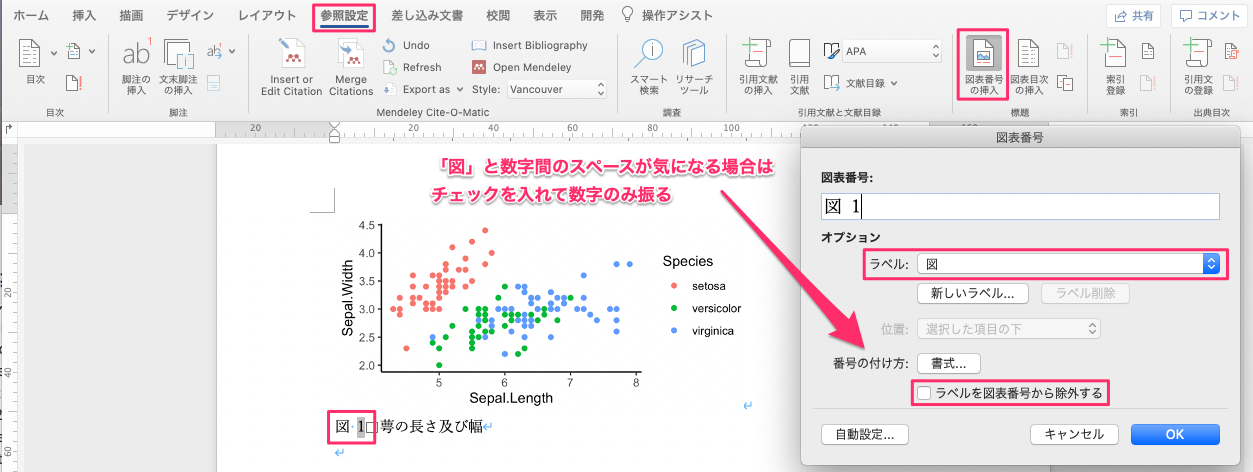
相互参照で文章中の図表番号をリンクさせる
レポートや論文では「〜であった(図1).」などの表現をすることは多いと思います。この図表番号を手で修正するのはやはり地獄です。
参照→相互参照で相互参照ウィンドウが開くので参照する項目や相互参照の文字列、参照先を選択すれば文章中に図表番号をリンクできます。相互参照で挿入されたリンクは図表番号と対応しているので図の入れ替えや追加があると図表番号は自動で振り直され、振り直された値が文章中のリンクにも反映されます。ハイパーリンクとして挿入するにチェックを入れておくとリンクをクリックすることでその図にジャンプできるので、執筆者だけではなく査読者にとっても便利です。
※ラベルと図表番号間のスペースが気になる人は図表番号を設定する段階で「ラベルを図表番号のから除外する」にチェックを入れ、図表番号のみを挿入した上で相互参照してください。
文章校正で誤植を減らす
Wordでは文章校正が必要と考えられる箇所に青い二重線が表示されます。文章校正機能を適切に使用すれば誤植や不自然な文章を減らすことができます。
Word→環境設定→文章校正→文書のスタイルでユーザー設定を選択することでカスタマイズできます。分野や文書の種類によっても変わりますが、個人的には「の」や「が」の連続使用を避ける、文体、全角カタカナ、半角英字、句読点の統一は設定しておくと良いと思います。

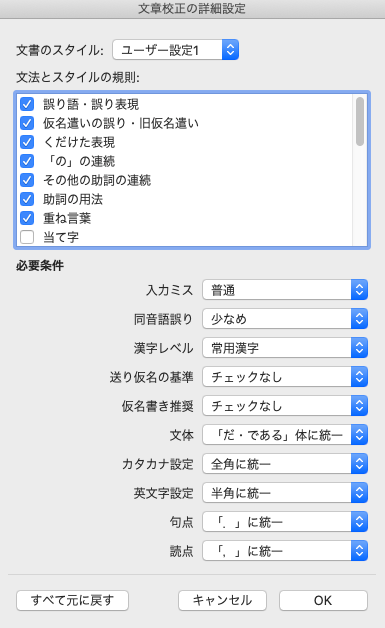
設定した文章校正に引っかかる文章があるとこのように青い二重線が表示されます。

スペースや全角空白などを可視化する
スペースと全角空白が混在していたり、スペースの過不足があると文書として体裁が悪いです。
Word→環境設定→表示で編集記号の表示にチェックを入れることで特殊な記号として表示させることができます(特に理由がなければ全てチェックしておけば良いと思います)。スペースは・、空白は□で表示されます。

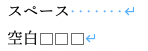
単語の自動修正をオフにする
専門用語が多い文章の場合、初期設定ではメジャーな単語に誤って自動修正されてしまいます。例えば生物学では遺伝子配列データの類似性でクラスタリングした単位をOTU(operational taxinomic unit)と言いますが、初期設定で「OTU」と入力すると「OUT」と修正されます。
このような単語の自動修正はWord→環境設定→オートコレクトでチェックをはずすことでオフにできます。

地獄を回避するWordプラグイン
Wordの機能ではありませんが、Wordに導入すると便利なプラグインです。
Mendeleyで文献を追加する
Mendeleyは無料で使える文献管理ツールです。MendeleyのWordプラグインを使用することで参考文献の一覧を簡単に作成できます。詳しい使い方はTOGO TVの「Mendeleyを使って文献情報の管理や引用文献リストを作成する」をご参照ください。