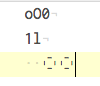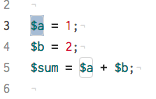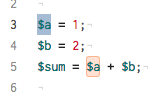MacでAtomを使うにあたり、いろいろ設定してみたので忘れないようにメモ。
日本語で使う
japanese-menu
インストールするだけでメニューバー、コンテキストメニュー、設定画面が日本語になる。
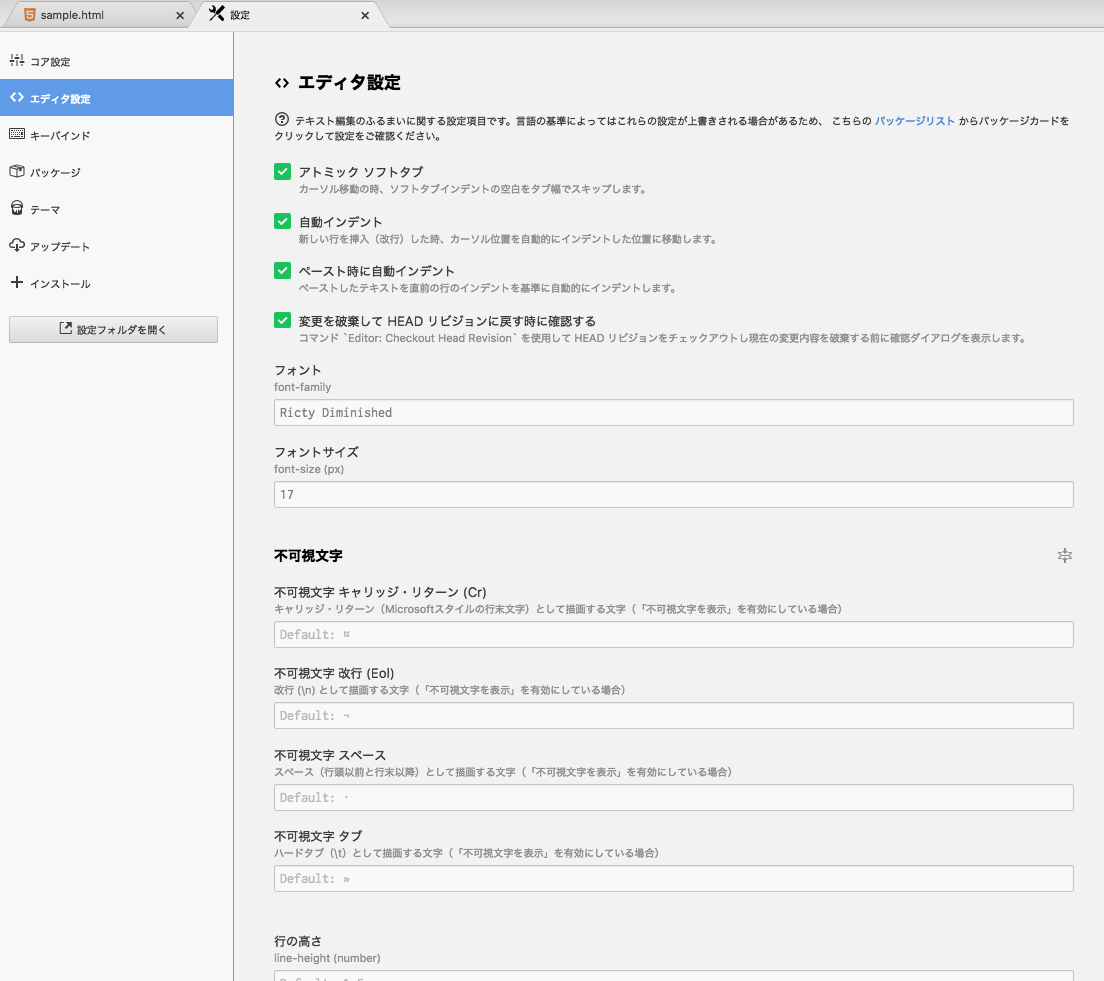
フォント設定
Ricty Diminished
setting->エディタ設定->フォント(font-familiy)
に入力するだけで設定完了。
Oと0がわかりやすいフォントになる。
Show Invisible(不可視文字を表示)
setting->エディタ設定->不可視文字を表示(Show Invisible)
チェックを入れておく。
スペースを可視化するフォント。
Soft Wrap
setting->エディタ設定->ソフトラップ(Soft Wrap)
長いコードを折り返してくれる。
便利に使う
highlight-selected
ダブルクリックで選択したテキストが同ファイル内にある時にハイライトしてくれる。
ハイライトのわりに見づらいのでパッケージの設定を変更。
Hide Highlight On Selected Word
Highlight Background
Light Theme
の3つを有効にした。
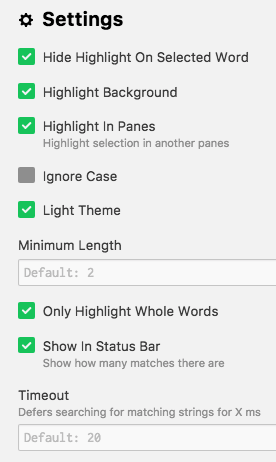
autocomplete-paths
ファイルパスを書くときに補完してくれる。
autocomplete-plus
言語ごとに存在する。
ファイルの拡張子を決めると補完が使えるようになる。
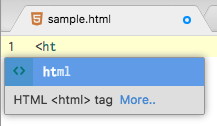
open-recent
tag
file-icons
拡張子を判別してアイコンをつけてくれる。
インストールして有効にするだけで使用可能。
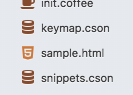
color-picker
カラーコードが可視化できる。
command + shift + c
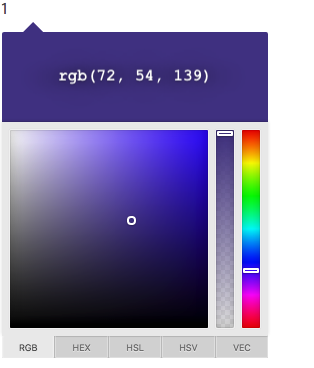
pigments
ファイル内のカラーコードに色がつく。
うまく機能しないことがあったが、パッケージの[enable][disable]を何回か切り替えたら機能するようになった。
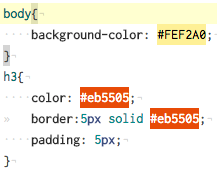
もっと便利に使う
sync-settings
Atomの設定をgithubにバックアップする。
同期も可能。
atomを開いたときに出るダイアログでRestoreで同期。
参考ページ
atom-beautify
ソースコードを綺麗に整形してくれる。
エディタを右クリック->Beauty editor contents
使えば面白そう
Remote Edit
FTPで直接ファイルの編集ができる
imdone-atom
trelloみたいにタスク管理ができる。
便利なショートカット
困った時のコマンドパレット
Ctrl + Shift + p
画面を分割する
→ペイン
・分割する
①command + k
②→
作業スペースを移る
①command + k
②command + ←(行きたい方向)
ペインを閉じる
command + w
マルチカーソル
・Crtlしながら選択
行数を指定して移動する
Ctrl + g
対応するかっこに移動する
Ctrl + m
検索ウィンドウを表示
command + f
・次にいく
command + g
ファイルを検索する
・command + T
検索ウィンドウ表示