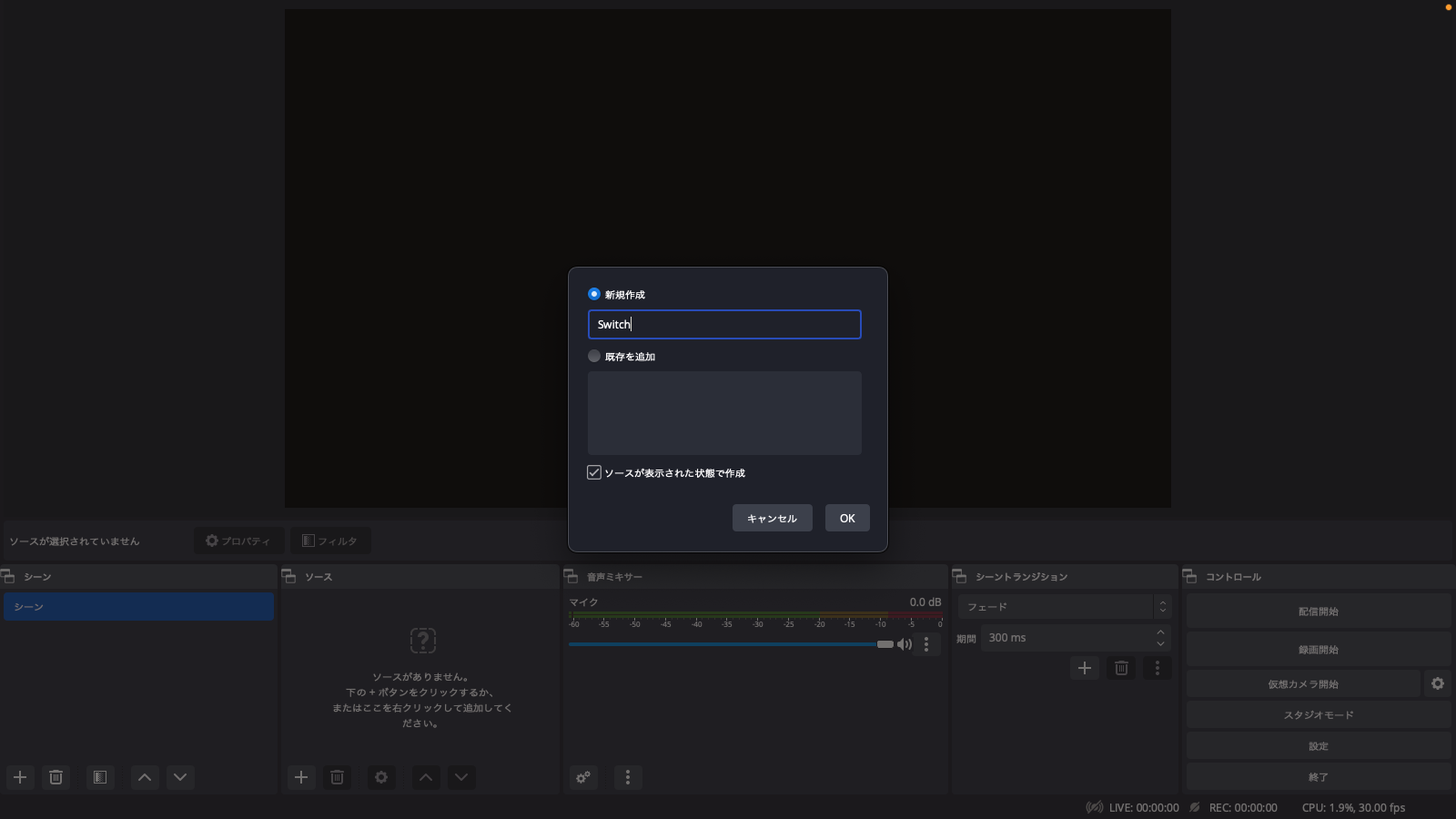今回はSwitchのゲーム(Splatoon3)をディスコードで画面共有するために行なった設定をまとめます。
MAcの場合、Windowsと違い、音声の設定が特に難しかったです。
OBS Studioをダウンロード
まず初めにOBSをダウンロードしていきます。
下記リンクに遷移し、ダウンロードボタンを押下します。
私の場合はM2 CPUのため、AppleSiliconを選択しました。
OBSダウンロードページ
ダウンロードできたら、次はOBSの設定を行っていきます。
OBS設定
OBSを開くと↓のような画面になるかと思います。
画面左下の辺りにあるソースから、映像キャプチャデバイスをクリックします。
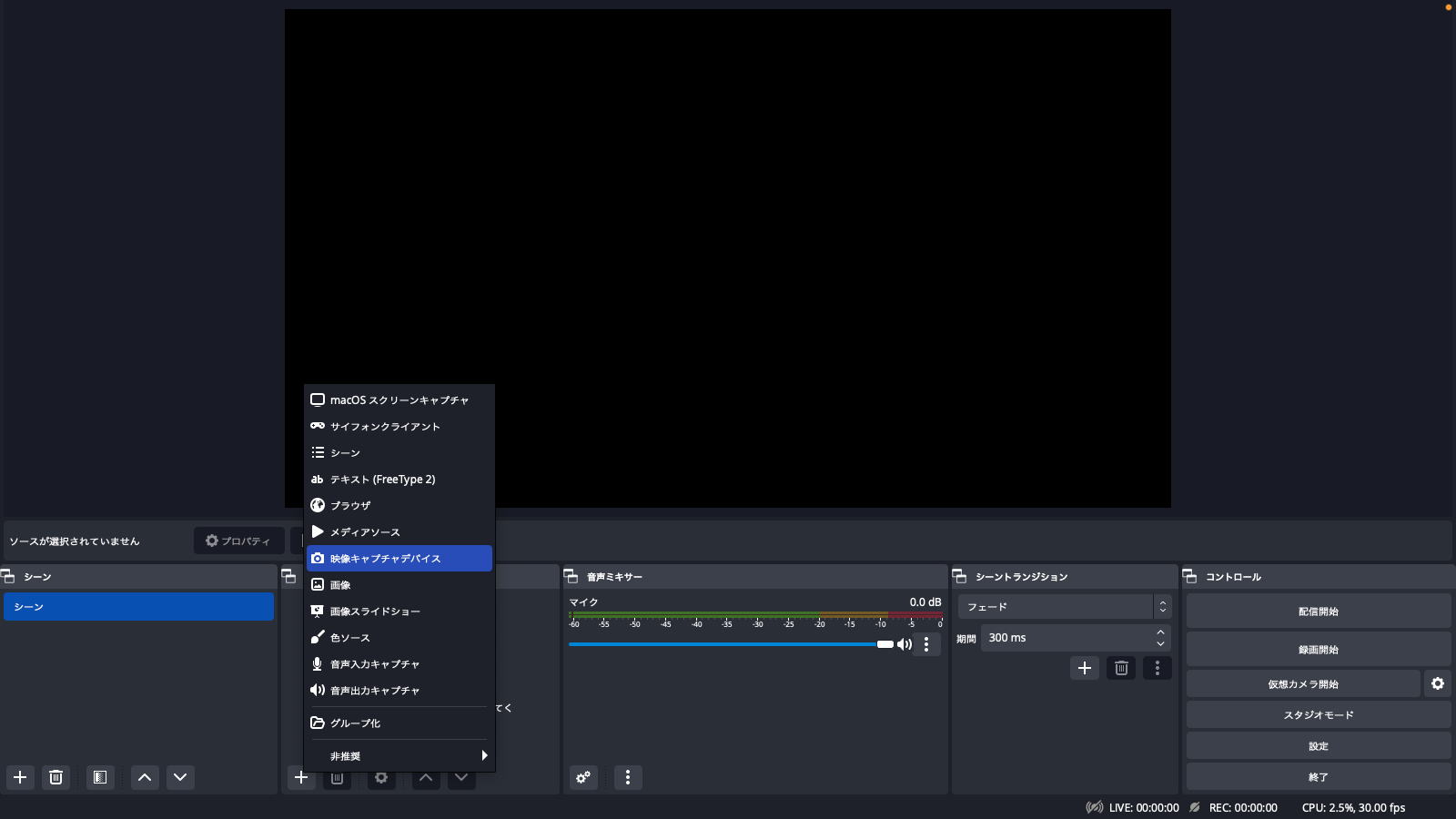
デバイス欄で使用しているキャプボを選択すると↓のように画面が表示されます。

OKを押すとゲーム画面が表示されます。
これで画面側の設定は以上です。

次は音声側の設定をしていきます。
初めにソースから音声入力キャプチャを選択します。

音声側も任意の名前をつけてOKをクリックします。

デバイスも同じくキャプボを選択して下さい。

これでOBSではキャプボからゲームの音を出力することができるようになりました。
あとはディスコードで画面共有の設定を行なっていきます。

ディスコード音声設定
最初にディスコードを開き、設定から音声、ビデオを開きます。
スクロールしていくと画面共有という欄があるのでインストールするをクリックします。
うまくいった場合、↓のように「アプリケーションから音声をキャッチする準備が整いました」と表示されます。
※エラーが表示された場合
もしうまくいかない場合は下記のリンクを参考にすると簡単に解決しました。
Discord公式Twitterリンク
流れとしてはAudioHijackをダウンロードしてリカバリーモードからセキュリティの低下で低セキュリティ設定を行い、再度ディスコードでインストールするボタンをクリックします。
以上の設定が完了してから画面共有をするとゲーム画面、ゲーム音が問題なく出力されるかと思います。
もしできない場合は再起動すると改善することがあります。