今回やること
今回は、最近Macに対応したバーチャルデスクトップのImmersedで複数ディスプレイを実現する方法を共有します。
必要なものは、Oculus Quest + Immersed VRです。
Mac環境下で検証していきますので、Windowsの方は具体的な手順は別記事を読んでみてください。
(Immersed公式サイトによると、Linuxバージョンも今後、順次リリースされるようです。)
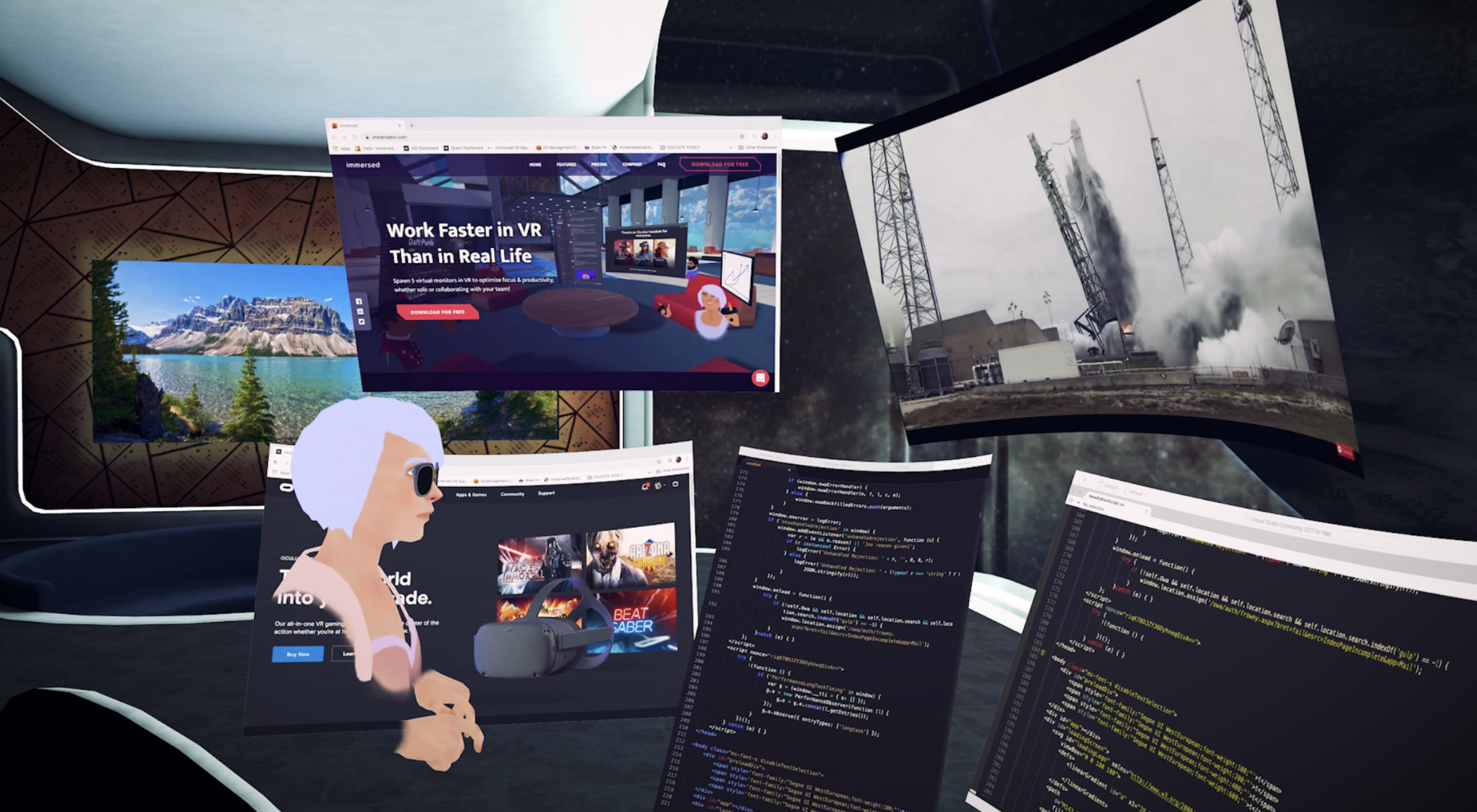
最初に確認すること
料金プランがEliteプランになっているかどうか。
そもそも無料枠だとマルチディスプレイの設定ができないので、14日間無料のEliteプランを試していただくことを勧めます。
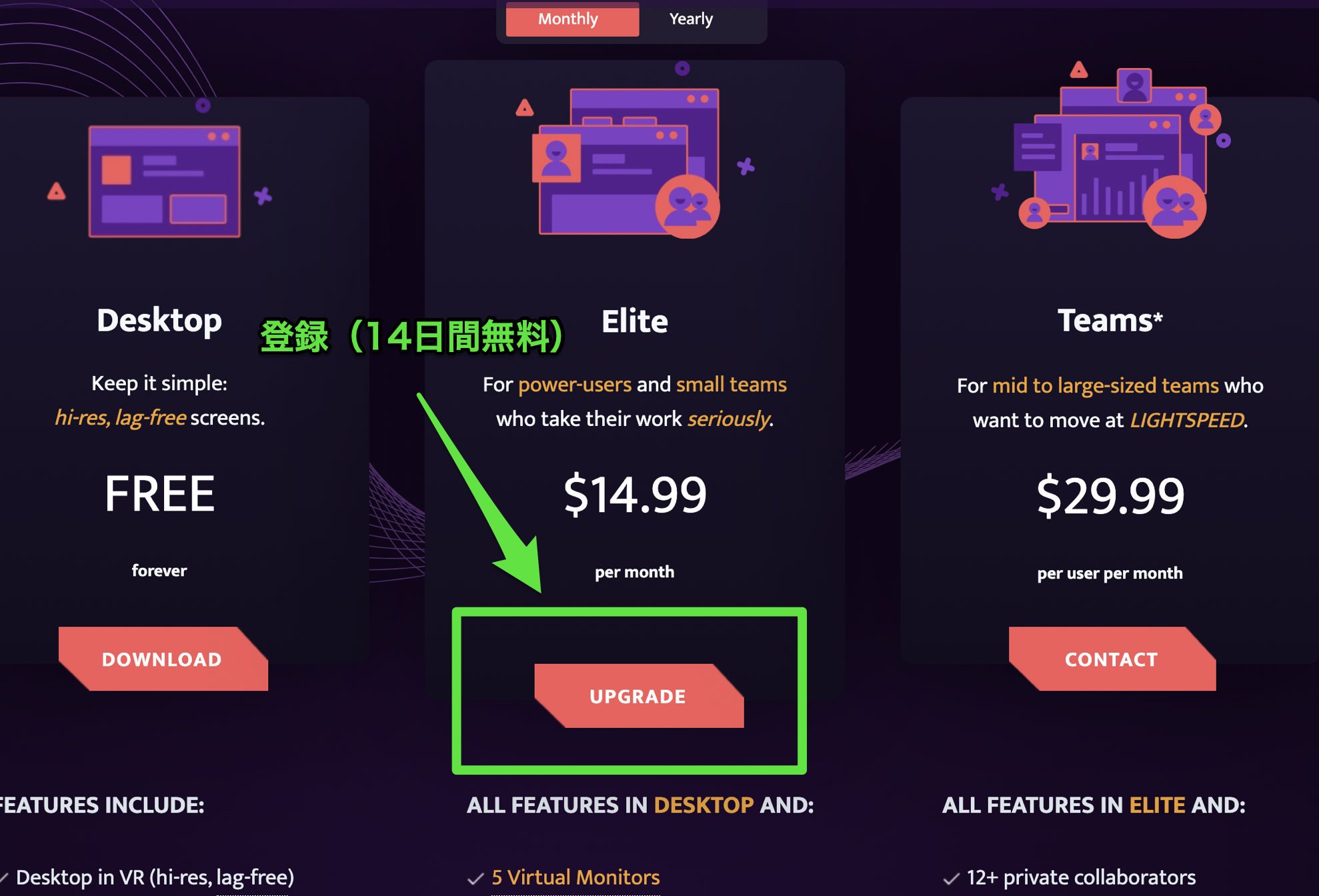
上記が出来たら次はマルチディスプレイの設定をしていきます。
バーチャル空間上ではなく、モニター上の右上のバーにある**「Settings」の「Configure Virtal Displays」**を選択する。

下記の画面にVirtual Display1とか2、3、4などと書かれている。

左のチェックがついていれば、マルチディスプレイの設定は出来ています。
以上で伸縮自在な5枚のディスプレイが使えるので、ぜひご活用ください。
落とし穴
手順自体は簡単なのですが、実際に触ってみると盲点となる部分があります。
特にImmersedでマルチディスプレイの設定で落とし穴になってくるのが、ディスプレイの大きさや距離などは、Oculusのコントローラで直感的に操作できるところが、なぜかマルチディスプレイにするときは、しっかりとMacのタブの設定から操作していく必要があった点です。
Oculusコントローラで行えるディスプレイの大きさや距離などの設定は、わかりやすいチュートリアルが用意されていますが、マルチディスプレイの設定は、なぜか用意されていなく、Oculusコントローラでも出来ませんでした。
最後に
下記のような活用の仕方も出来ます。
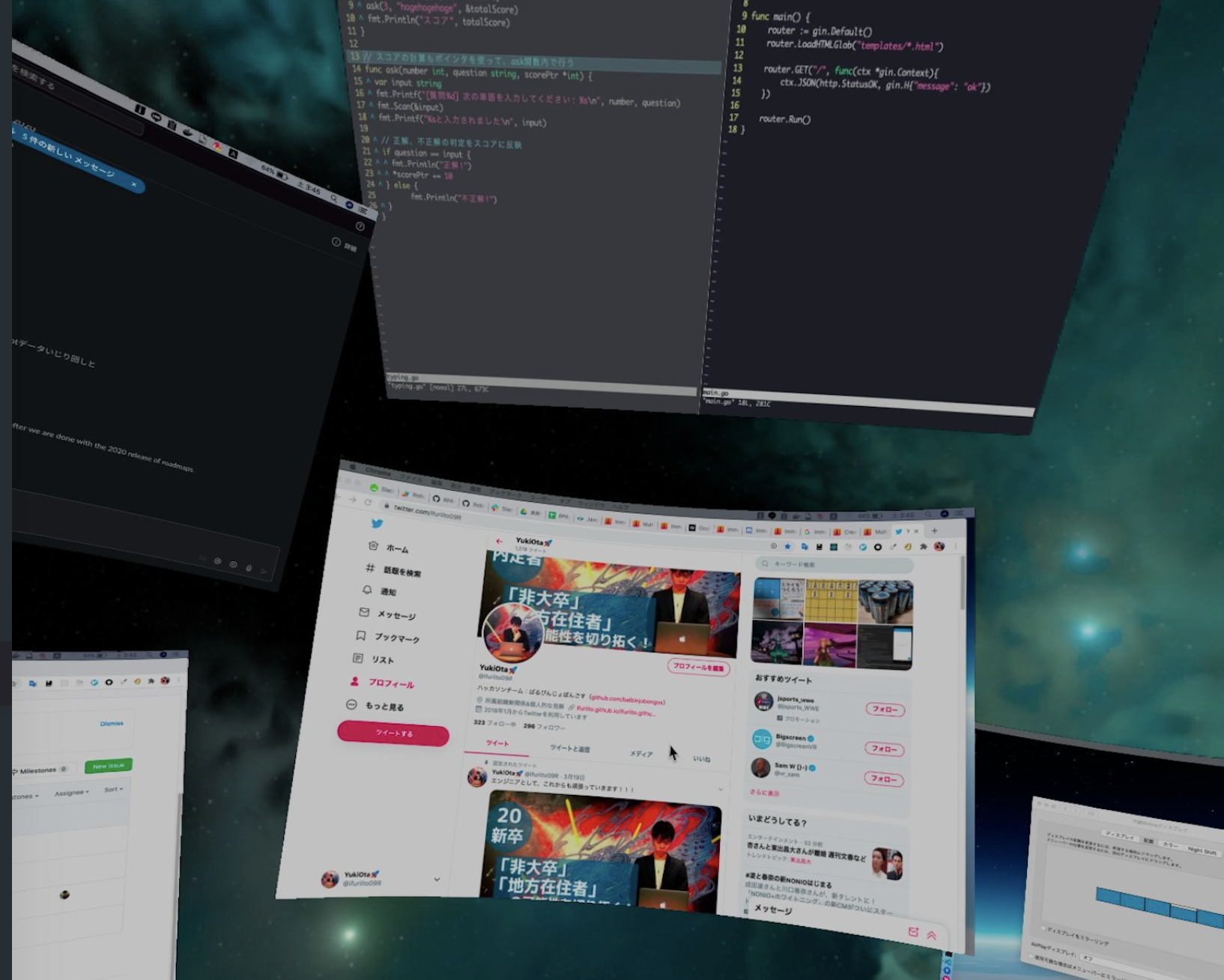

- 伸縮自在な複数ディスプレイが使える
- ホワイトボードを自由に使える
- 大自然や宇宙空間の中で作業ができる
ぜひ自分らしいバーチャル作業環境を整えてみてくださいね。
最後まで読んでいただきましてありがとうございます。
参考リンク
https://blog.immersed.team/creating-a-sustainable-future-for-the-future-of-work-90b084655f26
https://ver-1-0.net/2019/08/25/oculus-quest-immersed
https://blog.immersed.team/multiple-monitors-in-vr-6896e59087a4