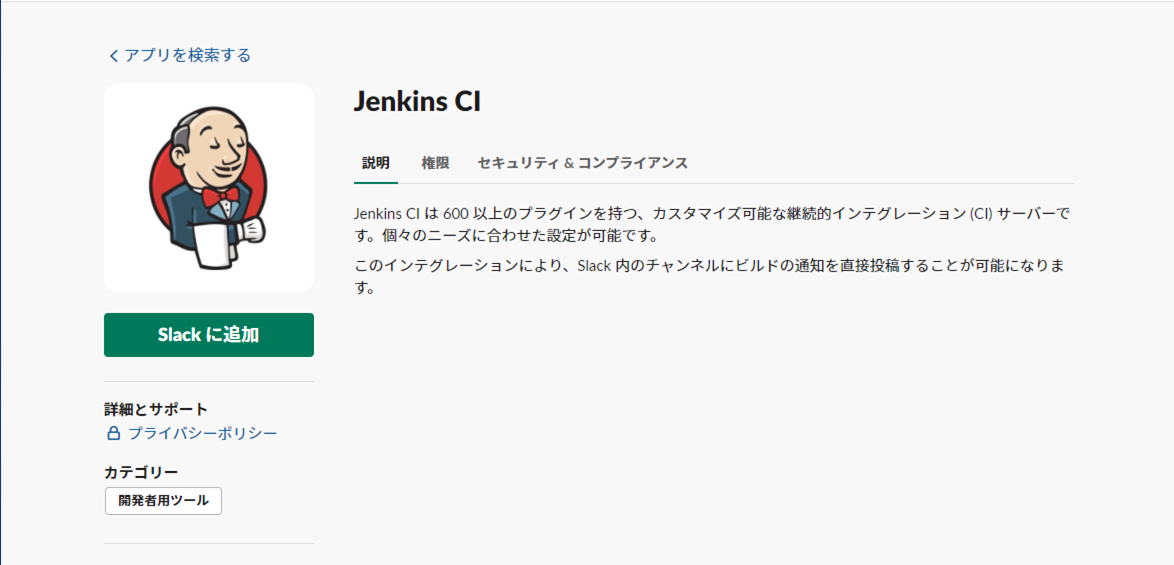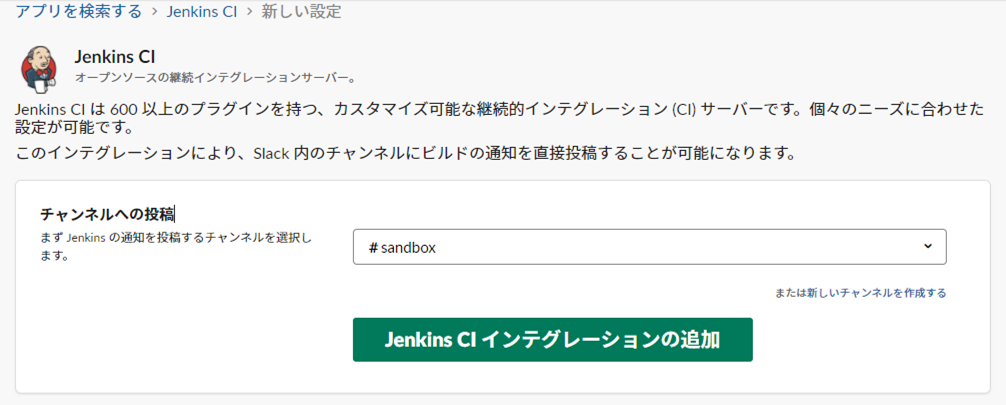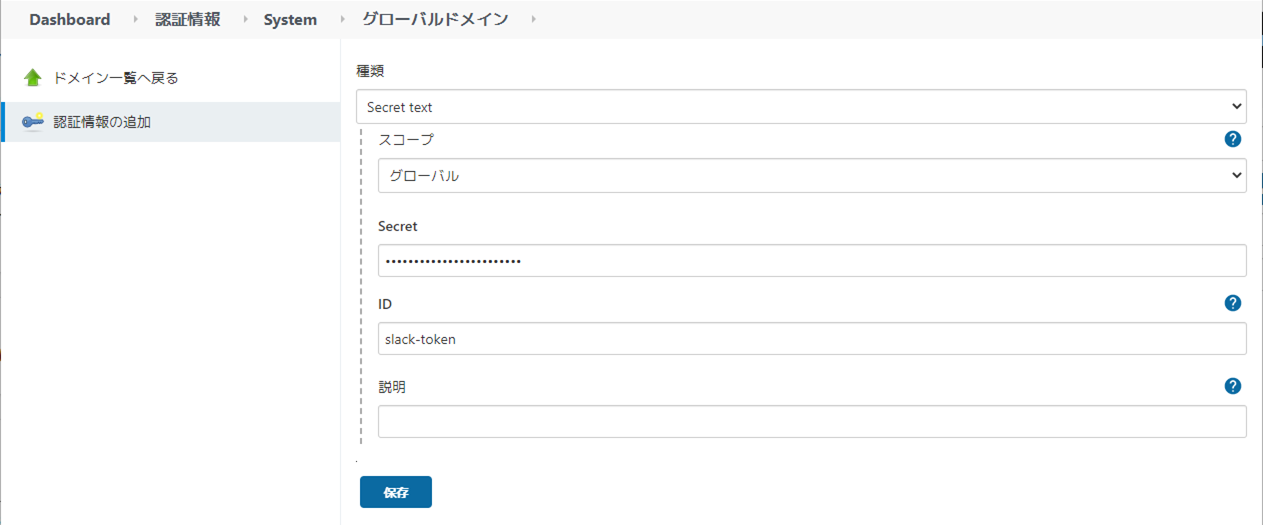ターゲット
- JenkinsからSlackへ通知したい人
設定手順
Slack
- Slackのアプリから「Jenkins CI」を検索し、Slackに追加します。
- 新しい設定では、Jenkins CIが通知するチャンネルの設定をします。
- 今回のチャンネルは「#sandbox」を指定し以下の設定を進めます。
- インテグレーションの設定に「トークン」がランダムで設定されています。
- トークンはJenkinsの設定で利用します。
- 名前や通知時の画像が設定可能ですが、このまま「設定を保存する」で進めます。
Jenkins
Plugin Install
- プラグインの管理画面(Jenkinsの管理 > プラグインの管理)で「Slack Notification」を検索・チェックし、Install without restart
refs: https://plugins.jenkins.io/slack/
Create Credentials
- Credentials画面(Jenkinsの管理 > Manage Credentiaals)で、Slackのトークンを設定します。
- 種類: Secret text
- スコープ: (任意)
- Secret: SkackのJenkins CIアプリで発行されたトークン
- ID: (任意:ビルド時に設定するID)
- 説明: (任意)
ビルド実行
- Credentialの設定が済んだら以下のようにパイプラインを設定し、ビルド実行し動作の確認を行います。
- WORK_SPACEは自身のワークスペース(Jenkins CIを追加したワークスペース)に置き換えてください。
pipeline {
agent any
stages {
stage("send slack") {
steps {
slackSend(
channel: '#sandbox',
color: 'good',
message: 'Jenkins message',
teamDomain: 'WORK_SPACE',
tokenCredentialId: 'slack-token'
)
}
}
}
}
- 次のようにSlackに通知されれば成功です。