起動
- UEFIの起動順をBIOSでトップにしておく
- マザボによってハードの設定粒度が異なる、たとえばMSI製のマザボはより細かく設定できるゆえに起動順序に注意する
- Microsoftアカウントの作成を促されたら、ネットワークをオフにして前の画面に戻る
グラボ
ハイグレードなグラボは発熱が多く冷却するためファンがブン回るのでPowerLimitとTempLimitを設定してグラボの性能を抑えることでグラボの発熱が少なくなりその結果ファンの音も小さくなる
- Afterbunerをインストール
- PowerLimitを90%
- Temp Limitを65℃
設定
-
フォントサイズ
- 解像度が2550x1440上の場合、表示スケールを125%以上にしないと目が疲れる
- ディスプレイ設定 > 拡大縮小とレイアウト > 125%
- 125%に上げるとブラウザの文字が大きくなりすぎて見づらくなるので、ブラウザの表示スケールを80%に下げる
- 設定 > デザイン > ページのズーム > 80%
- 解像度が2550x1440上の場合、表示スケールを125%以上にしないと目が疲れる
-
Windows Update
-
ドライバインストール
- CPUとGPUのドライバ -
エクスプローラーの表記を英語にする
-
エクスプローラ > 表示 > 隠しファイルをチェックする
-
エクスプローラ > ファイル > オプション > 表示 > 詳細設定 > 保護されたオペレーティングシステムファイルを表示しない(推奨) のチェックを外す
-
各日本語ディレクトリに作成されたdesktop.iniのLocalizedResource...をコメントアウトする
-
サインアウト or 再起動で反映される
[.ShellClassInfo]
;LocalizedResourceName=@%SystemRoot%\system32\shell32.dll,-21770
IconResource=%SystemRoot%\system32\imageres.dll,-112
IconFile=%SystemRoot%\system32\shell32.dll
IconIndex=-235
-
クイックアクセスの自動登録を無効化
- フォルダオプション > 全般 > プライバシーにある項目をチェックアウト
-
キーボードの割当変更
-
keyswapをインストールして変更する
-
キーボードの入力速度を変更
-
キーボードプロパティで最高速にする
-
win + R > regedit でレジストリを変更する
-
HKEY_CURRENT_USER¥Control Panel¥Accessibility¥Keyboard Response
-
AutoRepeatDelay > 170
-
AutoRepeatRate > 9
-
BounceTime > 0
-
DelayBeforeAcceptance > 0
-
Flags > 59
-
日本語入力切り替え
-
Google日本語入力を設定する
-
hankaku/zenkakuをctrl space
-
パスワード省略
-
netplwiz
-
高速スタートアップ無効
-
シャットダウン時の時間が短縮される
-
回復ドライブ作成
-
システムのフォント変更
-
Migu 1M 等幅フォントを入れる
-
noMeiryoUIでシステムフォント変更
-
Google Chrome カスタムフォント
-
ブラウザの文字変更
- Chromeのフォント変更してもサイトによって文字が汚いことがる
-
部分強制メイリオちゃん
を入れて解決
-
PowerShellのフォントを変更
-
タイトルバーを右クリック > プロパティ > フォント > サイズ > PSを再起動
-
プライバシーの設定
-
バックグラウンドアプリのオフにする等
-
ファイルの拡張子を表示
-
エクスプローラーの表示変更
-
表示 > グループ化 > なし
-
Web SearchのWeb検索を無効化
-
regedit
-
"HKEY_CURRENT_USER\SOFTWARE\Microsoft\Windows\CurrentVersion\Search
-
CortanaConsent > DWORD (32-bit) Value > 0
-
BingSearchEnabled > DWORD (32-bit) Value > 0
-
サインアウト
-
DNS設定してネット高速化
-
iPv4 8.8.8.8,8.8.8.4
-
ipv6 2001:4860:4860::8888, 2001:4860:4860::8844
-
スリープ設定
-
スリープなし
-
ゲームに関する設定をすべてOFF
- win > ゲームと入力 > ゲームバー設定 > すべての項目をOFF
アンインストール
- OneDriveアンインストール
- Microsoftの標準アプリをアンインストール
powershellで管理者権限でアンインストールしていきます。
Get-AppxPackage Microsoft.Microsoft3DViewer | Remove-AppxPackage # 3Dビューアー(1809以降)
Get-AppxPackage king.com.CandyCrushFriends | Remove-AppxPackage # Candy Crush Friends
Get-AppxPackage king.com.FarmHeroesSaga | Remove-AppxPackage # Farm Heroes Saga
Get-AppxPackage Microsoft.ZuneMusic | Remove-AppxPackage # Groove ミュージック
Get-AppxPackage Microsoft.MicrosoftSolitaireCollection | Remove-AppxPackage # Microsoft Solitaire Collection
Get-AppxPackage Microsoft.MixedReality.Portal | Remove-AppxPackage # Mixed Realityポータル
Get-AppxPackage Microsoft.MicrosoftOfficeHub | Remove-AppxPackage # Office
Get-AppxPackage Microsoft.Office.OneNote | Remove-AppxPackage # OneNote
Get-AppxPackage Microsoft.People | Remove-AppxPackage # People
Get-AppxPackage Microsoft.Print3D | Remove-AppxPackage # Print3D(1709以降)
Get-AppxPackage Microsoft.SkypeApp | Remove-AppxPackage # Skype
Get-AppxPackage SpotifyAB.SpotifyMusic | Remove-AppxPackage # Spotify(1709以降)
Get-AppxPackage Microsoft.XboxGamingOverlay | Remove-AppxPackage # Xbox Game Bar(1809以降)
Get-AppxPackage Microsoft.Xbox.TCUI | Remove-AppxPackage # Xbox Live(1809以降)
Get-AppxPackage Microsoft.XboxApp | Remove-AppxPackage # Xbox 本体コンパニオン(1607以降)
Get-AppxPackage Microsoft.XboxGameOverlay | Remove-AppxPackage # Xbox その他(1607以降)
Get-AppxPackage Microsoft.XboxIdentityProvider | Remove-AppxPackage # Xbox その他(1607以降)
Get-AppxPackage Microsoft.XboxSpeechToTextOverlay | Remove-AppxPackage # Xbox その他(1607以降)
Get-AppxPackage Microsoft.WindowsAlarms | Remove-AppxPackage # アラーム&クロック
Get-AppxPackage Microsoft.ZuneVideo | Remove-AppxPackage # 映画 & テレビ
Get-AppxPackage Microsoft.WindowsCamera | Remove-AppxPackage # カメラ
Get-AppxPackage Microsoft.ScreenSketch | Remove-AppxPackage # 切り取り & スケッチ(1809以降)
Get-AppxPackage Microsoft.YourPhone | Remove-AppxPackage # スマホ同期
Get-AppxPackage Microsoft.BingWeather | Remove-AppxPackage # 天気
Get-AppxPackage Microsoft.GetHelp | Remove-AppxPackage # 問い合わせ
Get-AppxPackage Microsoft.Getstarted | Remove-AppxPackage # ヒント
Get-AppxPackage Microsoft.WindowsFeedbackHub | Remove-AppxPackage # フィードバックHub
Get-AppxPackage Microsoft.Windows.Photos | Remove-AppxPackage # フォト
Get-AppxPackage Microsoft.MicrosoftStickyNotes | Remove-AppxPackage # 付箋
Get-AppxPackage Microsoft.MSPaint | Remove-AppxPackage # ペイント3D
Get-AppxPackage Microsoft.WindowsSoundRecorder | Remove-AppxPackage # ボイスレコーダー
Get-AppxPackage Microsoft.WindowsMaps | Remove-AppxPackage # マップ
Get-AppxPackage microsoft.windowscommunicationsapps | Remove-AppxPackage # メール、カレンダー
Get-AppxPackage Microsoft.Messaging | Remove-AppxPackage # メッセージング
Get-AppxPackage Microsoft.OneConnect | Remove-AppxPackage
インストール
- chocolatey
@"%SystemRoot%\System32\WindowsPowerShell\v1.0\powershell.exe" -NoProfile -InputFormat None -ExecutionPolicy Bypass -Command " [System.Net.ServicePointManager]::SecurityProtocol = 3072; iex ((New-Object System.Net.WebClient).DownloadString('https://chocolatey.org/install.ps1'))" && SET "PATH=%PATH%;%ALLUSERSPROFILE%\chocolatey\bin"
- Lhaplus
- google chrome
- VLC
- foobar2000
- Xnview
- kindle
- keyswap
- noMeiryoUI
- RevoUninstaller
- FoxitReader
- BigStretchReminder
- Timer > Time between breaks > 15
- Display > Micro-break > 2
- Display > Disable desktop when ... > True
- Display > Show tray icon ... > False
画像ビューアー
IrfanView
https://forest.watch.impress.co.jp/library/software/irfanview/
日本語化のexeを実行して、option > change_language > japanese.dll
ウィンドウサイズを自動変更させない
[表示]→[画像ファイル(ウィンドウモード)]→「ウィンドウの大きさに比率で合わせる」を選択
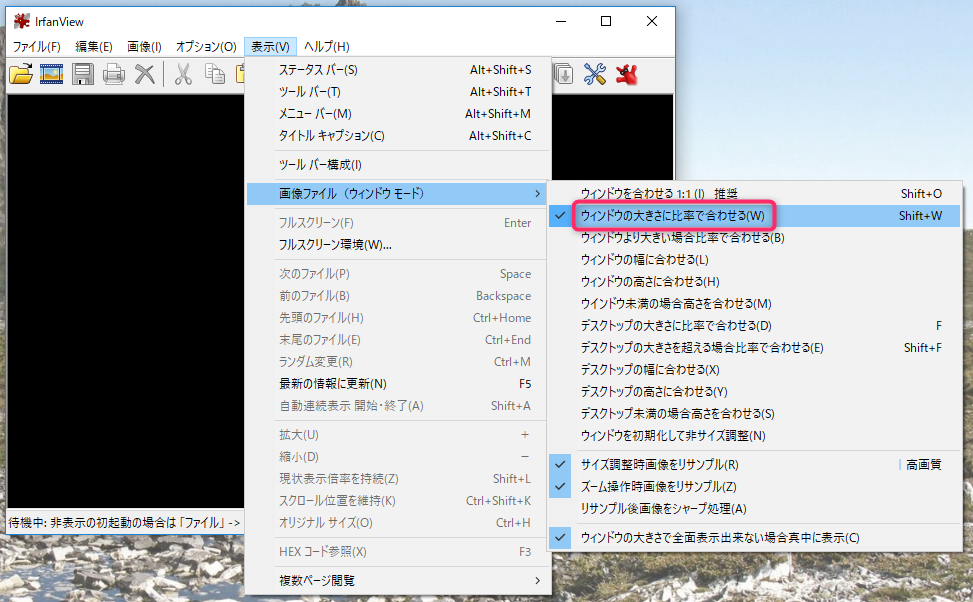
https://moondoldo.com/wordpress/?p=2256
WSL2
ポイント
- 設定の順序を守る
手順
-
すべてのWindows Updateを完了させる
-
OSのBuildが18917以上になっているか確認
-
上記に満たない場合、Windows Insider Programの設定を見直す
-
Microsoft StoreからLinuxをインストールする
-
PowerShellからWSL2が実行できる環境に設定する
-
WSL2の実行できる環境設定をする
-
BIOSでCPUの仮想化の機能を有効にする
-
PowerShellからWindowsの設定を変更
dism.exe /online /enable-feature /featurename:Microsoft-Windows-Subsystem-Linux /all /norestart
dism.exe /online /enable-feature /featurename:VirtualMachinePlatform /all /norestart
- WSL1からWSL2に変換する
wsl --set-version <Distro> 2
- WSLのデフォルトの起動をWSL2にする
wsl --set-default-version 2
- 設定内容を確認する
wsl -l -v
NAME STATE VERSION
* Ubuntu Stopped 1
Debian Stopped 1
Ubuntu-18.04 Stopped 2
ショートカット
- win + i : windowsの設定を開く
- win + e エクスプローラーを開く
- win + l コンピュータのロック、ユーザー切り替え
- Windowsキー+M 全てのウインドウを最小化する
- Windowsキー+R ファイル名を指定して実行
- Windowsキー+D デスクトップを表示
アカウント名変更
ポイント
- Administrator権限のあるユーザを作成しておく
- アカウント名を変更するアカウントをローカルにする
- regedit(レジスタ)のみ変更してもフォルダ名は変わらない
- フォルダ名を変更するには、変更したいアカウントからサインアウトする必要がある。つまり別のアカウントに切り替えてから再起動するとサインアウトできる
手順
- 管理者権限のコマンドプロンプトorPowerShellでnet user administrator /active:yesと実行する
- アカウントをAdministratorに切り替える
- 再起動してAdministratorでサインインする
- エクスプロラーからフォルダ名を変更する(※ここで初めて、サインイン状態だとフォルダが使用中となり変更できない)
- regeditからHKEY_LOCAL_MACHINE -> SOFTWARE -> Microsoft -> Windows NT -> CurrentVersion -> ProfileListにある変更前のアカウント名のフォルダパスを探して新しいアカウント名に書き換える
- PCを再起動して、新しいアカウントでサインインする
トラブル対処法
キーボード入力ができなくなったとき
Windows +U > キーボード > フィルターキ-昨日の使用 > OFF