少し前だとWindows 10 HomeでDockerを稼働させるためにはDocker toolboxを使う必要がありました。しかし新しいDocker DesktopはWindows 10 Homeでも使えるようになったようです。今回はこちらを試してみました。
Docker DesktopのDownload サイト
https://hub.docker.com/editions/community/docker-ce-desktop-windows/
こちらがインストール要件です。
- Windows 10 home version: version 2004 or higher (今年の秋以降買ったPCは満たしているのかもしれません)
- Enable the WSL 2 feature on Windows (デフォルトでは入っていないのでインストールの必要あります)
- 64 bit processor with Second Level Address Translation (SLAT)
4GB system RAM
BIOS-level hardware virtualization support must be enabled in the BIOS settings.
(最近のPCはハードウェア、CPUの仮想化は大概友好になっていると思われますが、ただメモリー4GBでは実際の動作はかなり厳しいと思われます) - Download and install the Linux kernel update package.(こちらもインストールが必要です)
( https://docs.docker.com/docker-for-windows/install-windows-home/ より)
私のPCはWindowsのバージョンが上記にみたしていなかったので次の3つを行いました。
- Windows 10 home のアップデート
- WSLのインストール
- Linux kernel update package のインストール
やったことを以下に書いておきます。
Windows 10 home のアップデート
- この作業はかなり時間がかかります。私の最新のデスクトップPCでも2時間近くかかりました。なので時間に余裕を持ってやってください
まず最初に現状のWindows 10のバージョンを確認します。
スタートボタンをクリック、設定を選択します。

下のほうにスクロールするとバージョン情報が出てきます(Windowsの仕様、バージョン)。この例では1909になっています。アップデートして2004にする必要があります。

Windows 10 home 2004へのアップデート
*実行する前に必ずバックアップなどは実行してください。何回も書きますがかなり時間がかかります。(数時間レベル、ハードウェアの性能、ネットワーク環境にも依存します)
https://support.microsoft.com/ja-jp/help/4028685/windows-10-get-the-update
。終わると再起動され上記の要領で確認すると最新の2004になっているのがわかります。

WSLのインストール
コントロールパネルを起動してください。

プログラムを選択
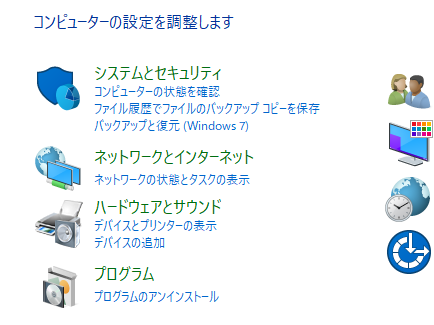
Windowsの機能の有効化または無効化をクリック
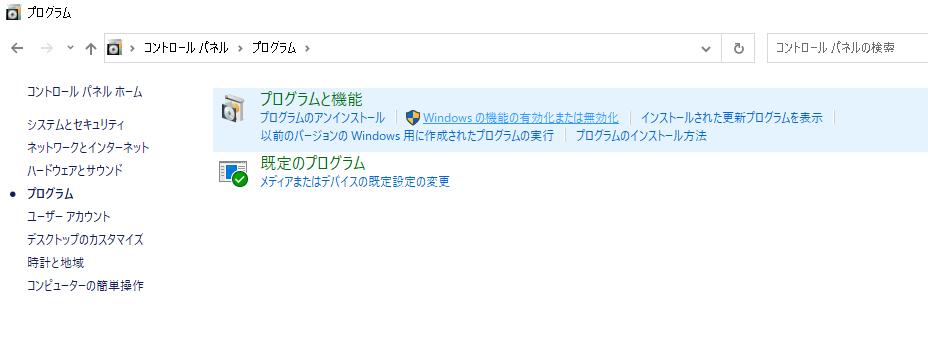
Linux用Windowsサブシステムにチェックを入れてください。

インストールが始まり、終了すると再起動するか聞いてくるので再起動してください。
Linux kernel update package のインストール
https://docs.microsoft.com/ja-jp/windows/wsl/wsl2-kernel を参考に勧めます。まずはパッケージのダウンロード

ダウンロードしたファイルをダブルクリックして起動します。

こちらは小さいので数秒で終わると思います。
Docker Desktopインストール
こちらからインストーラーをダウンロードして実行してください。

インストーラーを起動すると条件を確認します。
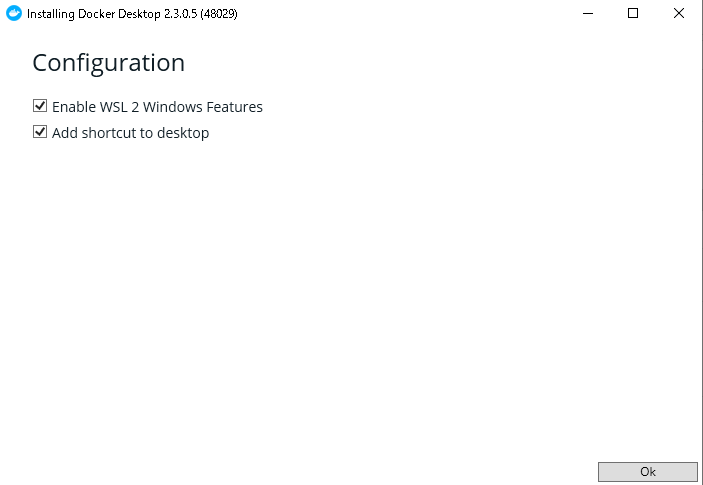
OKをクリックでインストールが始まります。
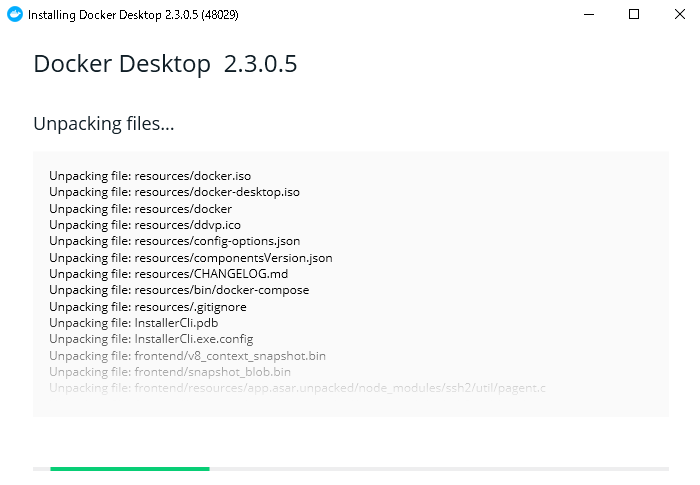
しばらく待つとインストールが終了、再起動してください。

再起動後Docker desktopが起動されます。

Getting Startedのプログラムが始まるのでそのまま進めると動作確認ができます。
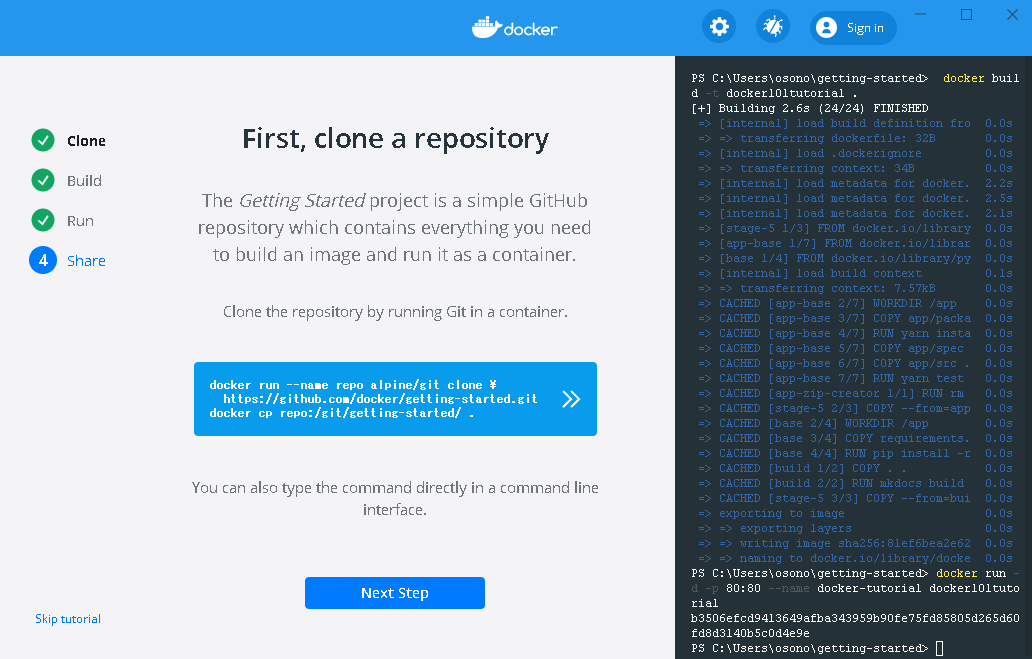
決して難しい作業ではないのですが時間がかかるので余裕があるときに実行してください。

