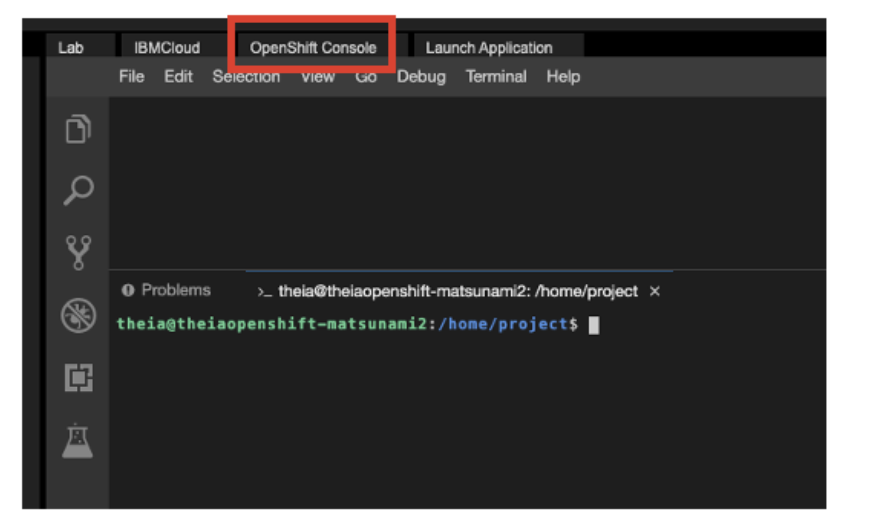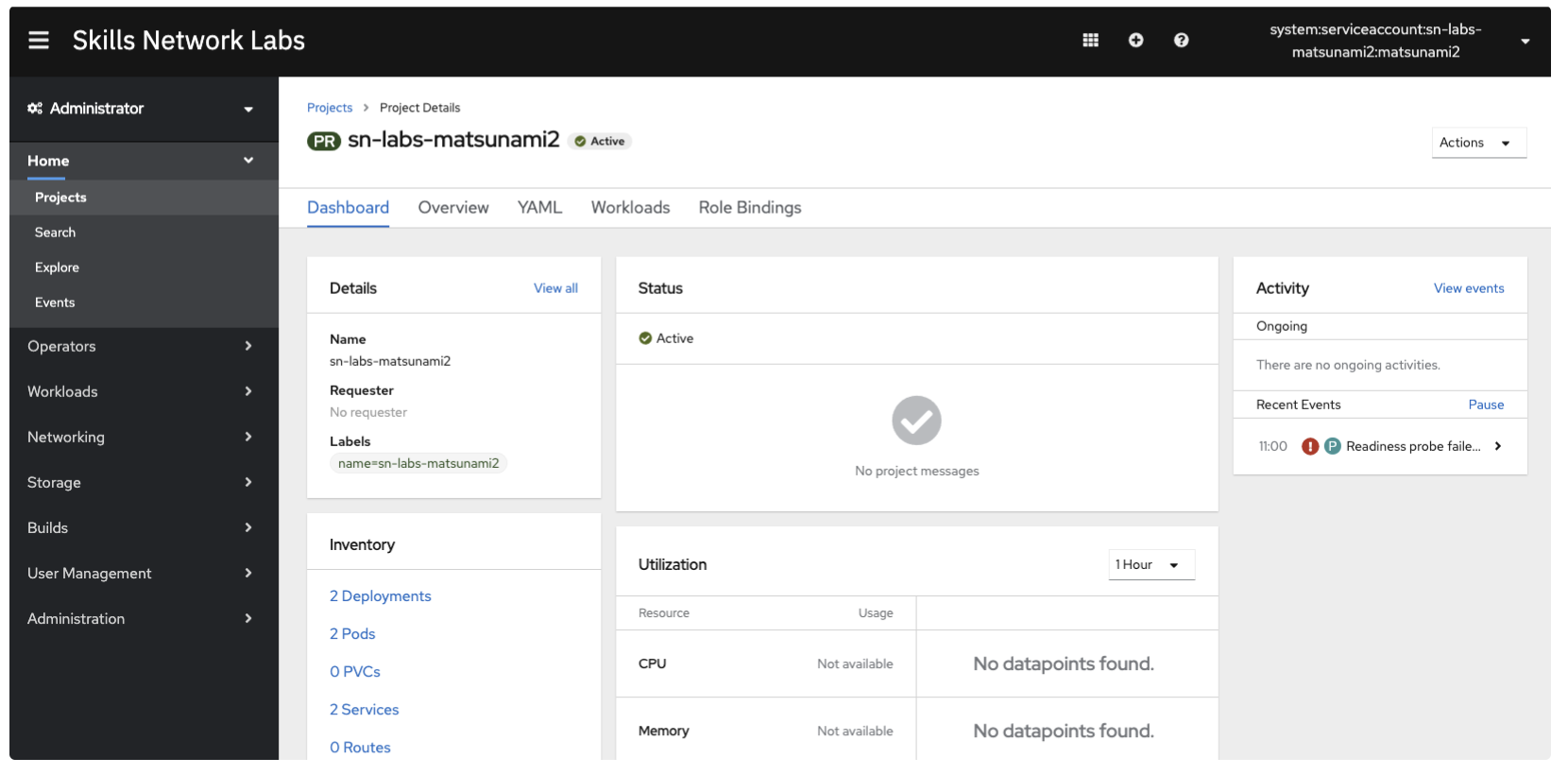IBM Cloudを使った無料でOpenShiftを試せるチュートリアルがあったのでやり方を書いておきます。チュートリアルもやるだけではなく自分でアプリをデプロイしたりすることもできるので是非試してみてください。
※本記事の内容は2020年8月31日現在に提供されているコンテンツやURL等を元に書いており、予告なしに変更されることがあります。
サイトは
-
IBM Demos https://www.ibm.com/demos/
どちらも基本的にはトレーニング用のプラットフォームで用意されたチュートリアルで学習することが目的のサイトですがocコマンド、openshiftのコンソールも使えるのでOpenShiftを試してみたい方には便利だと思います。
IBM Demos
まずはこちらのWebサイトに行ってください。 https://www.ibm.com/demos/
下にスクロールすると”Red Hat OpenShift on IBM Cloud”があります。クリックしてください。
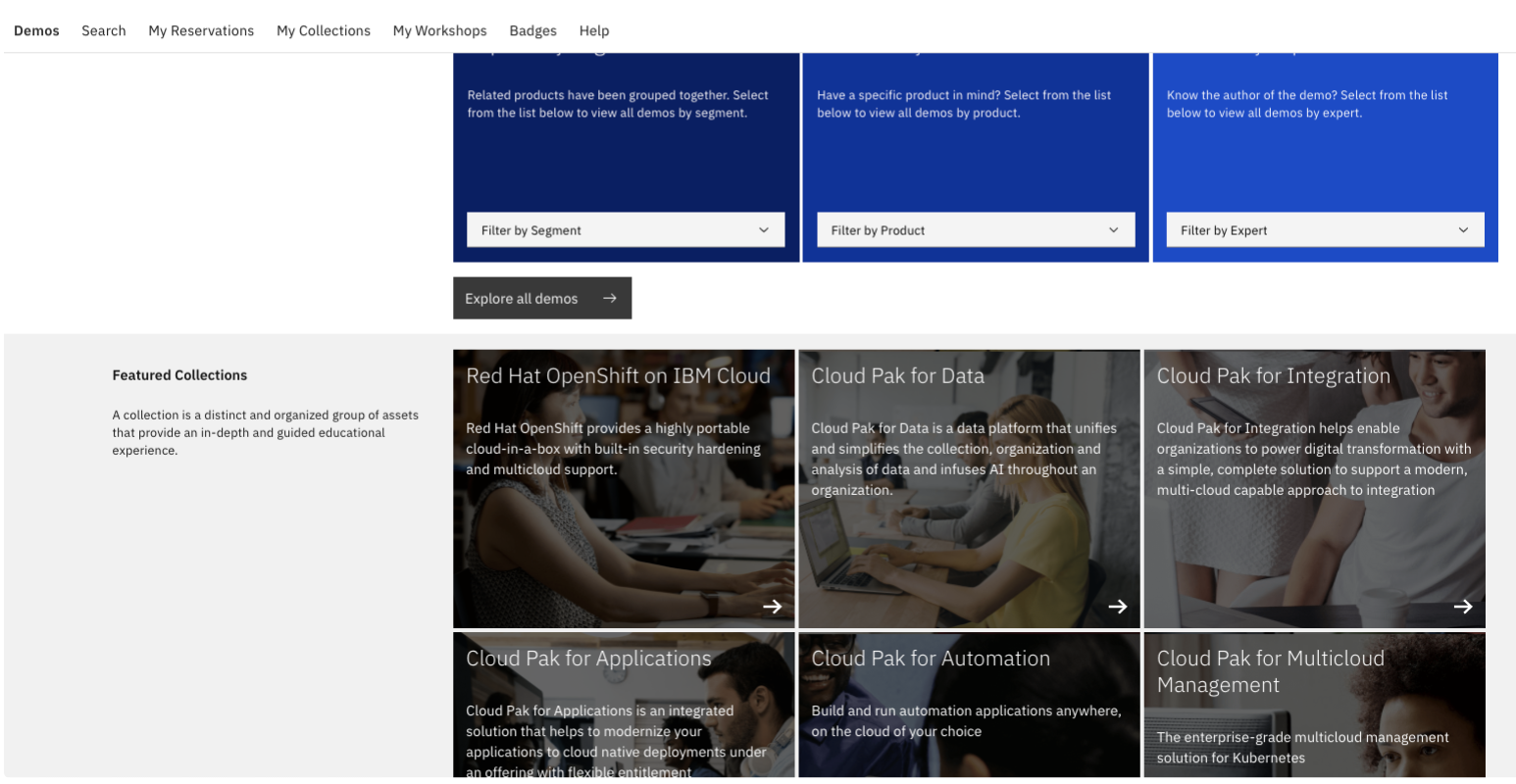
移動先のページでもしたにスクロールして”Hands on Labs for Red Hat OpenShift on IBM Cloud”をクリックします。
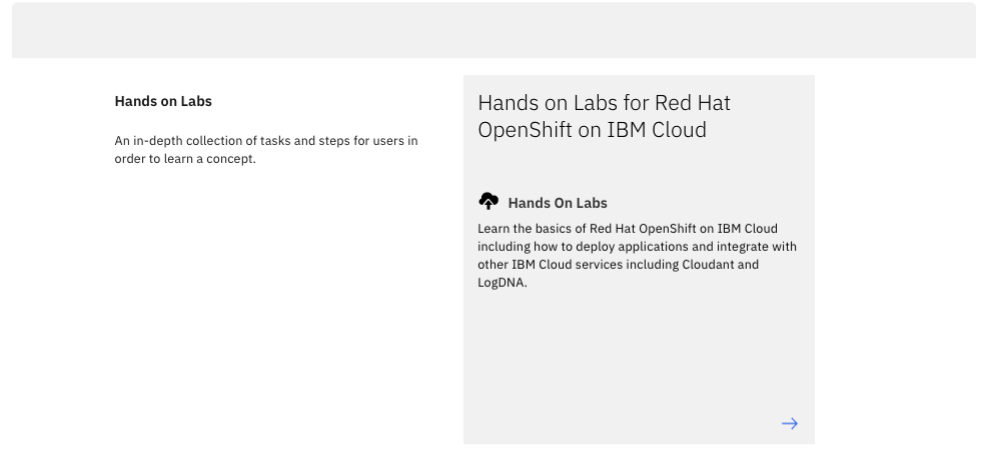
下の”Lach Lab”(一番左側)をクリックしてください。
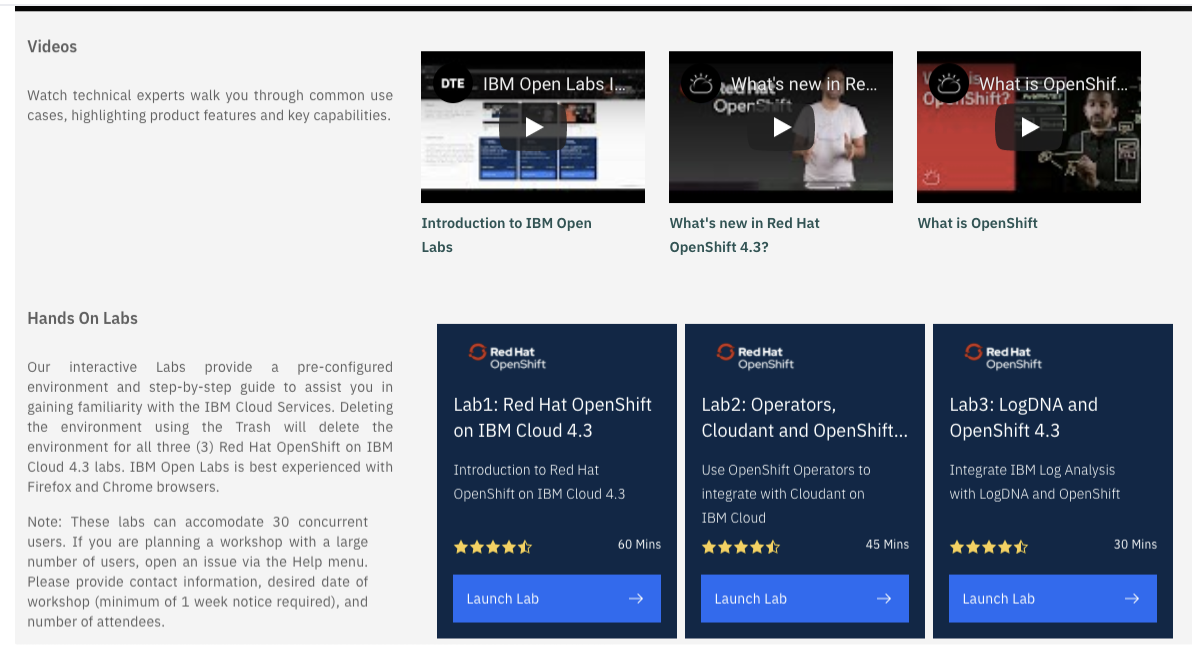
このあとIBM IDでのログインを求められるのでIBM IDでログインしてください。
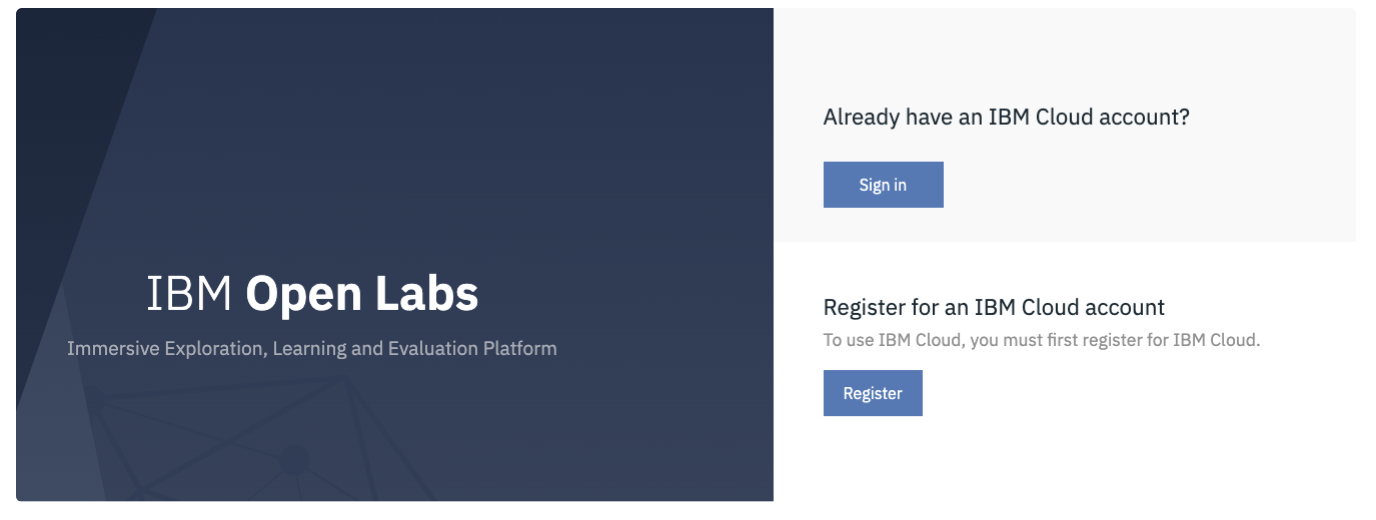
そのままチュートリアルをやっていただいてもいいですし、右側にコマンドコンソールがあるのでここからOpenShiftにコマンドを送ることが可能になります。*この時点ではOpenShiftにログインしてないのでこの後の操作も必要になります。
左側のメニューから”Episode2” を選択して右側に 1. Launch the OpenShift web console…が出てくるのでその下のURLをクリックしてください。
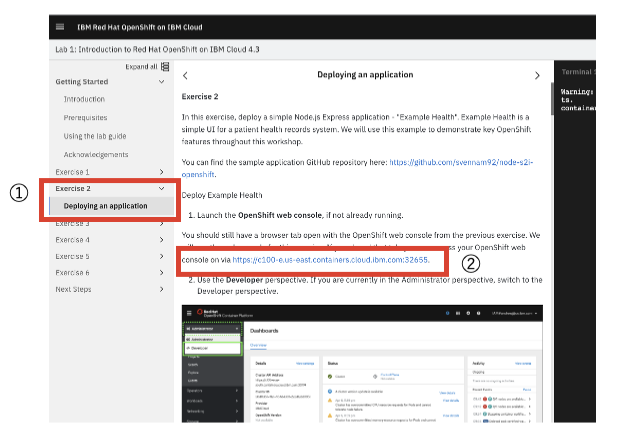
OpenShiftのWebコンソールが別タブで開きます。
このままWebコンソールで作業していただいてもいいです。
先ほどのコマンドコンソールでOpenShiftにログインするためには以下の作業をやってください。右上のアカウントをクリック” Copy login command“をクリック
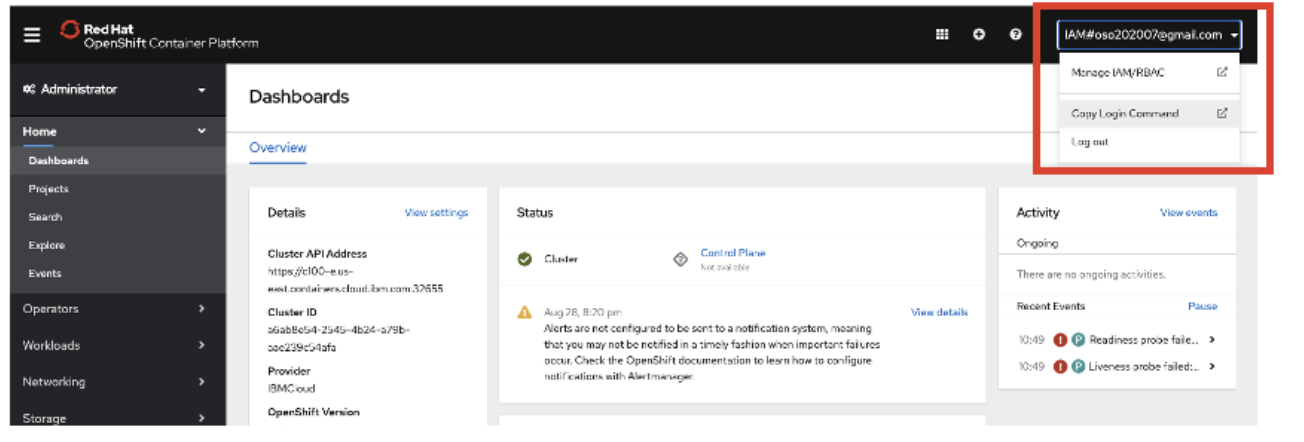
次の画面で”Display Token”をクリック
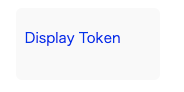
Log in with this tokenをクリップボードにコピーしてください。
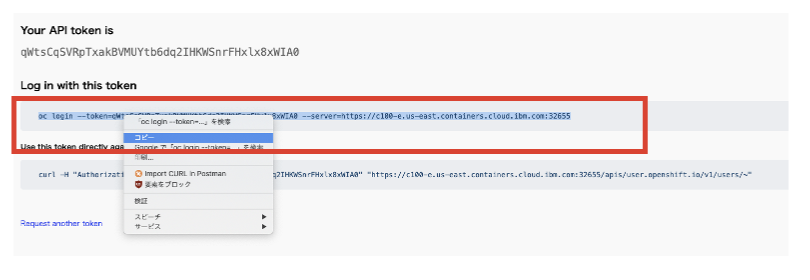
先ほどのコマンドコンソールに貼り付け、実行するとこちらのコマンドラインでもログインできます。
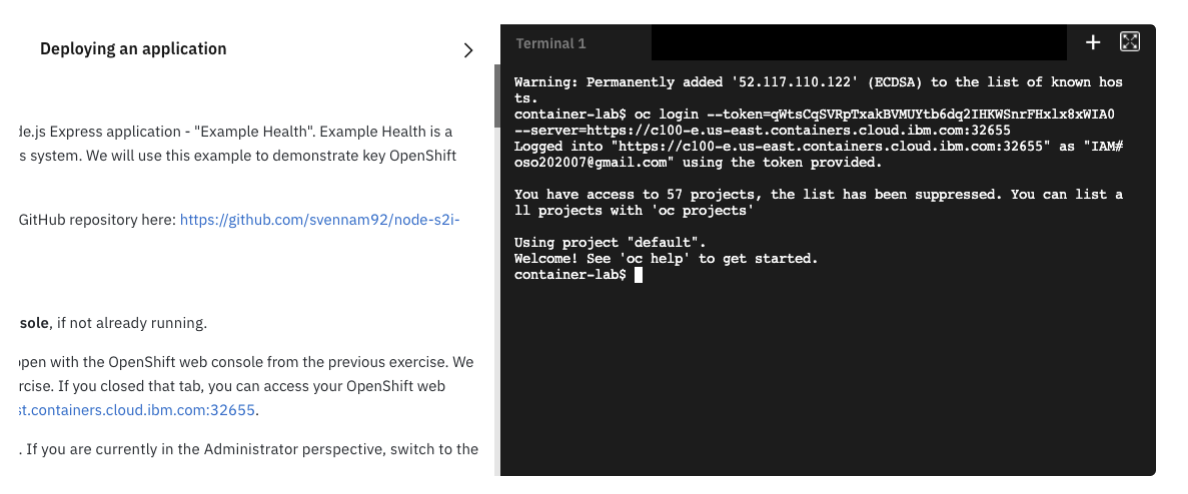
良かったらこれも試してみてください。
https://github.com/osonoi/watson-vr-node-e - Connect to preview
Skills Network Labs
こちらはAIのアプリをデプロイするというチュートリアルがメインとなっております。以下のようなオブジェクトを認識して何が写っているかをWatsonが判断してくれるアプリをOepnShift上で稼働させます。
このチュートリアルをやっていただくのもいいですがOpenShiftの簡単なお試しもできるのでそちらをご紹介します。
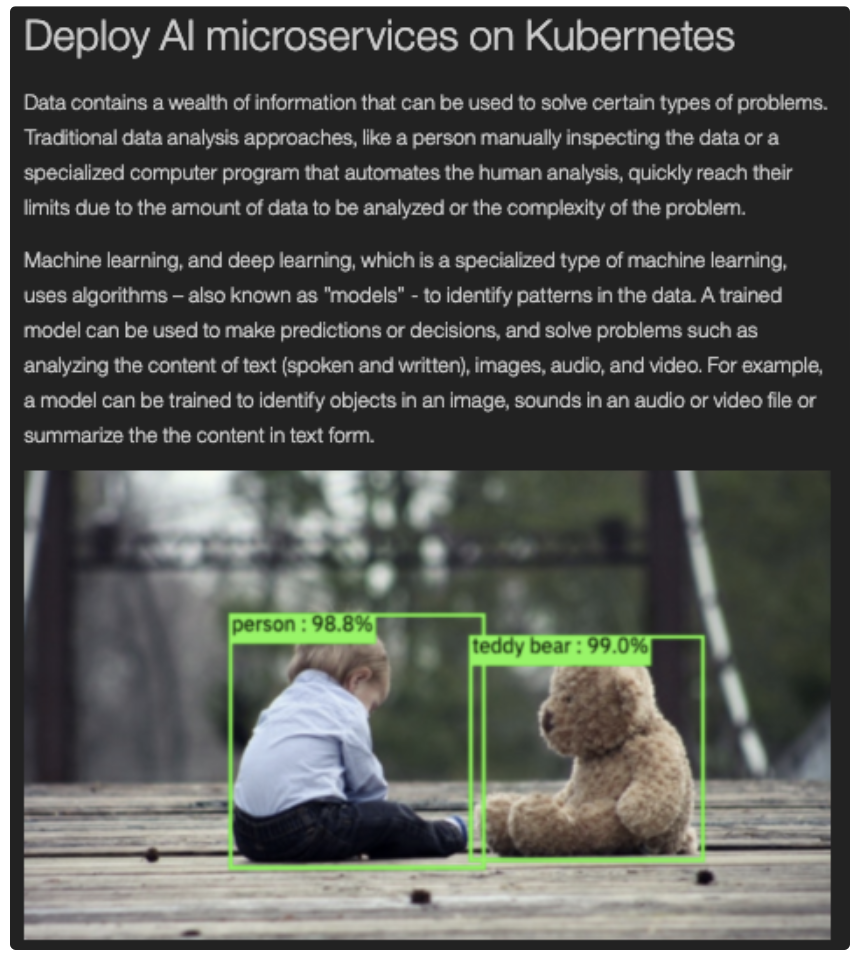
まずはアクセス方法をご紹介します。
このサイトはcognitiveclass.ai の一部を特別に使っていますと言うメッセージが出てきますので” I Understand”をクリックしてください。
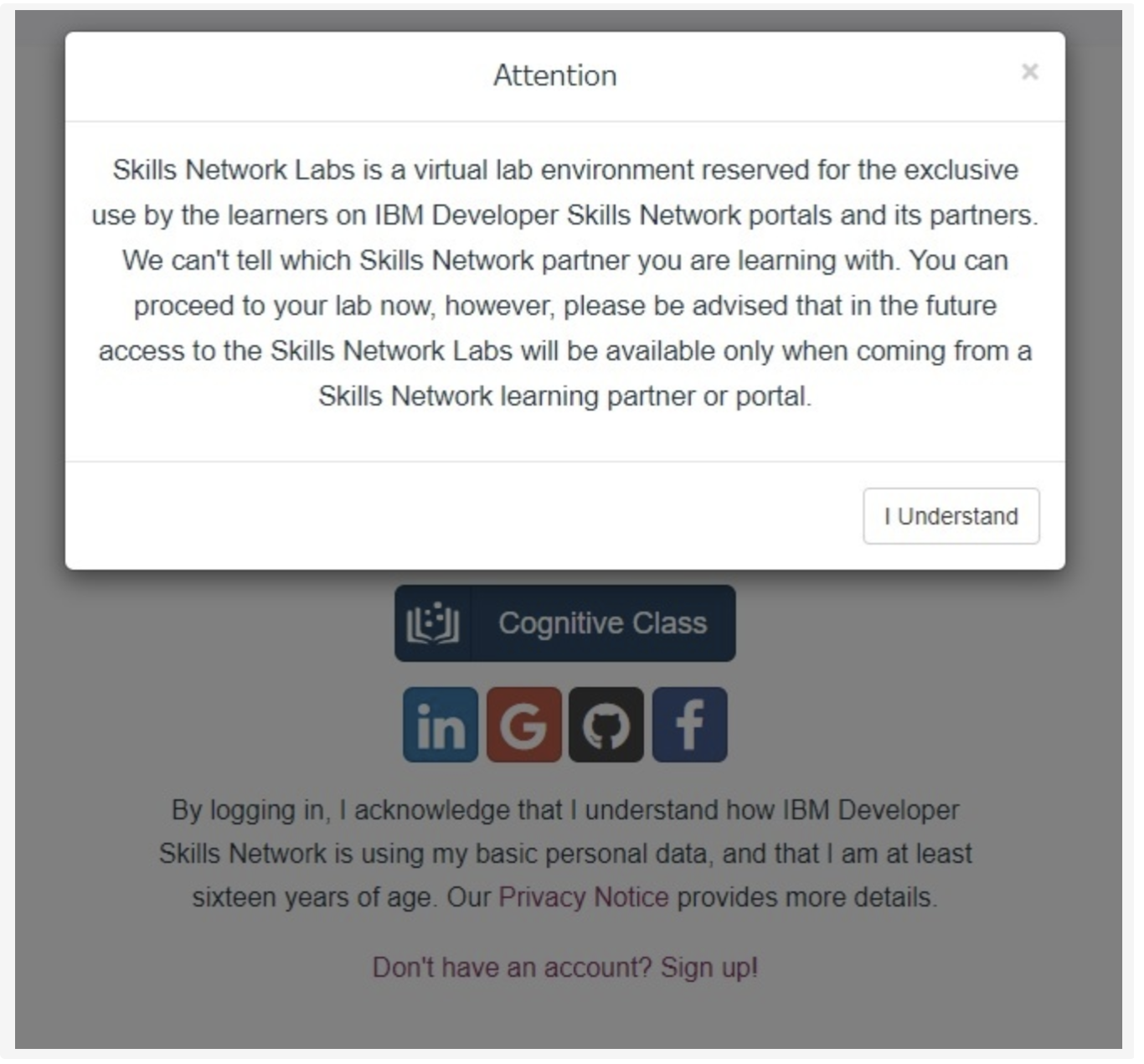
次に”Cognitive Class”をクリックしてください。
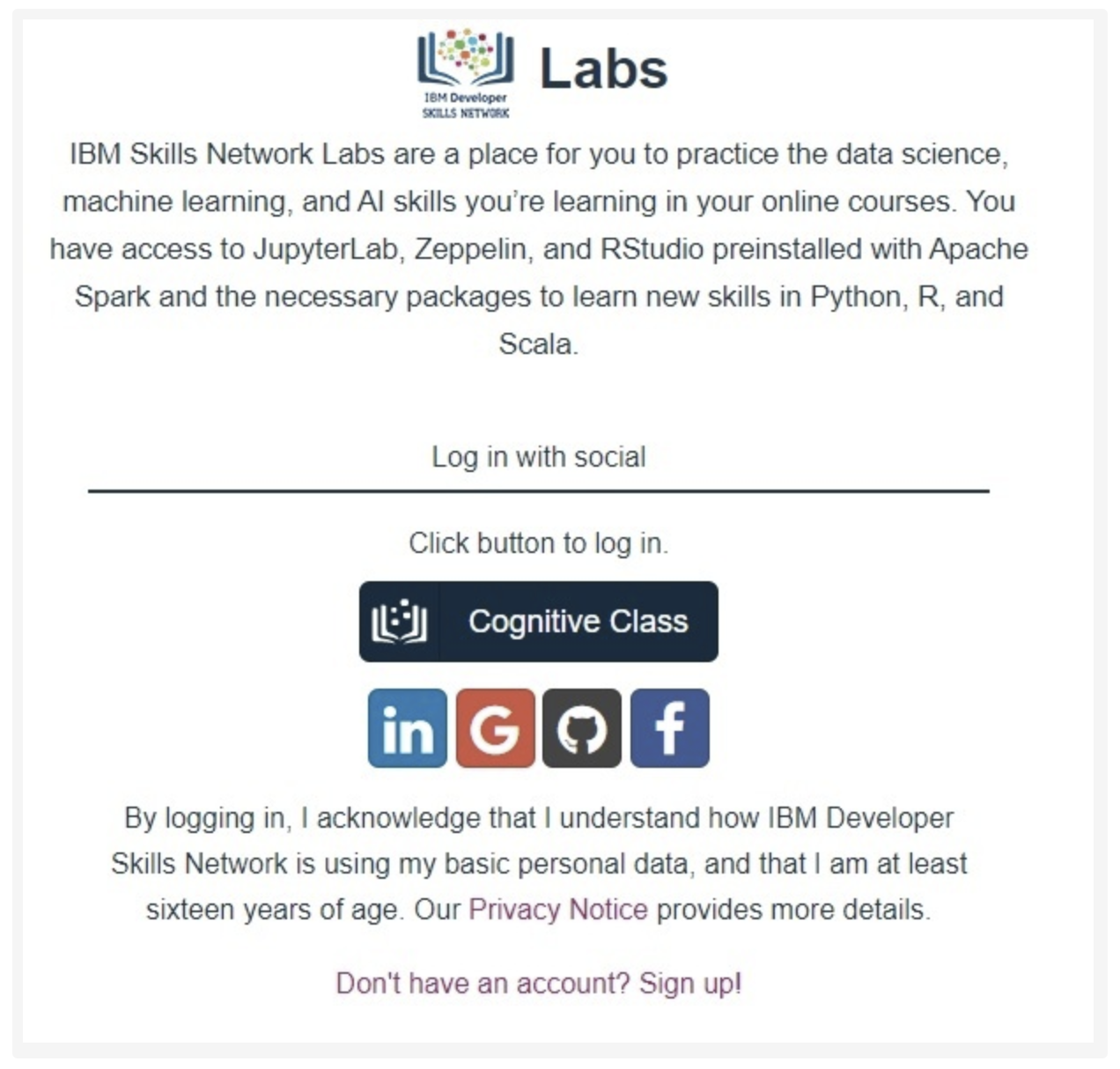
IBM idを選んでください。
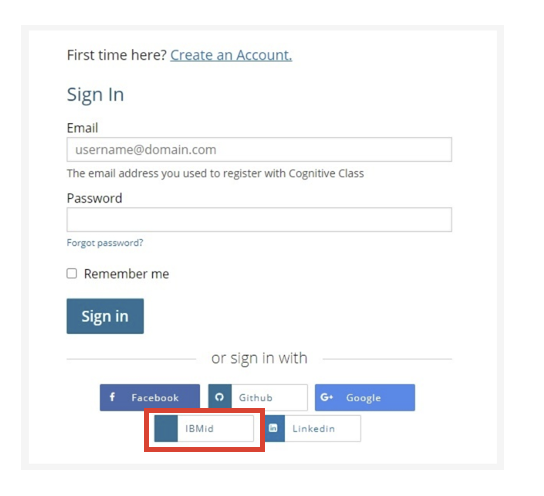
その後IBM ID, パスワードを入力すると以下の画面に行きます。この画面が出るまで2、3分かかるのでお待ちください。
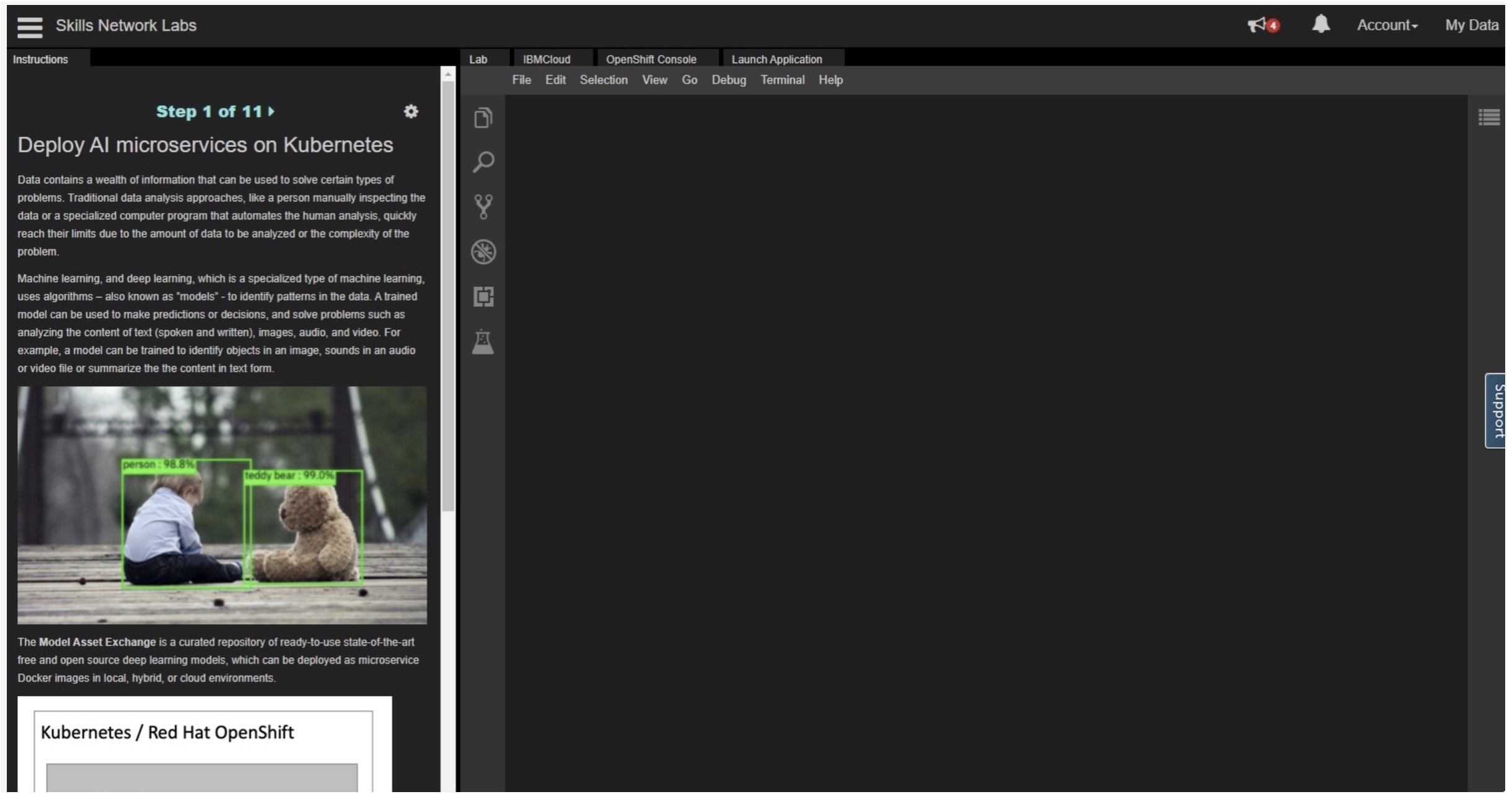
これでOpenShiftが使えます。下のように”Terminal” → “New Terminal”でコマンドラインを出すことができます。
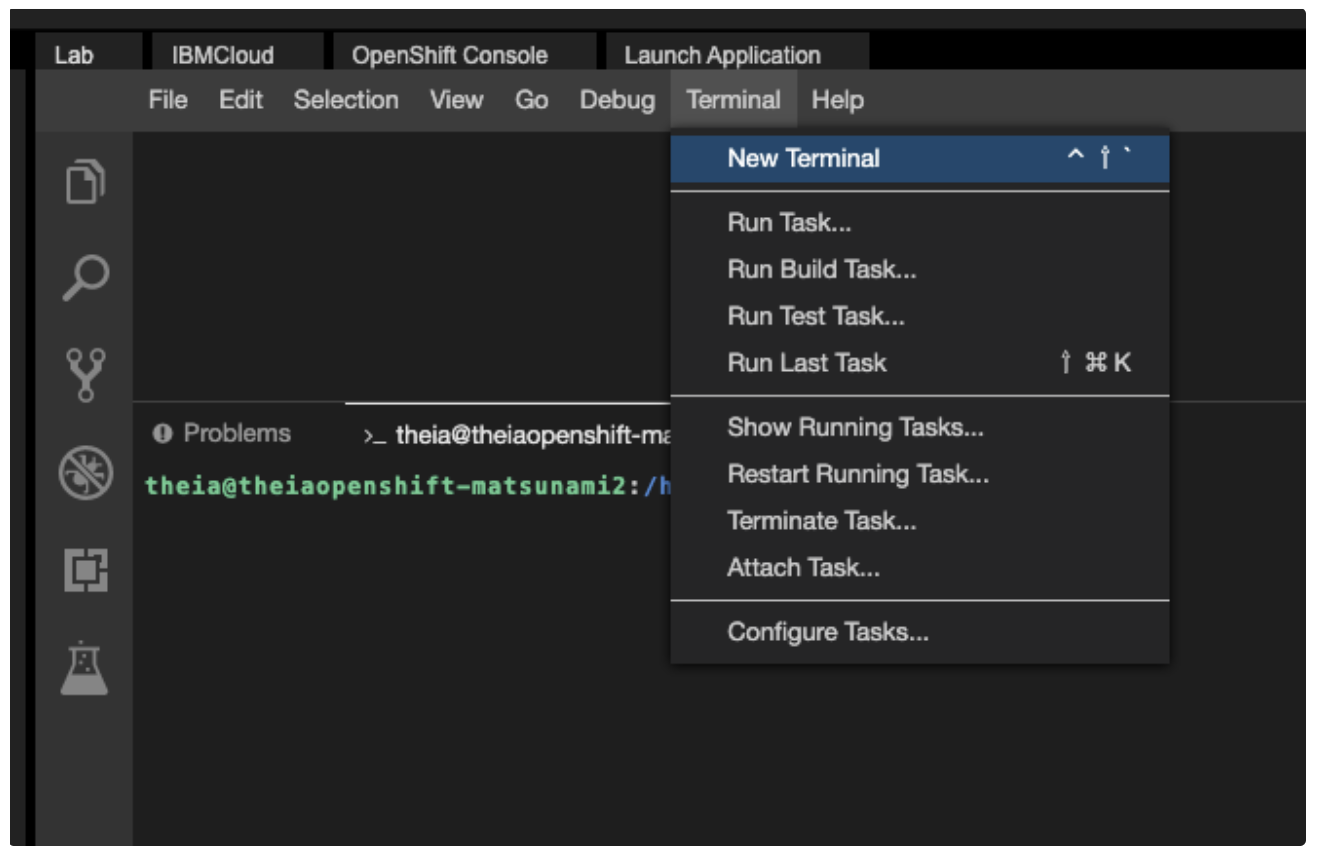
oc コマンドも入っているしOpenShiftにログインしている状態なのですぐに使えます。
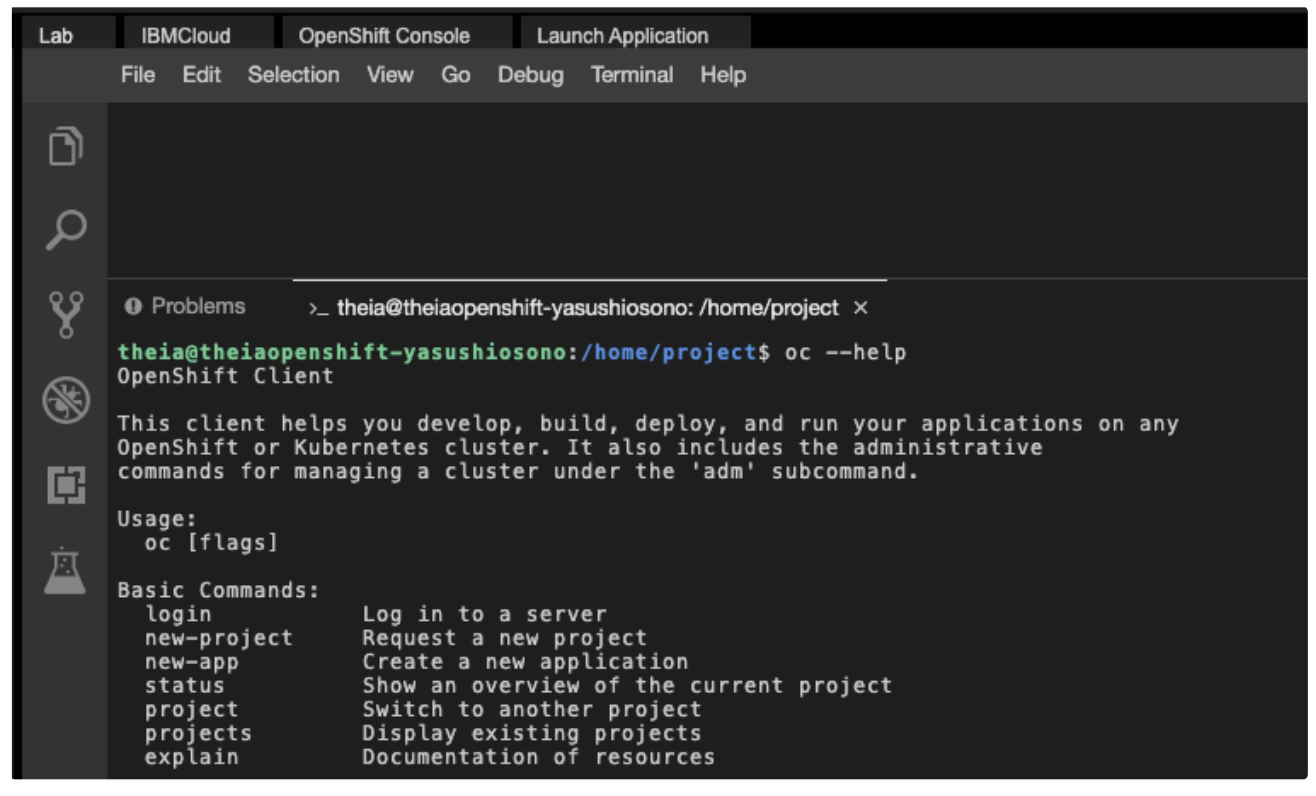
良かったらこれも試してみてください。
https://github.com/osonoi/watson-vr-node-e - Connect to preview
Watsonの画像認識アプリをOpenShift上で動作させることができます。