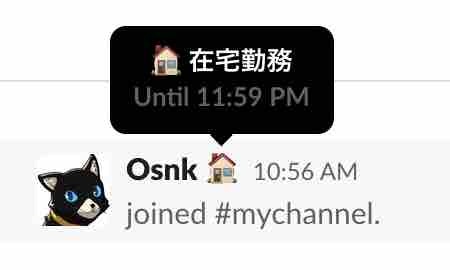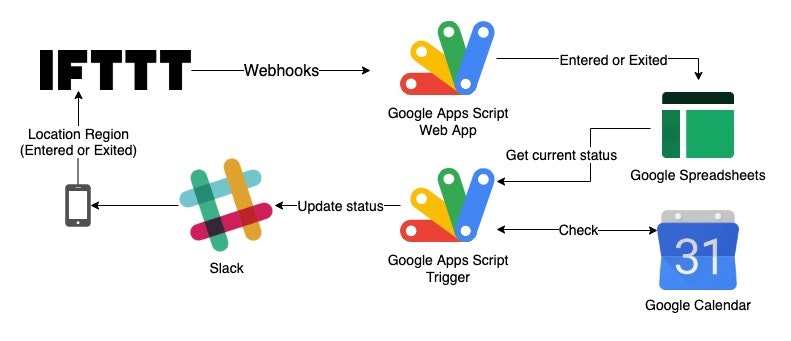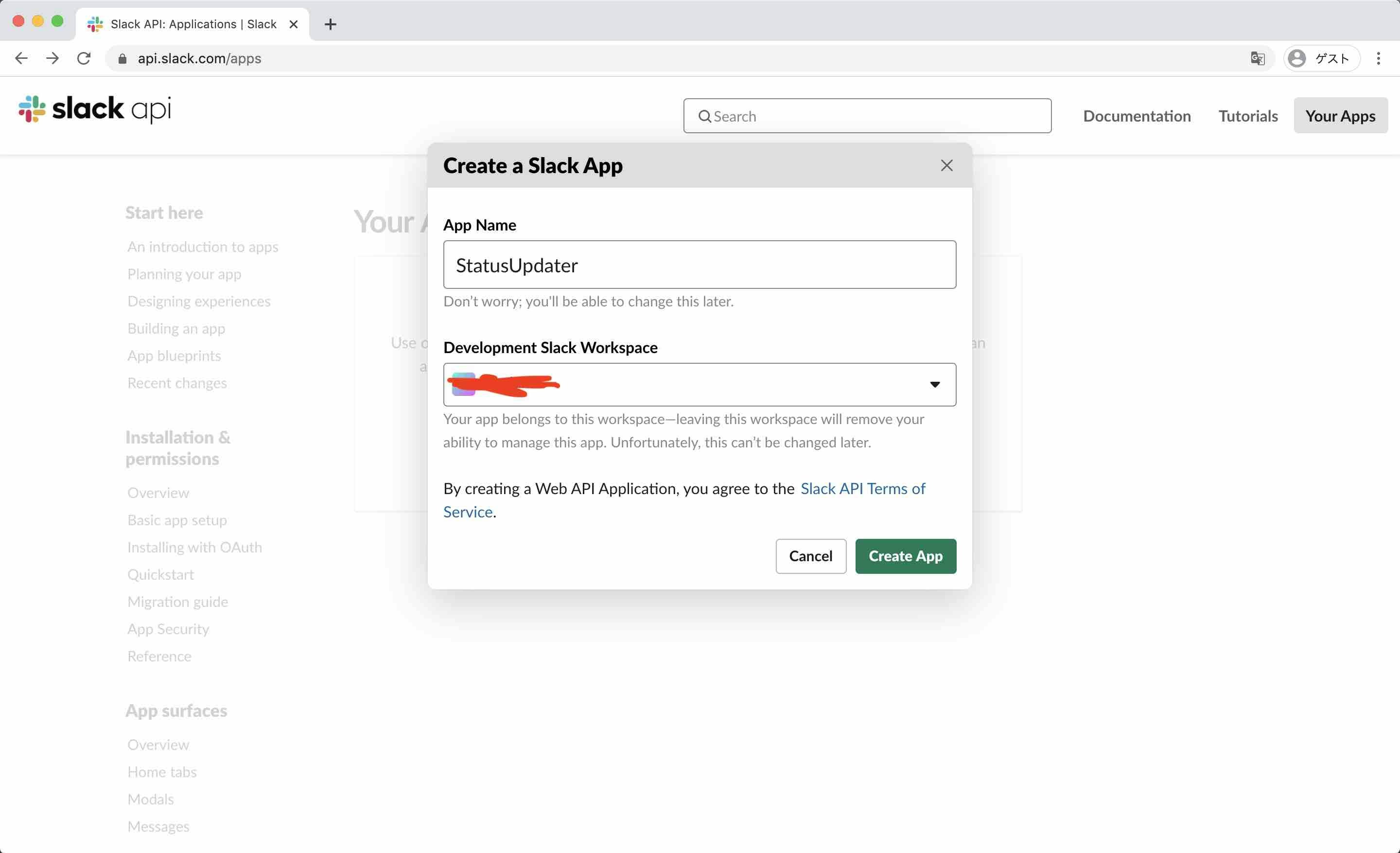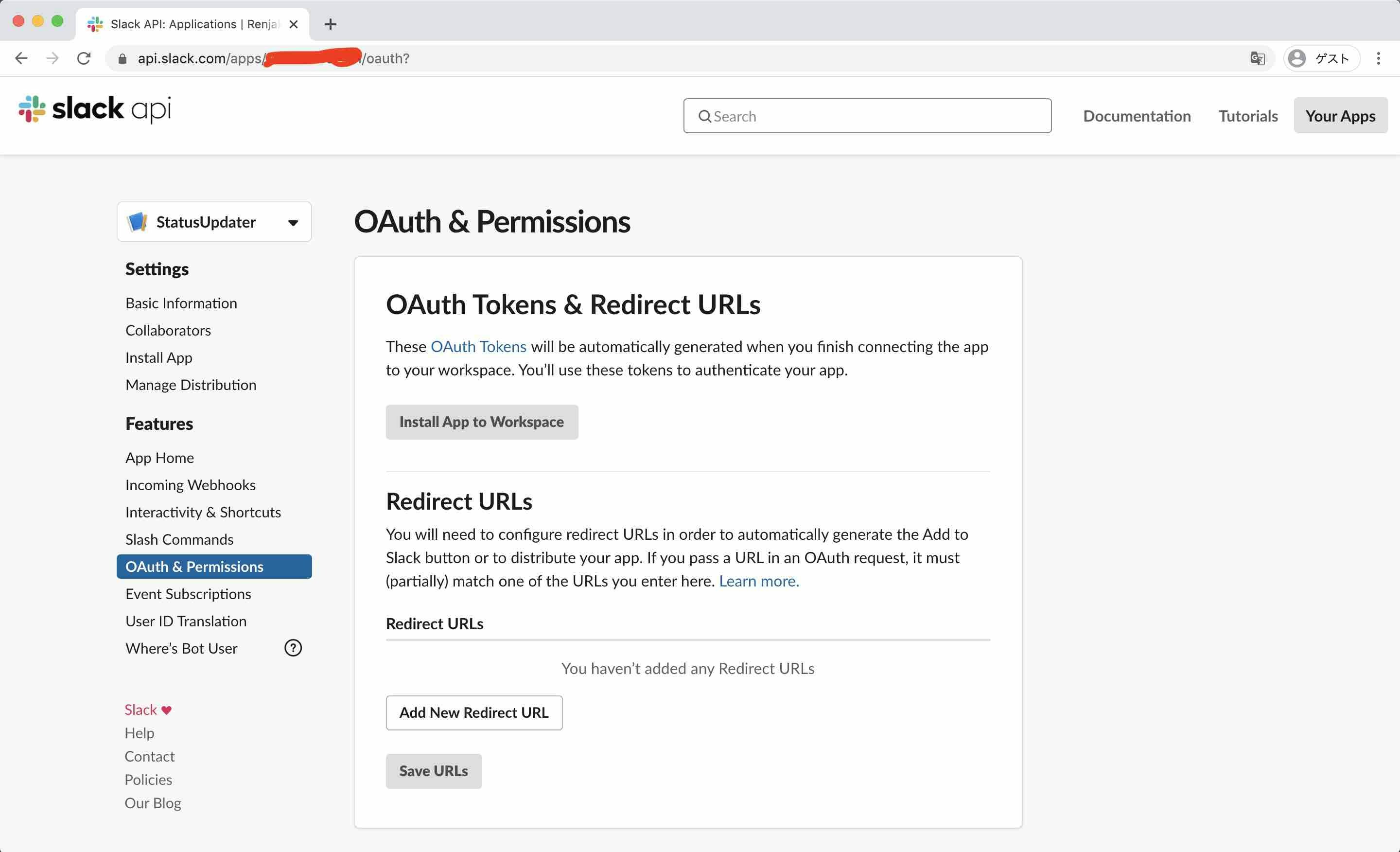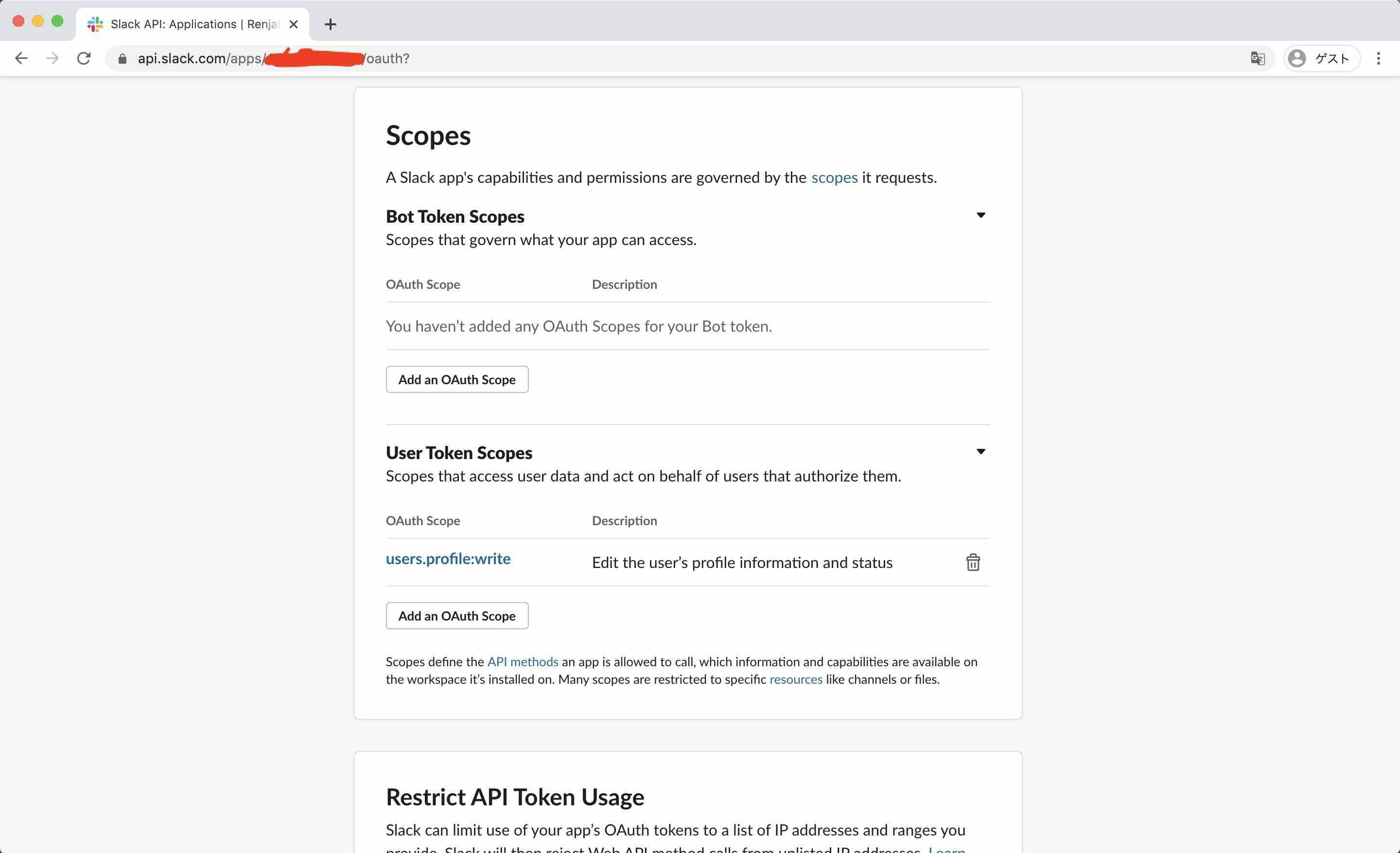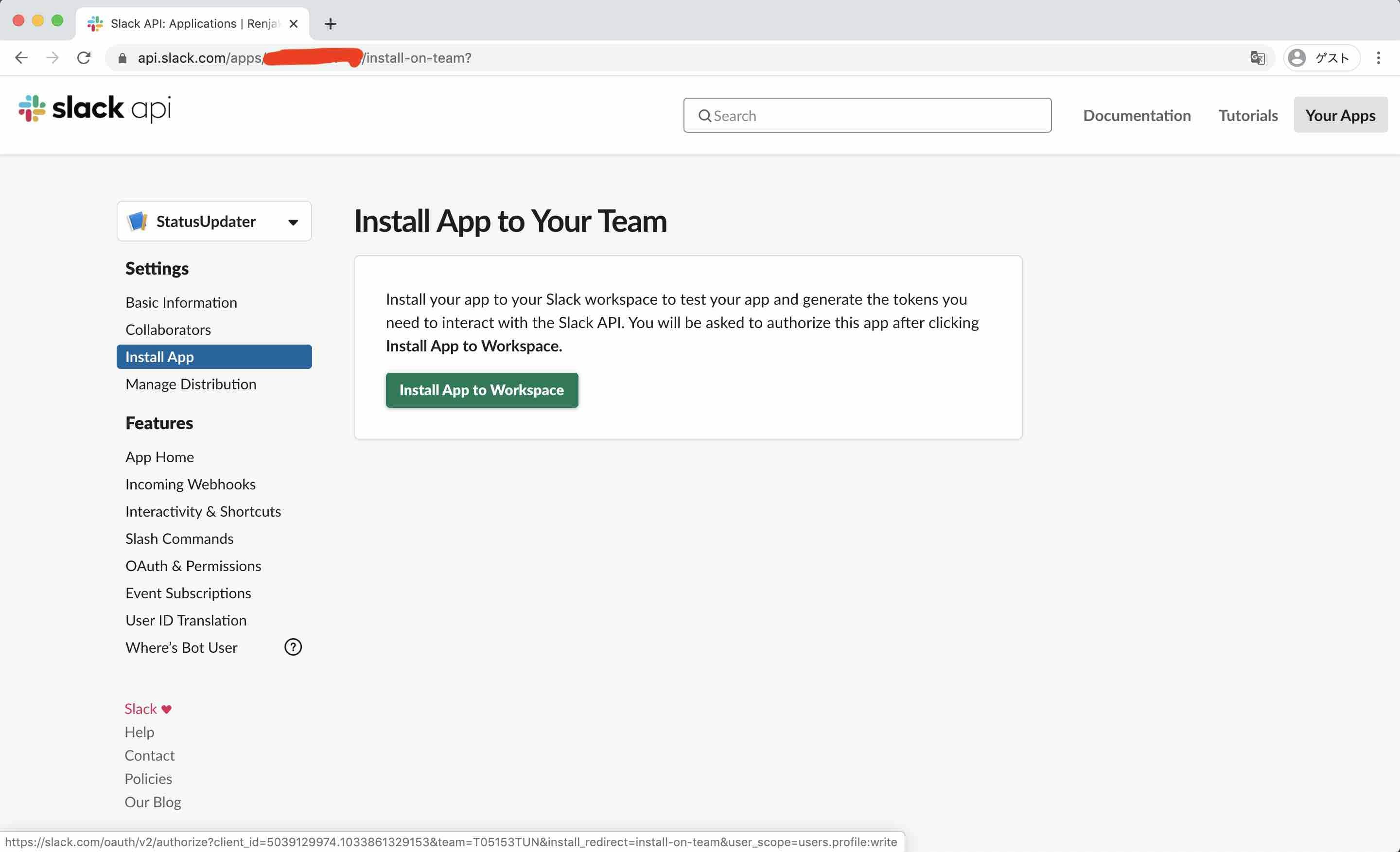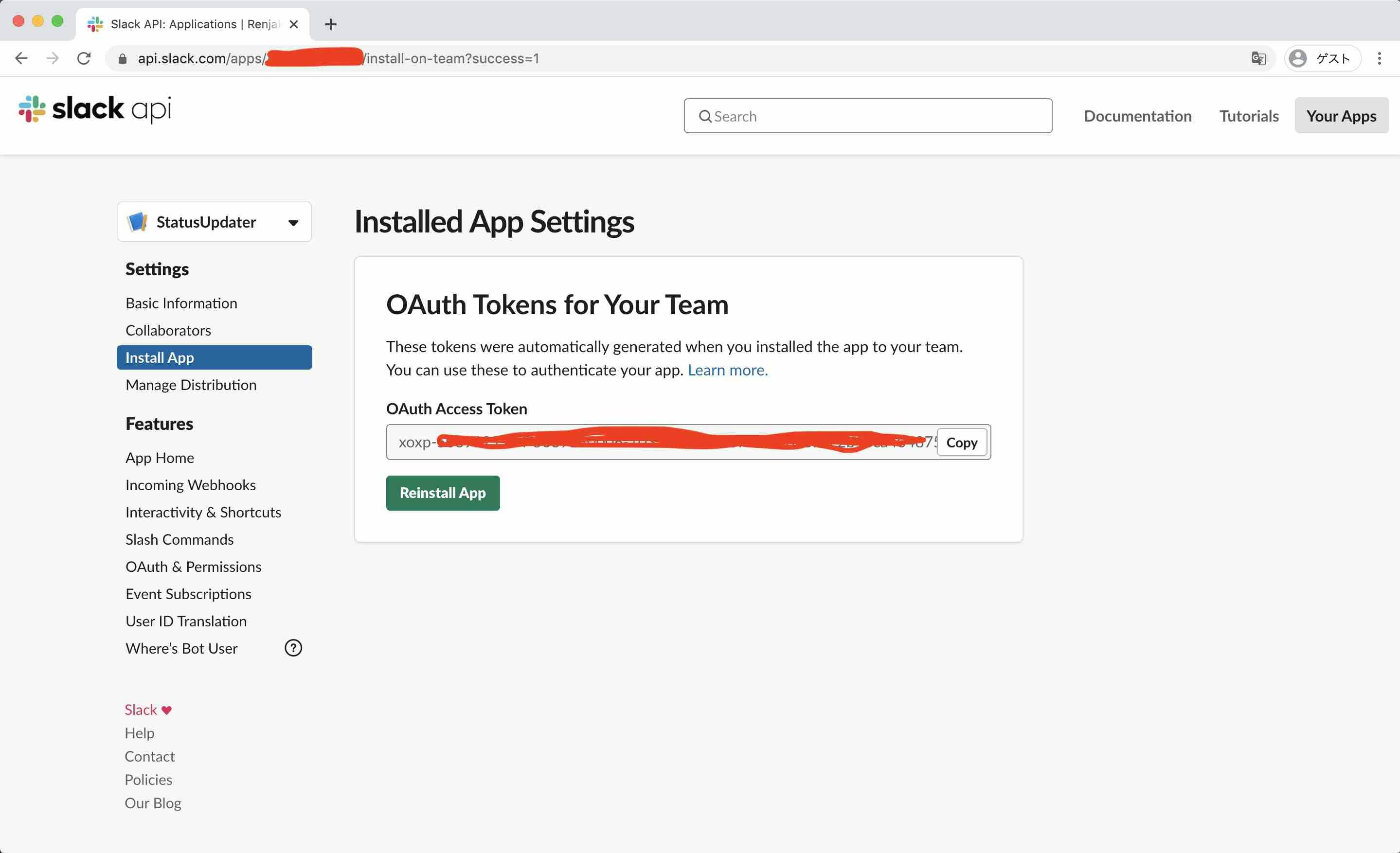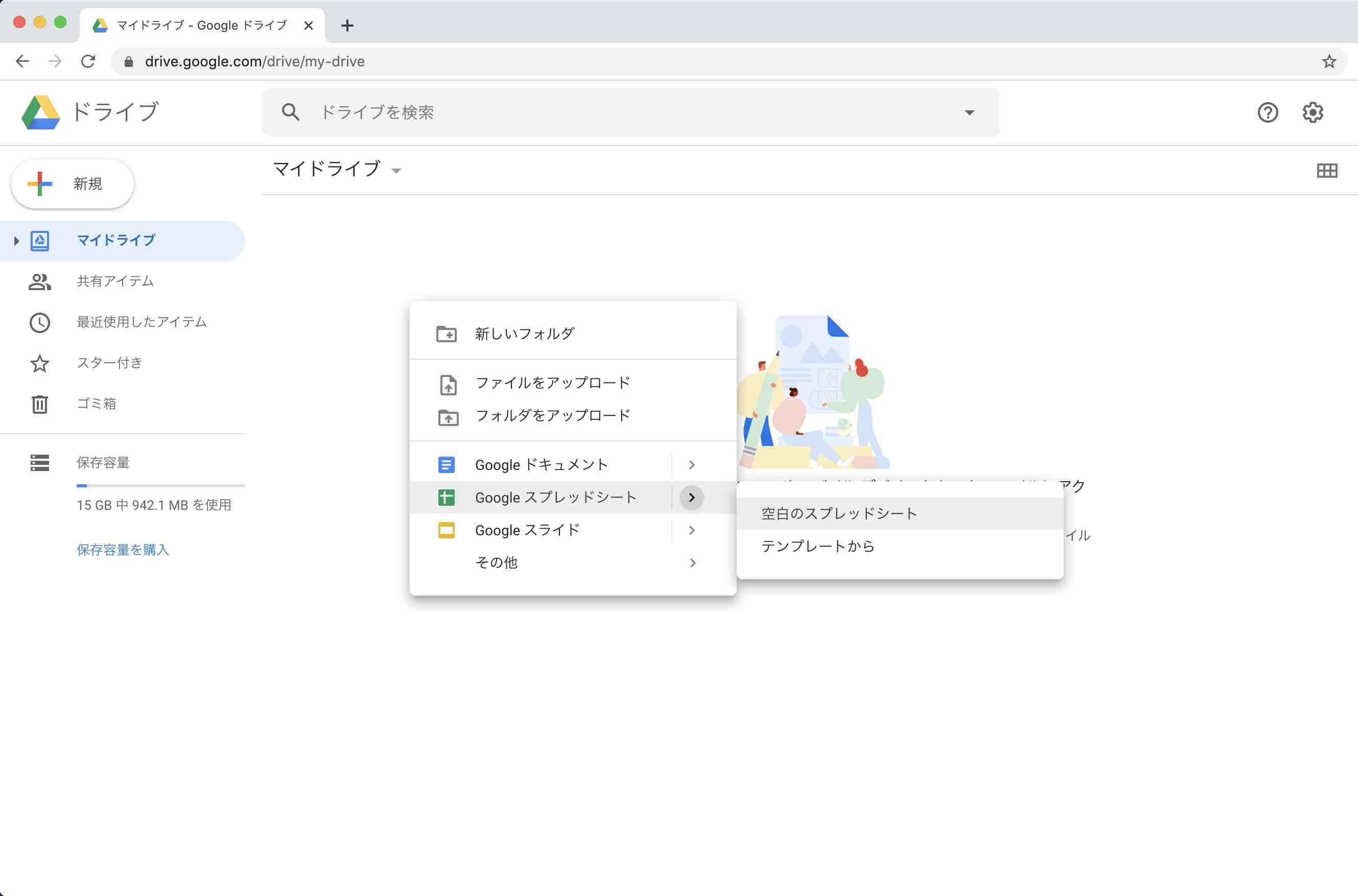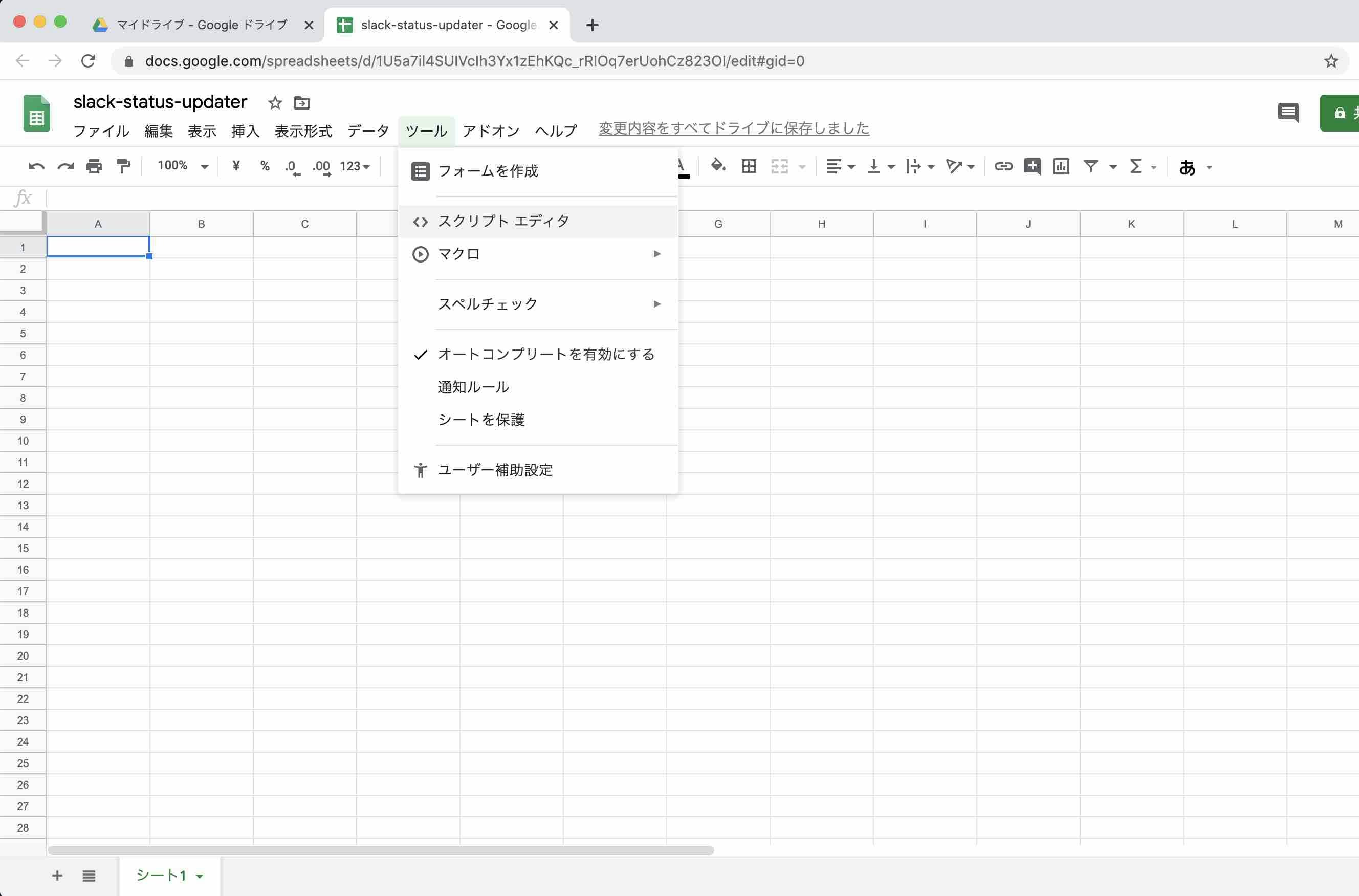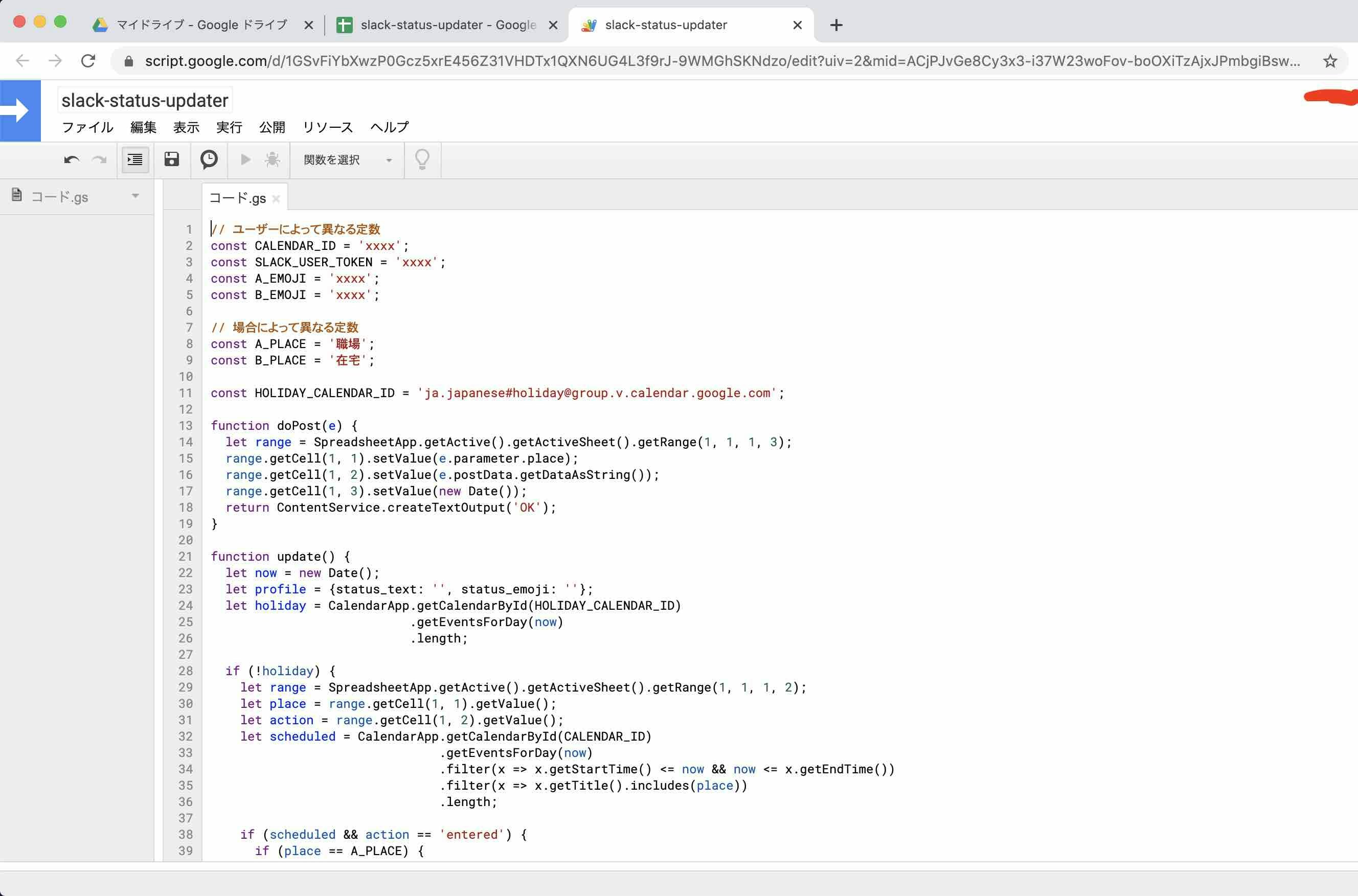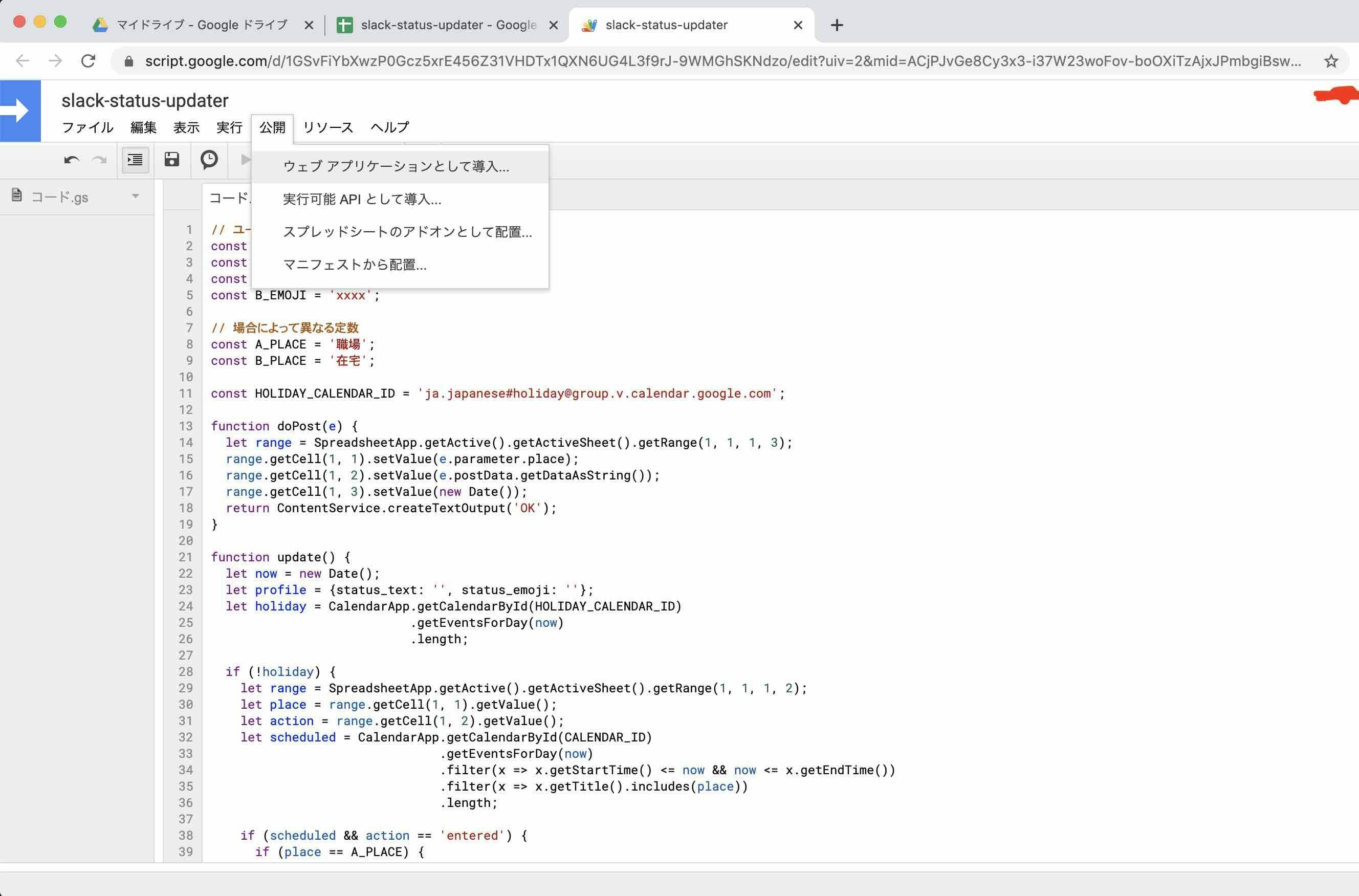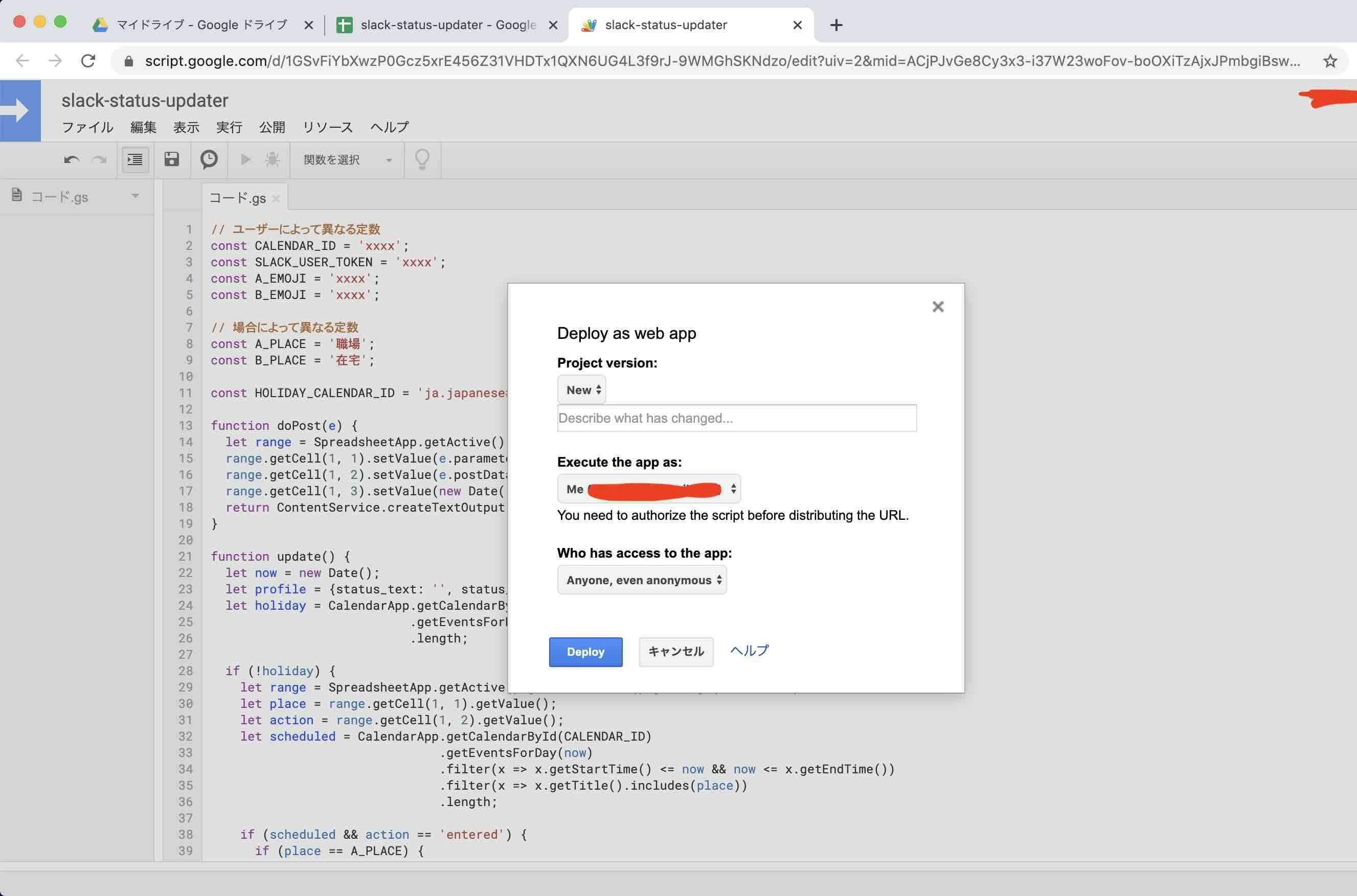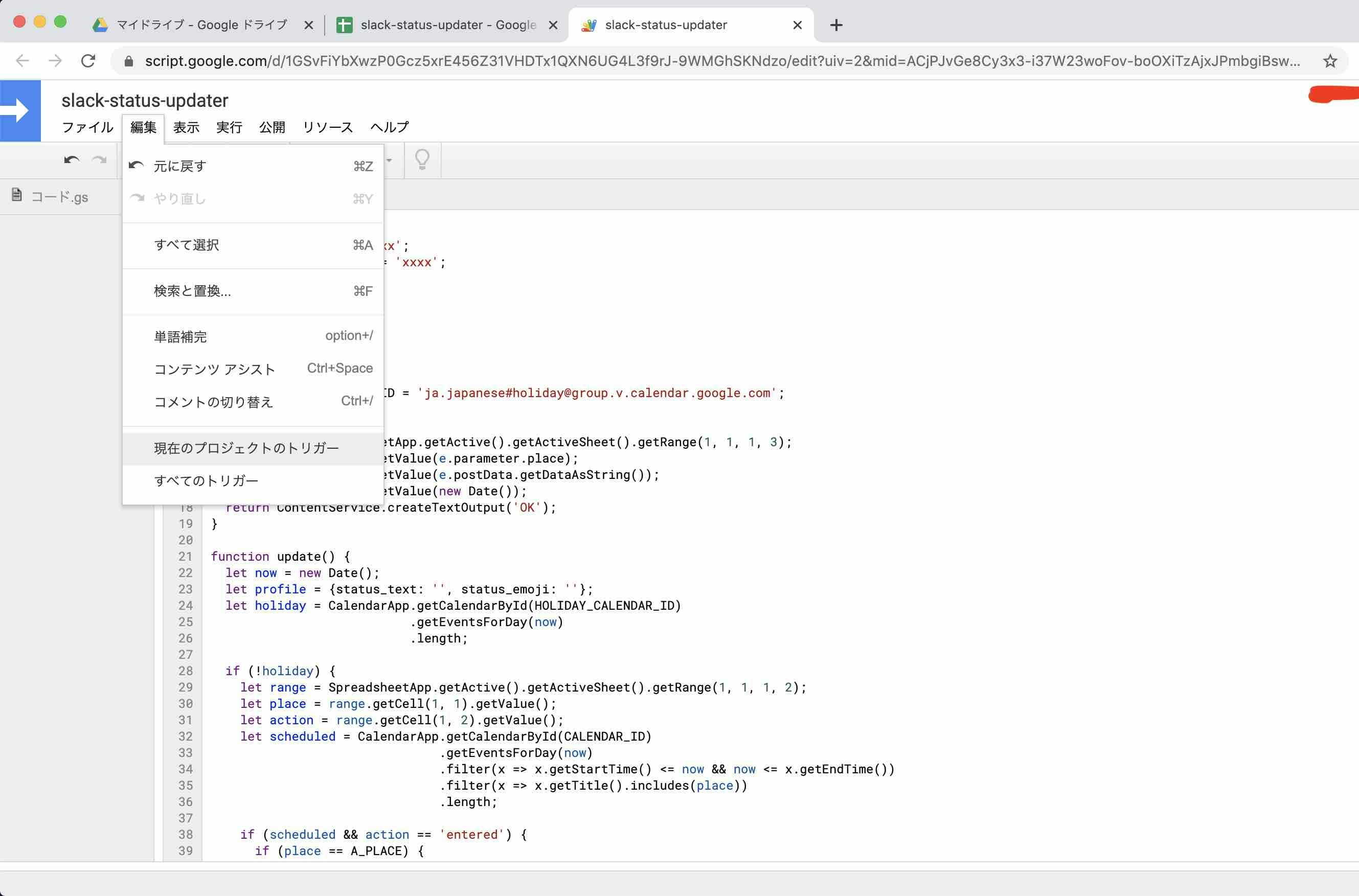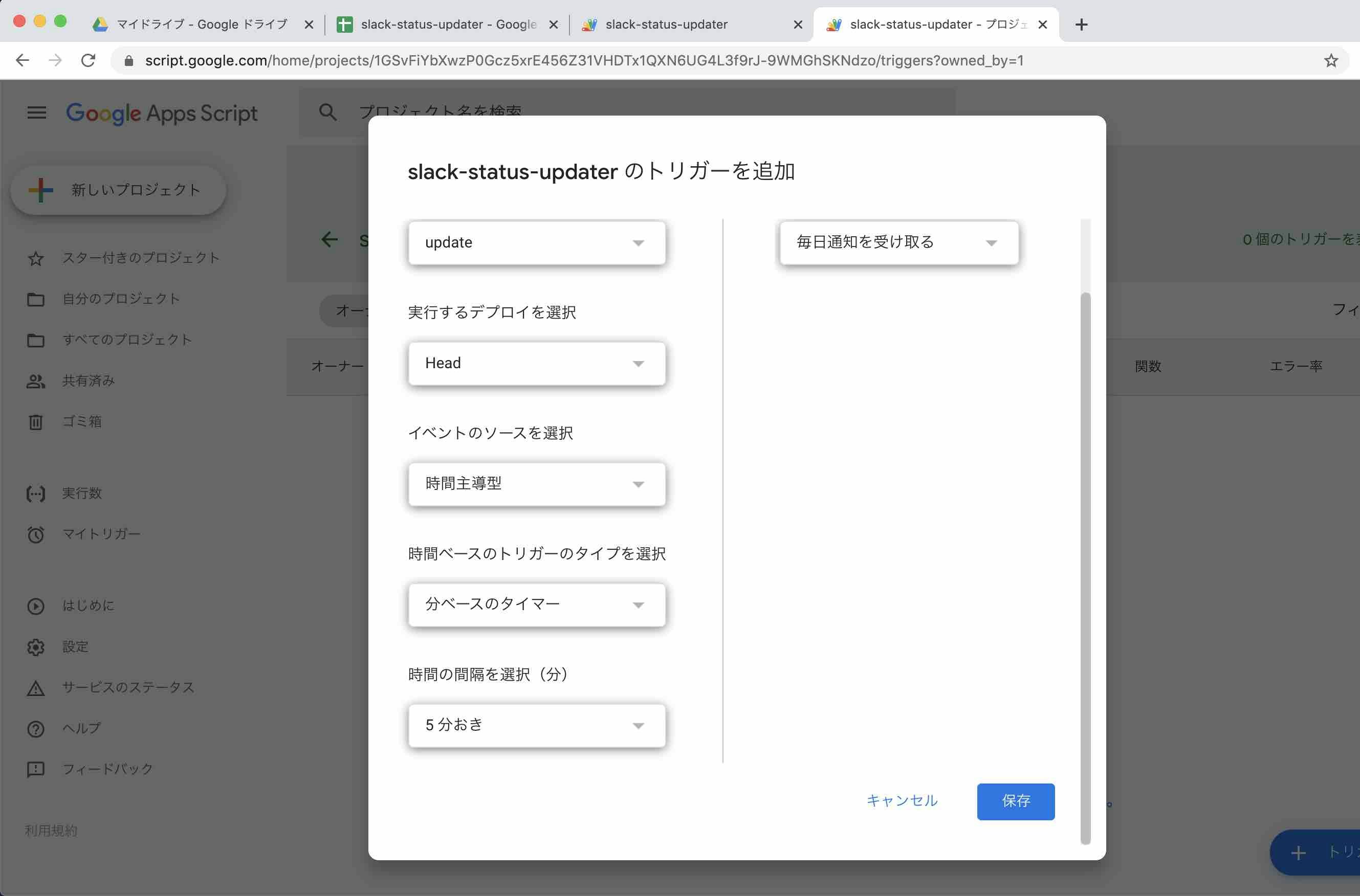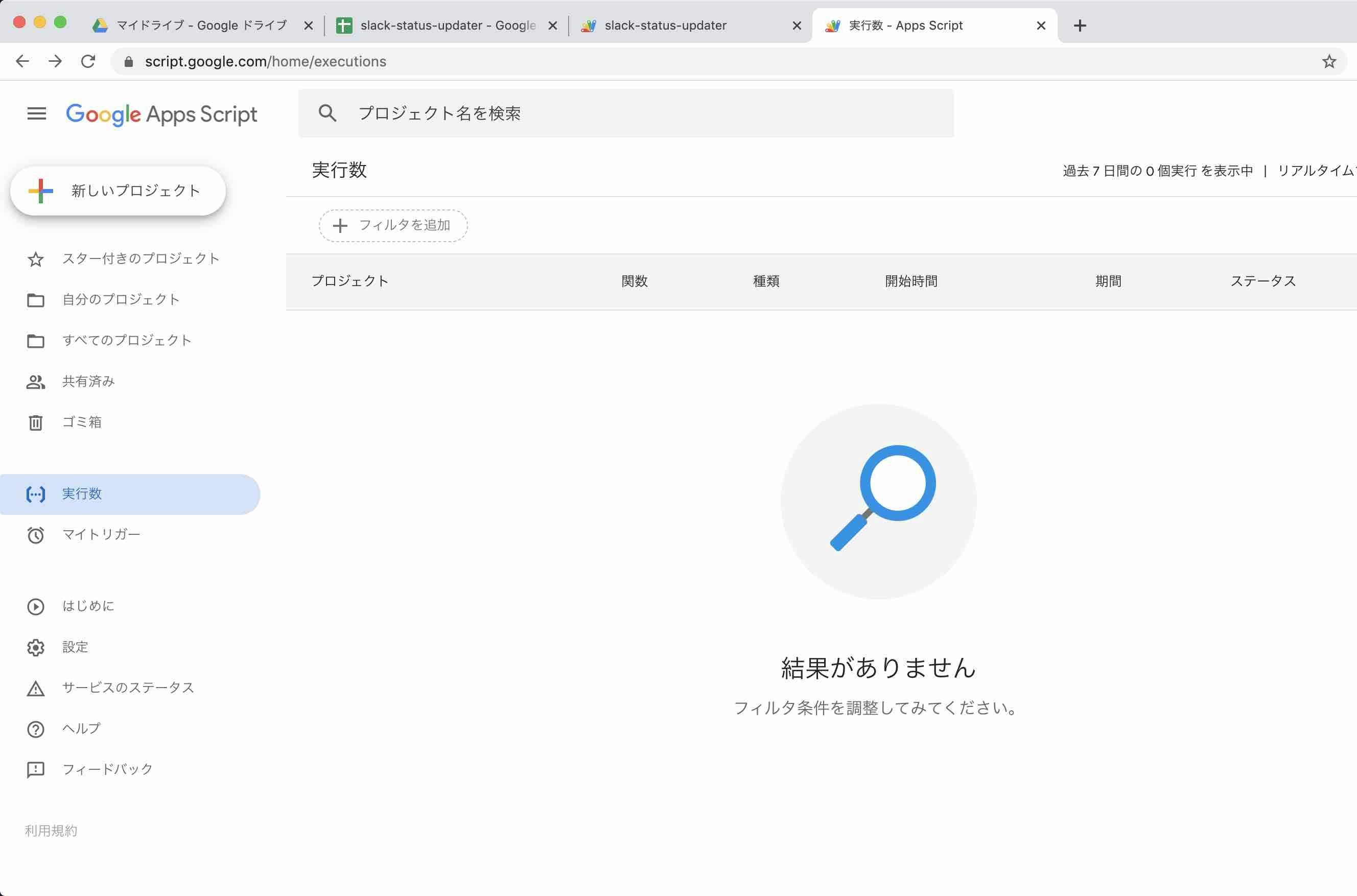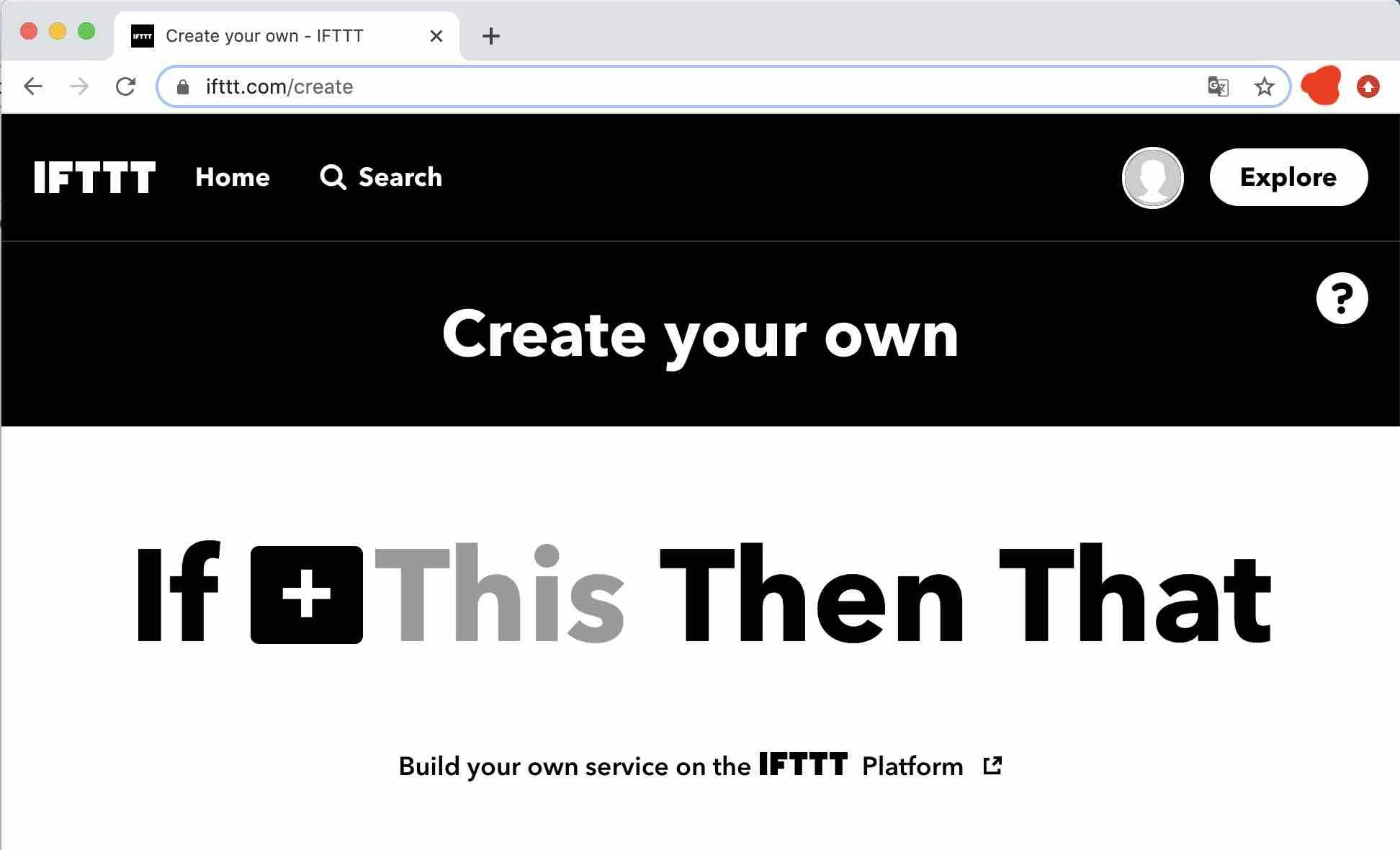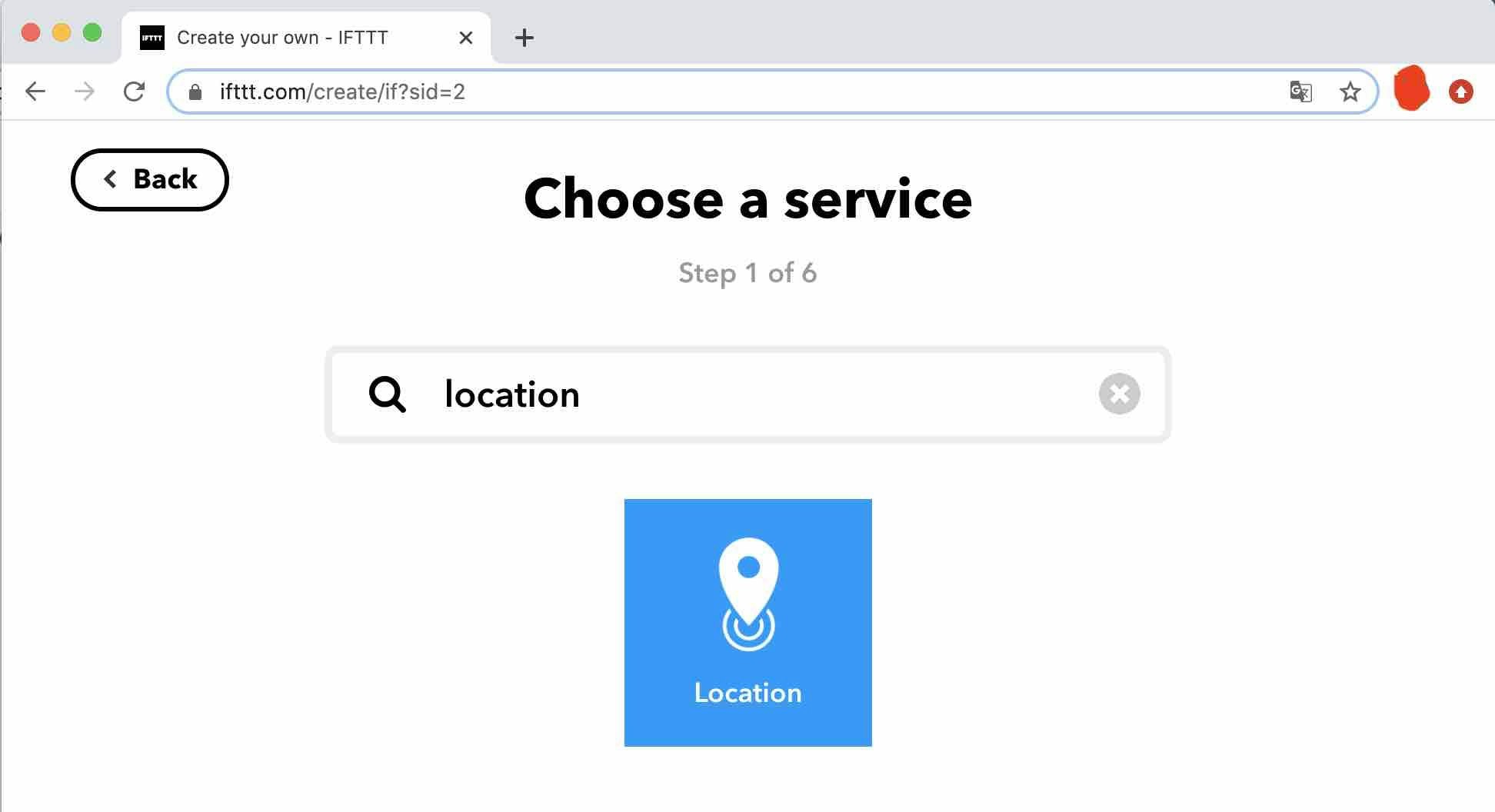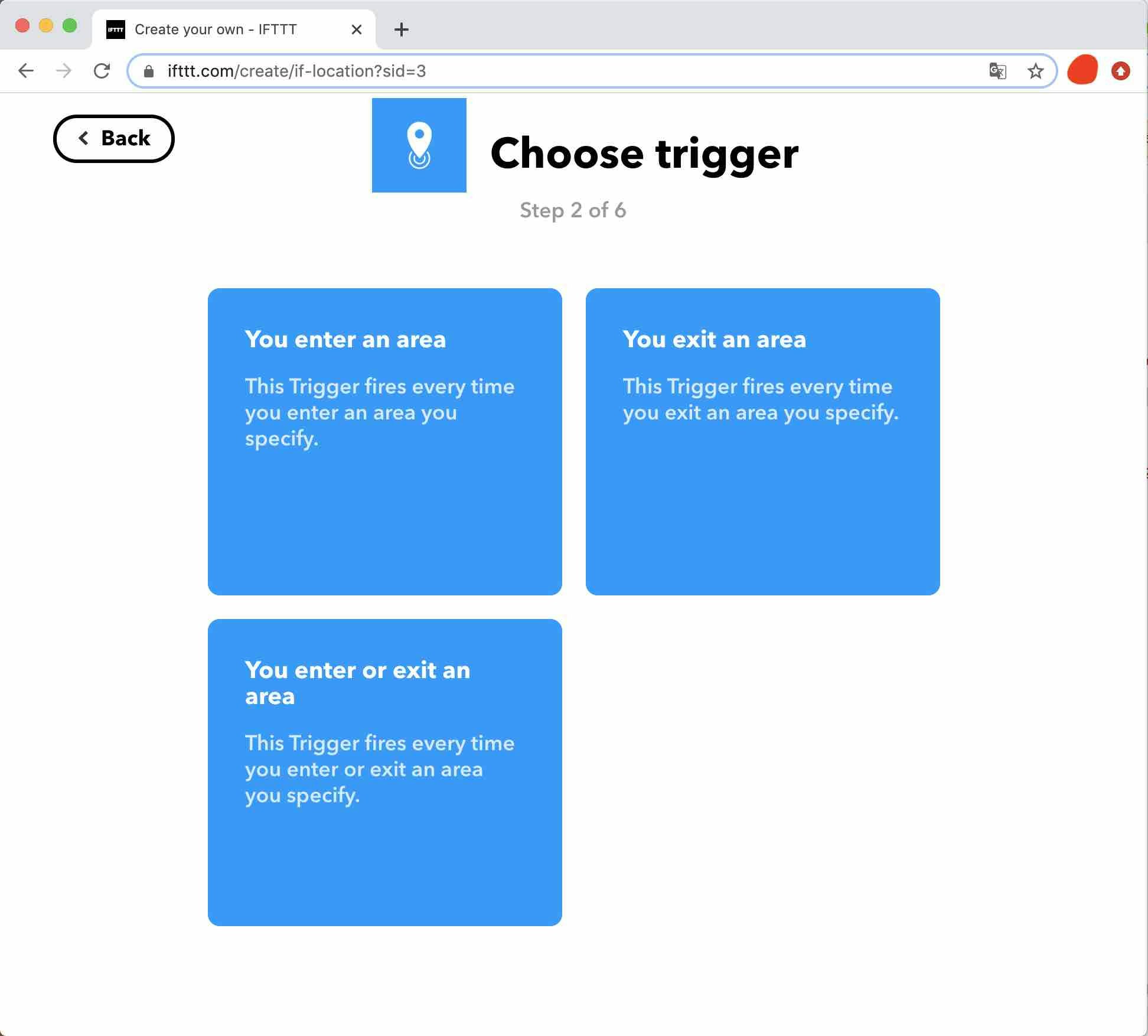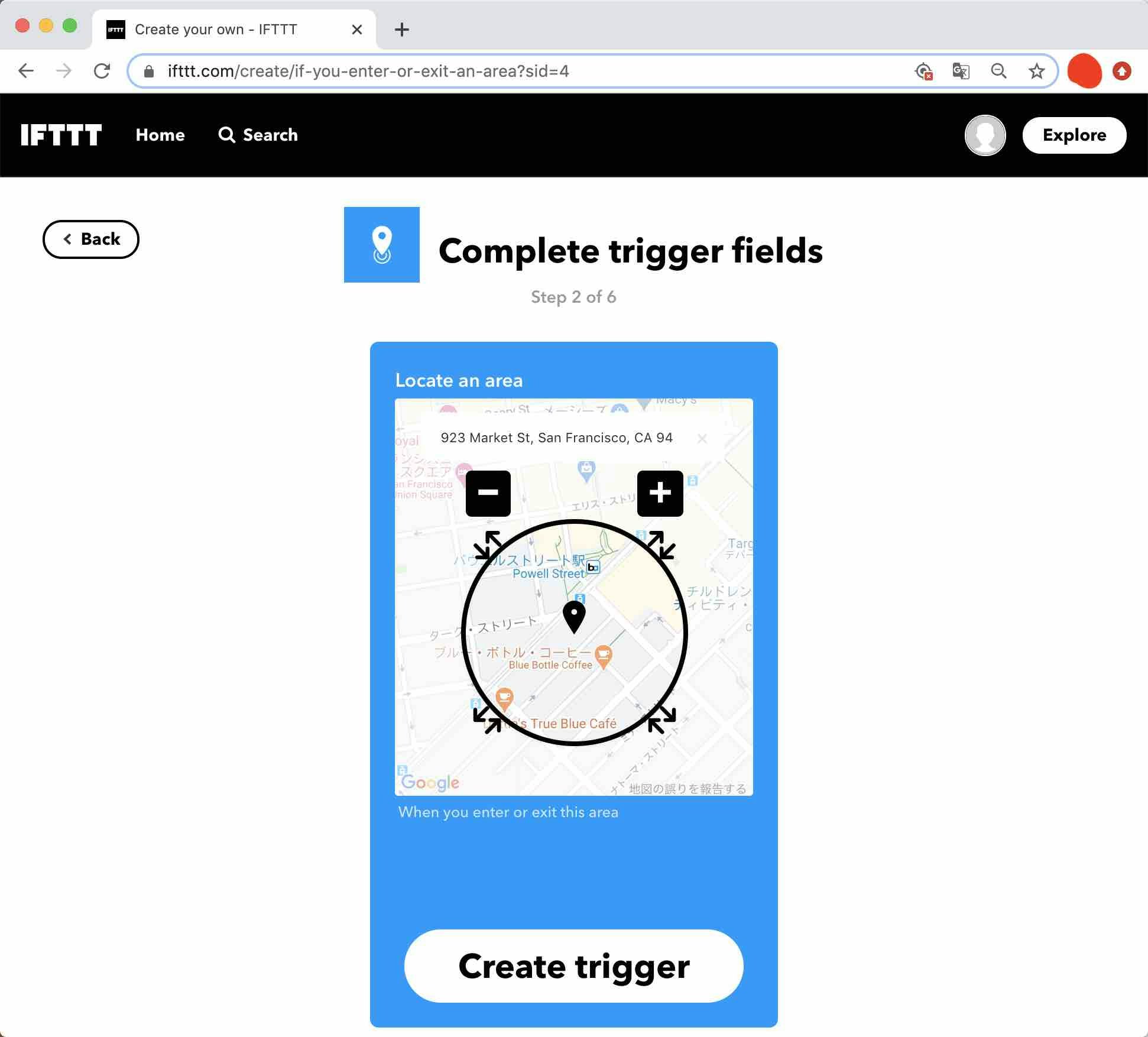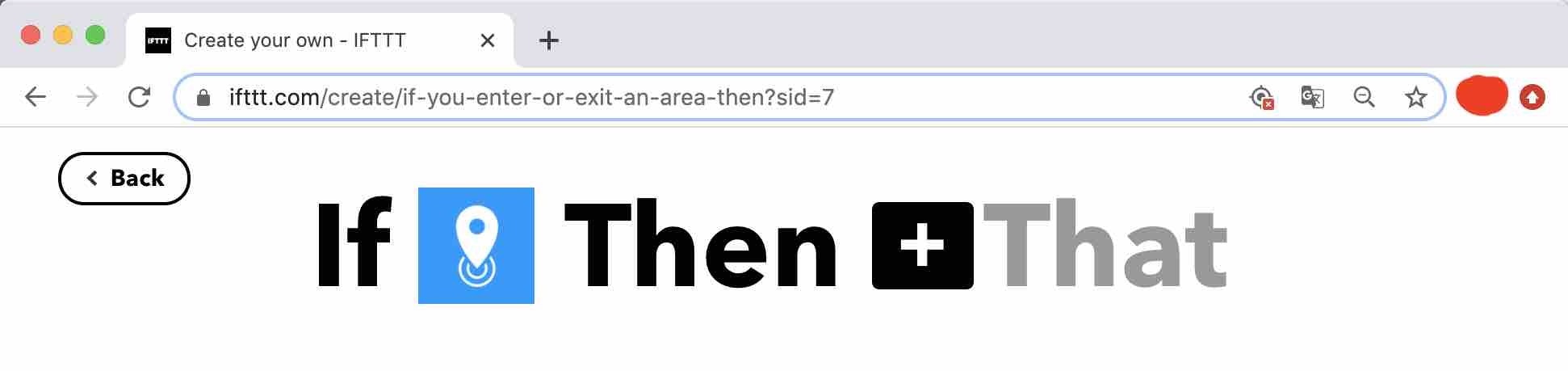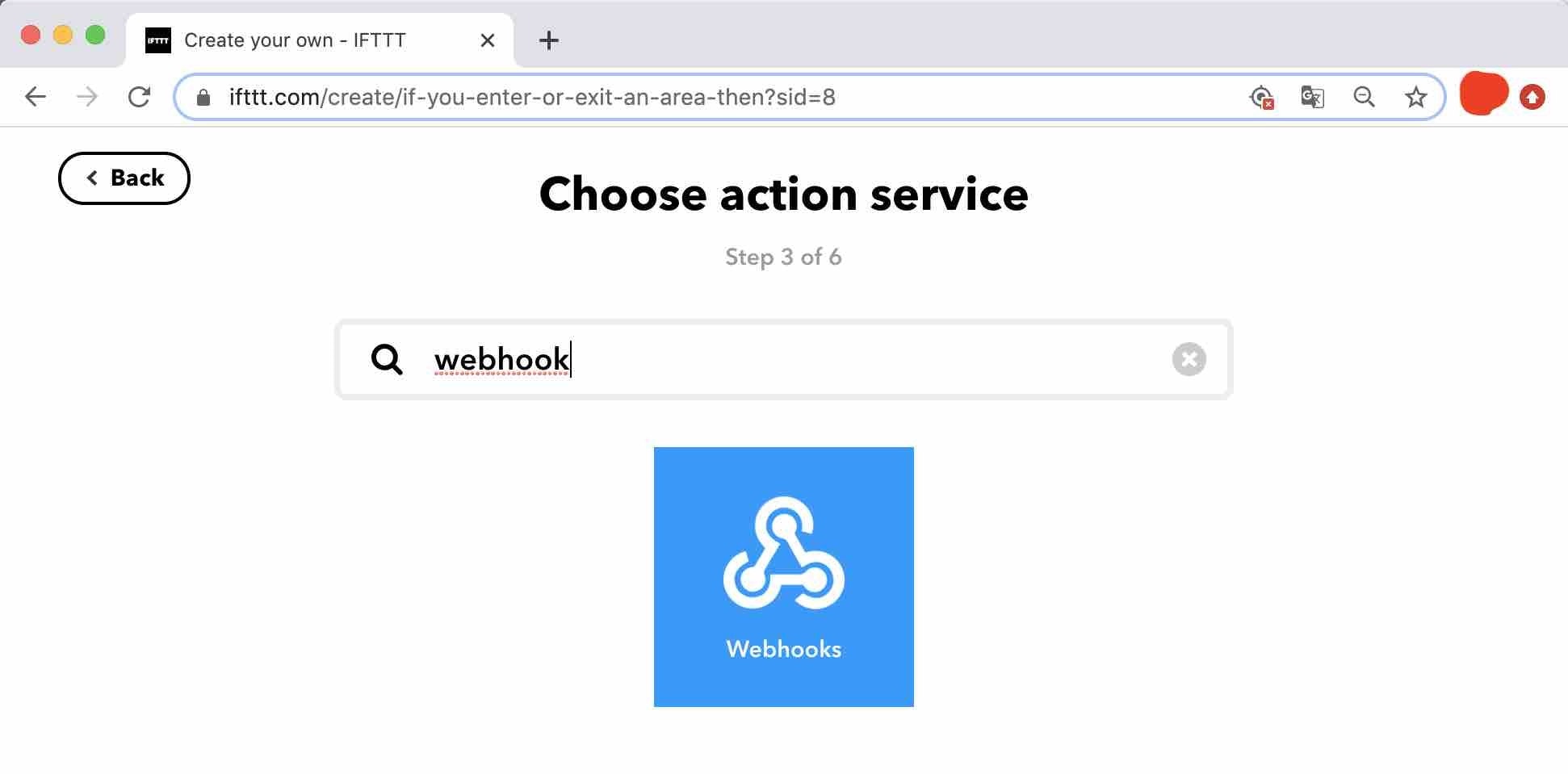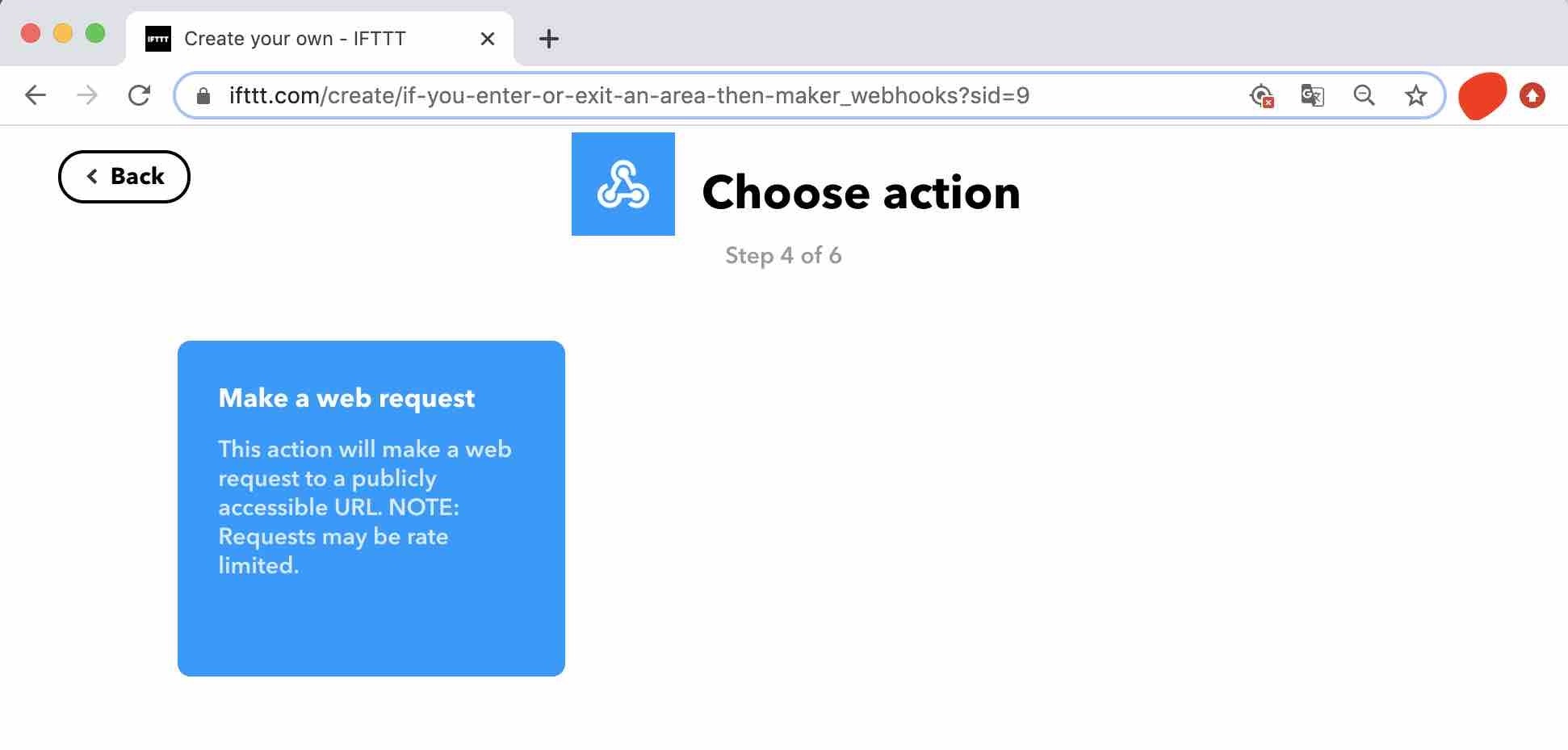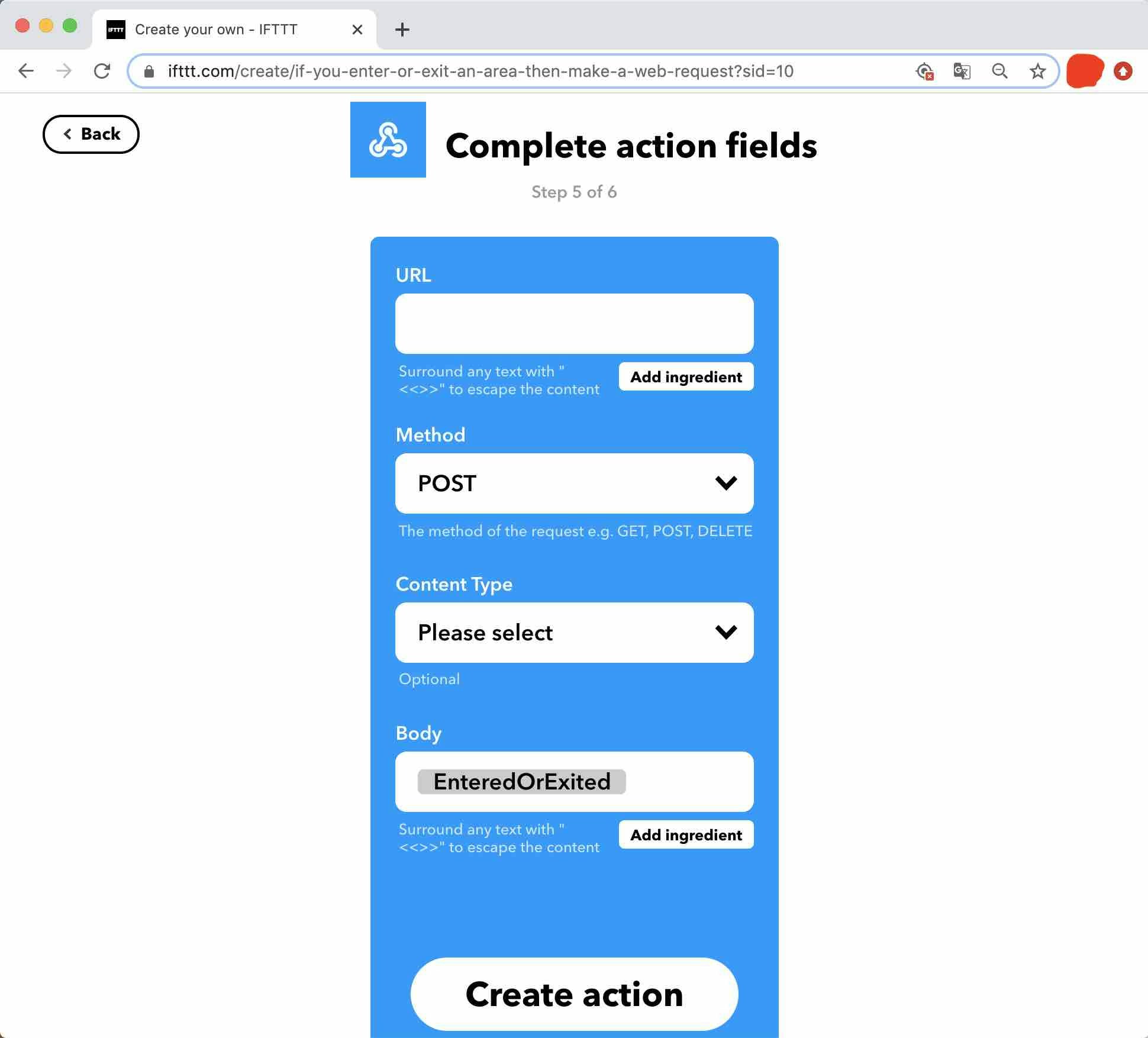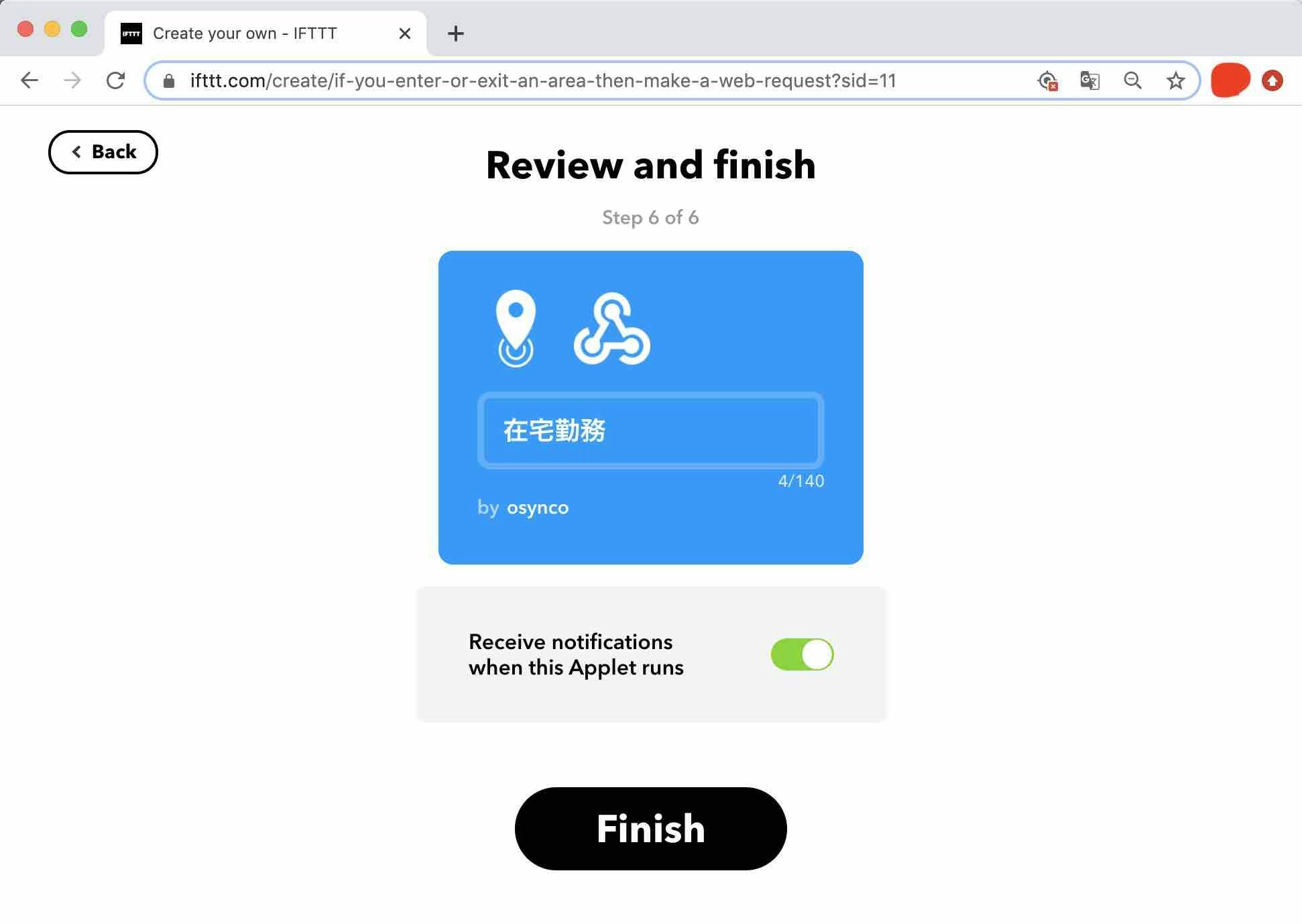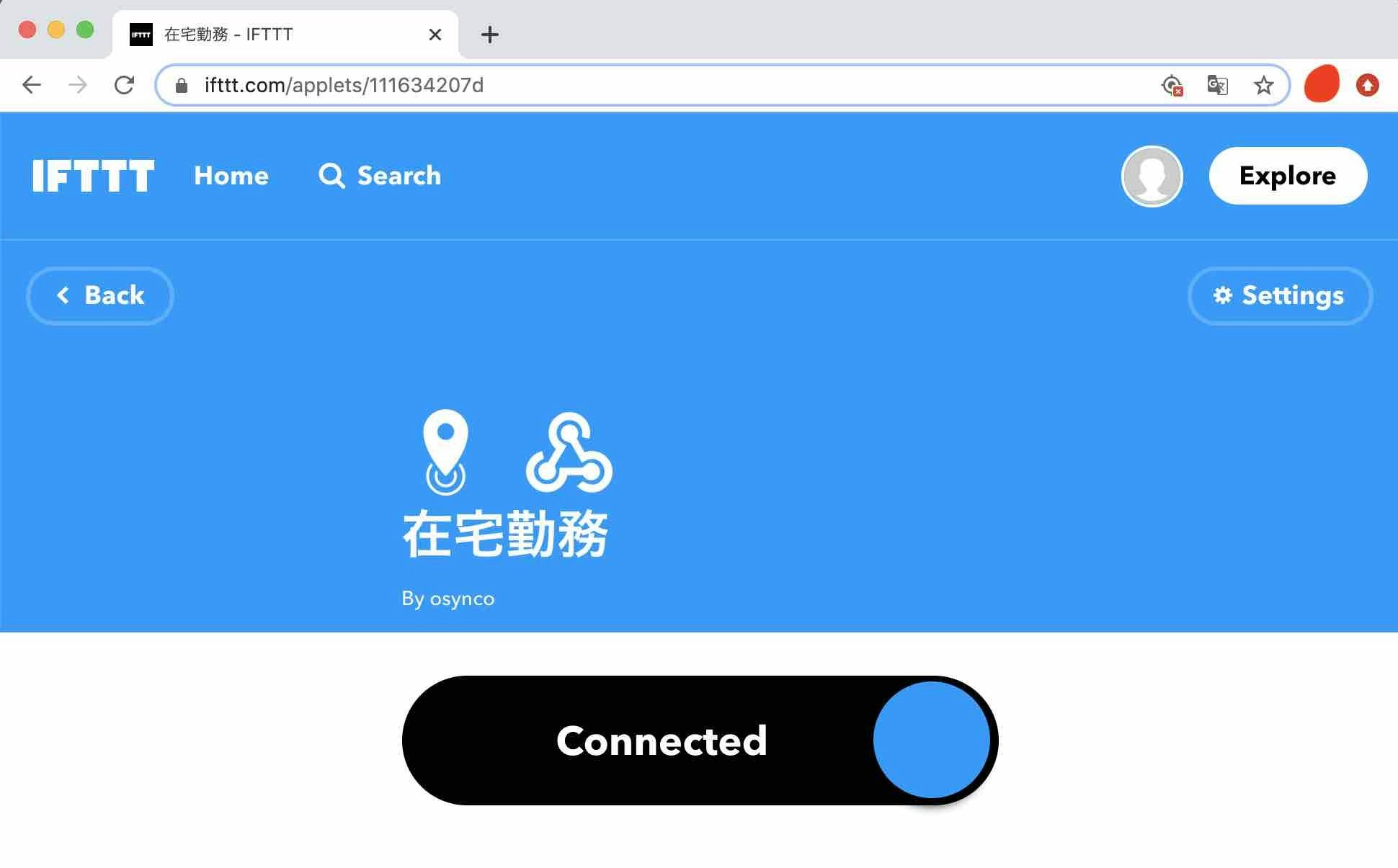はじめに
リモートワーク、最近は、テレワーク、自宅勤務、在宅勤務、様々な呼び方をすることが多いですね。世界中を席巻する例の細菌感染とともに、かつてない流行りをみせています。あなたの会社ではどうですか?
そもそもは、専門職なんかは特に顕著ですが、職場に行かなくたって上手く回る仕事は世の中にありふれているし、そうした可能性を否定するいくつものつまらない主張は、きっかけさえあればこんな風にサクッと是正されるものかもしれません。誰が毎朝毎夕満員電車で汗だくで他人とおしくらまんじゅうしたいです?
これまで、リモートワークというものは、多くの人たちの固定観念ともいえるその職場主義によって、ほとんどの組織で導入を妨げられてきた歴史があります。そんな練度の低さでは、おいそれと使いこなせるわけはないのです。上手くいかないのが正常です。相応のナレッジが必要です。私も実戦経験が少なく苦戦する日々です。それをまず理解したいところです。
ということで前置きが長くなってしまいましたが、まぁだいたいのエンジニアが所属する組織では、コミュニケーションの中心に Slack のようなテキストチャットメインのコラボレーションツールを使っていると思います。リモートワークを導入するにあたり、メンバーの勤務状況をツールを通して把握することはチームにとって重要です。今回は、無料でこの仕組みの自動化を目指します。
構成
Slack API トークン取得
非推奨のレガシートークンを使う手もありますが、ちゃんと OAuth トークンの取得方法を載せておきます。
↓アプリを作成します。
↓ワークスペースに対するアクセス権限を定義します。
users.profiles:write というユーザープロフィールを変更できる権限のみをユーザートークンに設定します。
これでトークンが悪意のある第三者に知られても、あなたのプロフィールを変更することしかできません。
↓インストールします。
↓権限を許可すると、トークンが生成されます。
Google Apps Script 作成
↓Spreadsheet に紐付くスクリプトを作成します。
Spreadsheet は、IFTTT Webhook で受信したデータのストレージとして機能します。
↓スクリプトエディタを開きます。
↓スクリプトをコピペし、Slack トークンをはじめとした必要な情報を埋めます。
↓IFTTT の Webhook となる Web App をデプロイします。
↓Execute the app as: Me (自分が実行), Who has access to the app: Anyone, even anonymous (誰でもアクセス可) となっていることに注意してください。
↓Web App の次は、トリガーを追加します。
↓実行する関数は update です。また Spreadsheet の内容をポーリングすることになるので、実行頻度は短めにします。
↓ちなみにスクリプトの実行ログはここで見れます。
Google Calendar 予定を追加
在宅勤務を想定する以上、特定の場所にいるだけでステータスを決定するわけにはいきません。寝ている間もずっと働いてることになってしまいます。カレンダーの予定も考慮することにしましょう。
↓このような形で、その日はどこで働くのかわかるように、場所をタイトルに含めた予定をまとめてドカンと追加しましょう。画像では、休暇を入れながら、原則として月曜だけ出社することにしています。
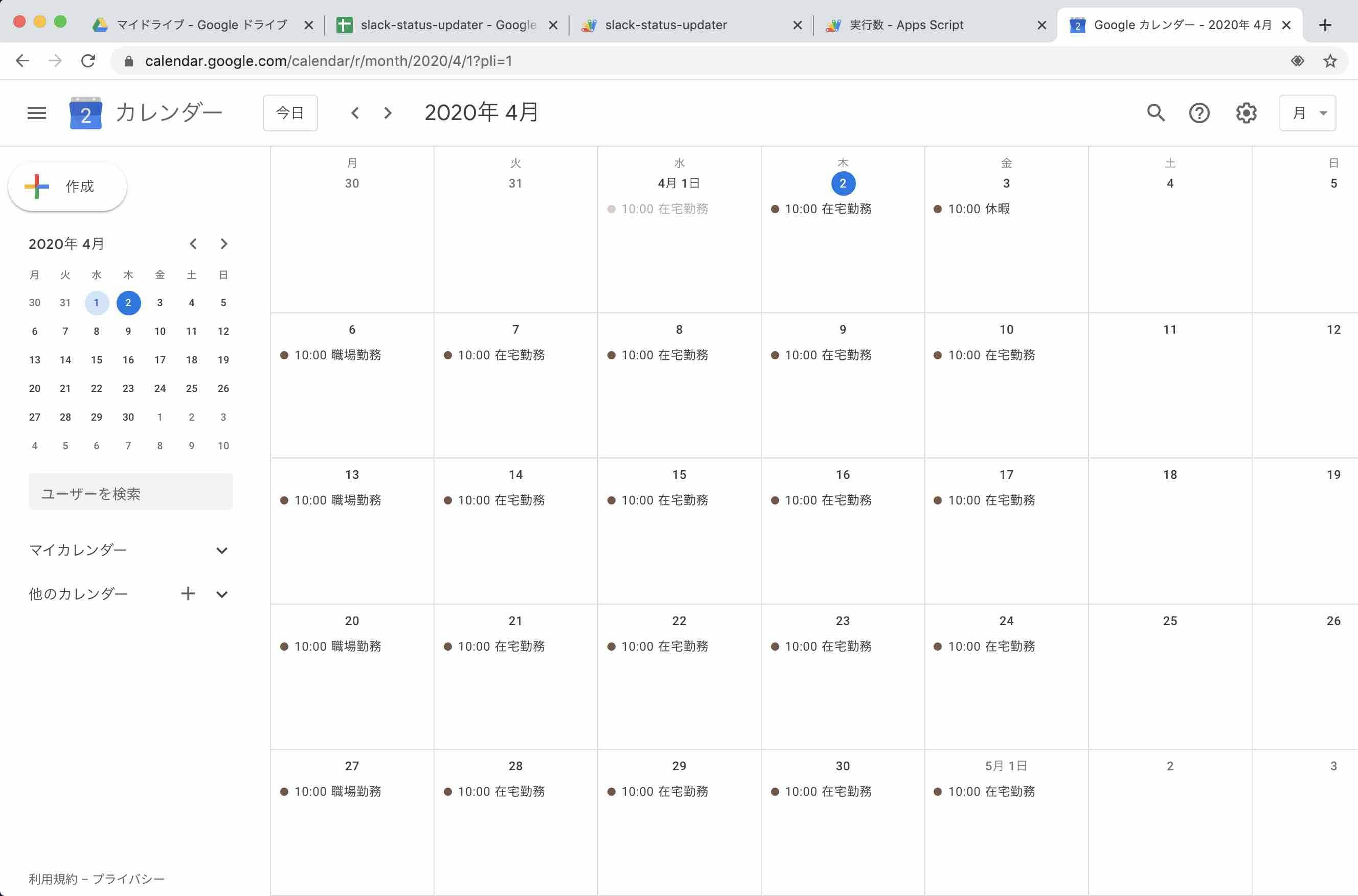
IFTTT レシピ作成
在宅勤務、職場勤務、この 2 つの場所のレシピを作成します。今回は 2 つだけですが、場所の数だけレシピは必要です。
↓まずは、在宅勤務レシピの This を作成していきます。
↓This は、Location サービスを設定します。
↓入出の情報が欲しいので、トリガーは左下の "You enter or exit an area" にします。
↓あなたの家の場所を範囲指定します。範囲が広すぎても狭すぎてもよくないので、ちょうどいい感じに調整します。
↓今度は That です。
↓That は Webhooks にします。入出のタイミングで Web App を実行してもらうためです。
Location で設定した位置範囲に来た時、Google Apps Script の Web App に、entered または exited という文字列が POST されます。
それぞれ、範囲への入と出を表します。
URL は Web App をデプロイした際に取得できる URL の末尾に ?place={場所名}
を追加しておきます。場所名は、レシピによって異なるので以下を参考に設定してください。
- 在宅勤務レシピ URL に追加する文字列:
?place=%E5%9C%A8%E5%AE%85 - 職場勤務レシピ URL に追加する文字列:
?place=%E8%81%B7%E5%A0%B4
JavaScript の実行環境があれば、以下の要領で場所名を作成できます。
encodeURIComponent('在宅') == '%E5%9C%A8%E5%AE%85'
encodeURIComponent('職場') == '%E8%81%B7%E5%A0%B4'
↓
↓レシピの名前を設定して完了です。
↓Connected になっていることを確認します。
同じ要領で「職場勤務」レシピも作成したら完成です!
さいごに
Unlicense だから自由にフォークしてね。特化するも汎化するも応用するも良しです。