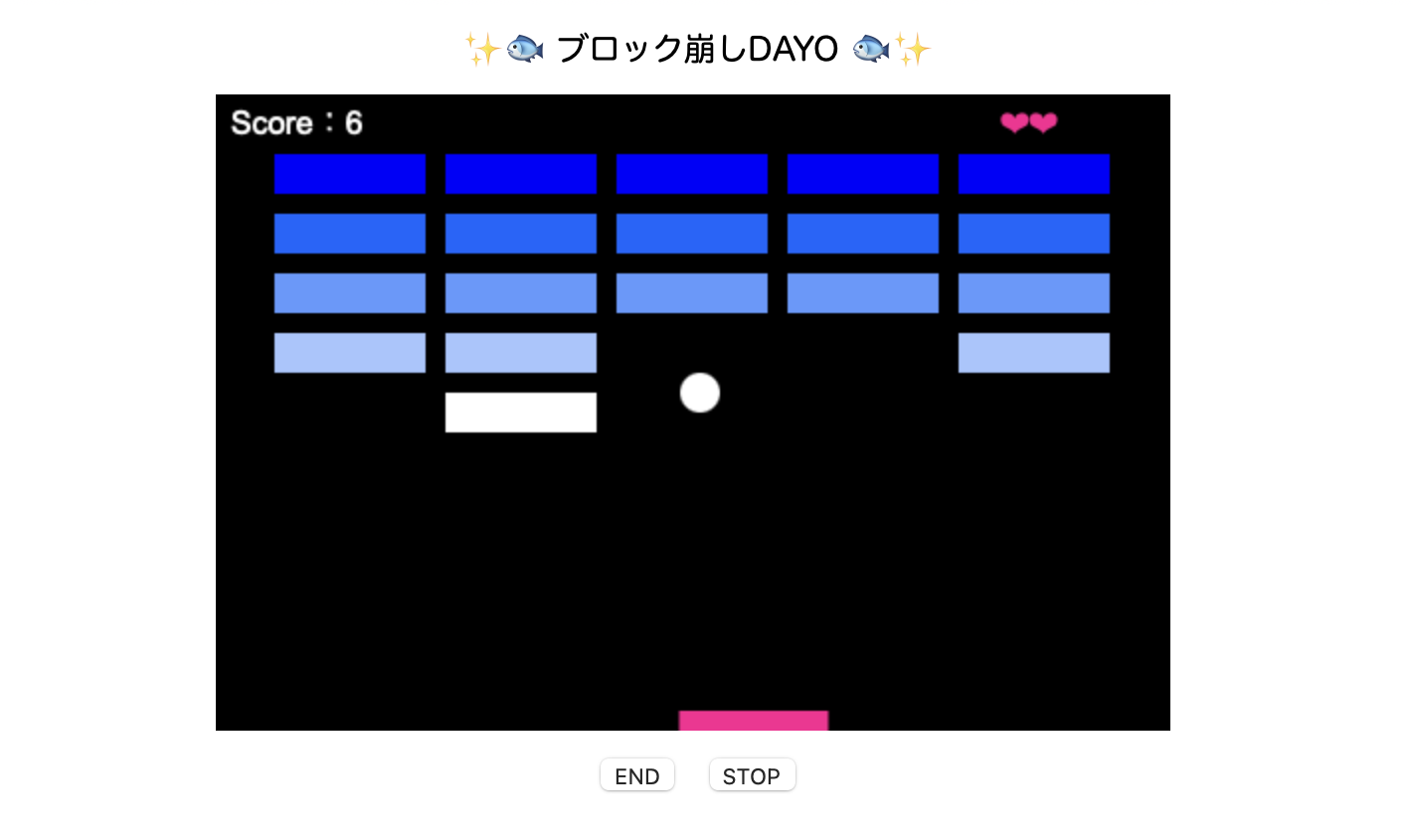目次
はじめに
学んだこと
1.Canvasを用意
2.Contextオブジェクトのメソッドとプロパティ
3.setInterval、clearInterval
4.addEventListener
5.requestAnimationFrame
6.ゲームオーバーを実装
作成したブロック崩しのソースコード
さいごに
はじめに
前回JavaScriptでテトリスを作成しましたが、時間が空いて忘れつつあったため、
今回は直也テックさんの下記動画をもとに、JavaScriptでブロック崩しの作成をおこないました。
具体的な作成方法についてはこちらの動画で説明されているため、
この記事では今回のブロック崩し作成で「学んだこと」を記録と復習のためにまとめてみようと思います。
※ 前回作成したテトリスについての記事はこちら
学んだこと
※「型var、let、constの違い」「JavaScript二次元配列初期化の方法」については、
上記テトリスについての記事内1〜3でまとめているため省略しています。
1. Canvasを用意
<!DOCTYPE html>
<html lang="ja">
<head>
<meta charset="utf-8">
</head>
<body>
<!---------- キャンバスを作成(width:幅、height:高さ)----------->
<canvas id="myCanvas" width="480" height="320"></canvas>
<script>
// キャンバスを取得
var canvas = document.getElementById("myCanvas");
// キャンバスのコンテキスト(2D描画のために使用するツール)を取得
var ctx = canvas.getContext("2d");
</script>
</body>
</html>
※ 詳しくは下記記事内「2.キャンバス用意の方法」にてまとめています。
2. Contextオブジェクトのメソッドとプロパティ
描画編
<script>
// 四角を描画
ctx.beginPath();
ctx.rect(20, 40, 50, 50);
ctx.fillStyle = "#FF1493";
ctx.fill();
ctx.closePath();
// 円を描画
ctx.beginPath();
ctx.arc(240, 160, 20, 0, Math.PI * 2, false);
ctx.fillStyle = "#0000CD";
ctx.fill();
ctx.closePath();
</script>
◆beginPath()メソッド
コンテキストにある現在のサブパスをリセット。パスの概念については下記参照。
◆rect(x, y, w, h)メソッド
四角形を作成する際に使用。四角形のサブパスが作成される。
x:四角形の左上のx座標、 y:四角形の左上のy座標、 w:四角形の幅、h:四角形の高さ。
◆fillStyle
塗りつぶしの色やスタイルを指定する際に使用。
◆fill()メソッド
サブパスを塗りつぶす際に使用。塗りつぶしスタイルはfillStyleなどの属性で指定。
◆closePath()メソッド
最終座標と開始座標を結んでパスを閉じる際に使用。その結果として図形が完成する。
◆arc(x, y, radius, startAngle, endAngle [, anticlockwise])メソッド
円を作成する際に使用。x:円の中心のx座標、y:円の中心のy座標、
radius:半径、startAngle:円の開始角度、endAngle:円の終了角度、
anticlockwise:円の作成方向で、反時計回りはtrue、時計回りはfalseを指定。初期値は時計回りのfalse。
おまけ
◆MathオブジェクトのPIプロパティ
円周率(約3.14159)を返す。
描画時要点メモ
・描画する際は、まず最初にbeginPath()、最後にclosePath()をおこなう。
・rectは四角形描画、fill〜は塗りつぶし、arcは円描画。
・MathオブジェクトのPIは円周率を返却。
ボールを動かす編
<script>
ctx.clearRect(0, 0, canvas.width, canvas.height);
</script>
◆clearRect(x, y, w, h)メソッド
四角形の形にクリアする際に使用。クリアされた範囲は四角形に切り抜かれ透明になる。
x:四角形の左上のx座標、y:四角形の左上のy座標、w:四角形の幅、h:四角形の高さ。
※ 幅と高さのいずれかが0の場合には何もクリアされないので注意。
スコアを数える&勝利メッセージの表示編
<script>
// スコアを描画する関数
function drawScore() {
ctx.font = "16px Arial";
ctx.fillStyle = "#00ECFF";
ctx.fillText("Score:" + score, 8, 20);
}
</script>
◆font
テキストのフォントを指定。
◆fillText()メソッド
指定した座標にテキスト文字列を描画。
3. setInterval、clearInterval
ボールを動かす編
<script>
// setIntervalによって、10ミリ秒おきに、あるいは、止めるまでdraw()が呼ばれる
setInterval(draw, 10);
function draw() {
// 省略
}
</script>
◆setInterval()メソッド
一定間隔で同じ処理を実行したい時に使用。
◆clearInterval()メソッド
setInterval()でセットしたタイマーを解除する。
※ 詳しくは下記記事内「8.setInterval、clearIntervalの使い方」にてまとめています。
4. addEventListener
パドルを操作できるようにする編
<script>
// 左右キー押下時実行処理
document.addEventListener("keydown", isKeyDown, false);
document.addEventListener("keyup", isKeyUp, false);
// 左右キー押下判定の関数
function isKeyDown(e) {
if (e.key == "Right" || e.key == "ArrowRight") {
rightPushed = true;
} else if (e.key == "Left" || e.key == "ArrowLeft") {
leftPushed = true;
}
}
// 左右キー押下解除判定の関数
function isKeyUp(e) {
if (e.key == "Right" || e.key == "ArrowRight") {
rightPushed = false;
} else if (e.key == "Left" || e.key == "ArrowLeft") {
leftPushed = false;
}
}
</script>
パドルをマウスで操作編
<script>
// マウス操作時実行処理
document.addEventListener("mousemove", mouseMoveHandler, false);
// パドルをマウスで操作する関数
function mouseMoveHandler(e) {
// 省略
}
</script>
◆addEventListener()メソッド
さまざまなイベント処理を実行することができるメソッド。
イベント例は、Webページが読み込み、マウスによるクリック、フォーム操作、キーボード入力など。
対象要素.addEventListener(イベントの種類, イベントが発生した時に実行する関数, イベント伝搬の方式※通常はfalse)で記載。
※ イベントの種類は下記記事「イベントリスナーの一覧表」参照。
5. requestAnimationFrame
requestAnimationFrame()で描画を改善編
<script>
requestAnimationFrame(draw);
</script>
◆requestAnimationFrame()メソッド
ブラウザの描画のタイミングに合わせて指定したコールバック関数を実行する。
古いsetIntervalメソッドより、制御をブラウザに託しているrequestAnimationFrame()の方が、
効率的で滑らかなアニメーションになる。
※ ボタンを追加実装した際にsetInterval()の方が都合が良かったため、
このあとに記載しているソース上からは削除しております。
6. ゲームオーバーを実装
ゲームオーバーを実装編
<script>
alert("GAME OVER");
document.location.reload();
clearInterval(interval);
</script>
◆alert()メソッド
アラートを出すメソッド。引数には画面に表示させたい値を記載。
◆locationオブジェクトのreload()メソッド
現在表示されているページのリロード(再読み込み)を行う。
(一般的なブラウザの[更新]ボタンを押したときと同じ動作。)
引数に「true」を指定するとウェブサーバのデータからリロードされ、
「false」を指定するとキャッシュからリロードされる。
作成したブロック崩しのソースコード
自分で追加実装&修正した箇所
・STARTボタン、STOPボタンを追加(START押下後RESTART表示)。
・ライフを❤︎表示に修正。
・ブロックの色を行ごとに変えるよう修正。
・setInterval、clearIntervalを関数化。
・パドルの可動域が広すぎたため修正。
※ 自分で追加実装&修正した箇所についてはタグに★を記載しています。
HTML
<!DOCTYPE html>
<html lang="ja">
<head>
<meta charset="utf-8">
<link rel="stylesheet" href="blocbreakerforqiita.css" type="text/css" />
<title>ブロック崩し</title>
</head>
<body>
<div class="main">
<span calss="title-text">✨🐟 ブロック崩しDAYO 🐟✨</span></br>
<!---------- キャンバスを作成(width:幅、height:高さ) ----------->
<canvas id="myCanvas" width="480" height="320"></canvas>
<script>
//---------------------- 定数部 --------------------------
// キャンバスを取得
var canvas = document.getElementById("myCanvas");
// キャンバスのコンテキスト(2D描画のために使用するツール)を取得
var ctx = canvas.getContext("2d");
// ボールの中心の座標(キャンバスの中央になるように)
var x = canvas.width / 2;
var y = canvas.height - 30;
// 描画するごとにxとyに値を加えるために使用
var dx = 2;
var dy = -2;
// ボールの半径
var ballRdius = 10;
// パドルの定義
// 縦の大きさ
var paddleHeight = 10;
// 横の大きさ
var paddleWidth = 75;
// 位置
// (キャンバスの幅 - パドルの幅) / 2 の位置
var paddleX = (canvas.width - paddleWidth) / 2;
// 右キー
var rightPushed = false;
// 左キー
var leftPushed = false;
// ブロックの定義
// 行
var blockRowCount = 5;
// 列
var blockColumnCount = 5;
// ブロックの幅
var blockWidth = 76;
// ブロックの高さ
var blockHeight = 20;
// ブロック間のパディング
var blockPadding = 10;
// 基準位置
var blockOffsetTop = 30;
var blockOffsetLeft = 30;
// 配列
var blocks = [];
// 上記が二重配列であることを定義するために、二重ループを使い、
// 配列の中にさらに配列が入っているということをあらかじめ定義
for (var c = 0; c < blockColumnCount; c++) {
// 配列の中に配列が入っていることの宣言部分
blocks[c] = [];
for (var r = 0; r < blockRowCount; r++) {
// 連想配列X、Y(xとyは配列名)
// 衝突フラグを立てるためにステータスの定義を追加(status=1のときはブロックを描画)
blocks[c][r] = {x: 0, y: 0, status: 1};
}
}
// スコア
var score = 0;
// ライフ
var life = 3;
// ★ 自分で追加 ★
// STARTボタン実装で使用
var startCount = 0;
// STOPボタン実装で使用
var stopFlg = true;
//---------------------- 関数部 --------------------------
// スコアを描画する関数
function drawScore() {
ctx.font = "16px Arial";
ctx.fillStyle = "white";
ctx.fillText("Score:" + score, 8, 20);
}
// ライフを描画する関数
function drawlife() {
ctx.font = "16px Arial";
ctx.fillStyle = "#FF1493";
// ★ 自分で修正(ライフの表示を❤︎表示に修正) ★
if (life == 3) {
ctx.fillText("❤︎❤︎❤︎", canvas.width - 85, 20);
} else if (life == 2) {
ctx.fillText("❤︎❤︎", canvas.width - 85, 20);
} else if (life == 1) {
ctx.fillText("❤︎", canvas.width - 85, 20);
}
}
// 衝突検出関数(collision:衝突、 Detection:検出)
function collisionDetection() {
// それぞれのブロックに対して処理をおこなう
for (var c = 0; c < blockColumnCount; c++) {
for (var r = 0; r < blockRowCount; r++) {
var b = blocks[c][r];
// status=1のとき(衝突してブロックが消えてないとき)
if (b.status == 1) {
// ボールの位置が、ブロックのX座標から横幅を考慮した範囲内、
// ブロックのY座標から縦幅を考慮した範囲内にあるとき、衝突している
if (x > b.x && x < b.x + blockWidth && y > b.y && y < b.y + blockHeight) {
// yの変化をマイナスにする(符号を反転させた値を設定し、y方向の動きの向きを変える)
dy = -dy;
// 衝突したらstatus=0を設定
b.status = 0;
// スコアを1加算
score++;
// スコアがブロックの行×列の数と等しくなった場合、アラート表示
if (score == blockRowCount * blockColumnCount) {
alert("クリア!!!!!すてき!!!!!");
document.location.reload();
}
}
}
}
}
}
// ボール描画の関数
function drawBall() {
ctx.beginPath();
ctx.arc(x, y, 10, 0, Math.PI * 2, false);
ctx.fillStyle = "white";
ctx.fill();
ctx.closePath();
}
// パドル描画の関数
function drawPaddle() {
ctx.beginPath();
ctx.rect(paddleX, canvas.height - paddleHeight, paddleWidth, paddleHeight);
ctx.fillStyle = "#FF1493";
ctx.fill();
ctx.closePath();
}
// ブロック描画の関数
function drawBlocks() {
// 列に対するfor文
for (var c = 0; c < blockColumnCount; c++) {
// 行に対するfor文
for (var r = 0; r < blockRowCount; r++) {
// status=1のときはブロックを描画
if (blocks[c][r].status == 1) {
// X座標 = 列 × (ブロックの幅 + ブロック間のパディング) + 基準位置
var blockX = (c * (blockWidth + blockPadding)) + blockOffsetLeft;
// Y座標 = 列 × (ブロックの高さ + ブロック間のパディング) + 基準位置
var blockY = (r * (blockHeight + blockPadding)) + blockOffsetTop;
// 配列名[配列のインデックス][配列の要素のインデックス]
// 後で宣言する「blocksArray」のXとYの値を決めている
// xとyは配列名
blocks[c][r].x = blockX;
blocks[c][r].y = blockY;
// ブロックの描画
ctx.beginPath();
ctx.rect(blockX, blockY, blockWidth, blockHeight);
// ★ 自分で修正(ブロックの色を行ごとに変えるよう修正) ★
// 1行目
if (r == 0) {
ctx.fillStyle = "#0000FF";
// 2行目
} else if (r == 1) {
ctx.fillStyle = "#0066FF";
// 3行目
} else if (r == 2) {
ctx.fillStyle = "#5D99FF";
// 4行目
} else if (r == 3) {
ctx.fillStyle = "#A4C6FF";
// 5行目
} else if (r == 4) {
ctx.fillStyle = "white";
}
ctx.fill();
ctx.closePath();
}
}
}
}
// 描画の関数
function draw() {
// 移動の軌跡が残らないようにするために追加
ctx.clearRect(0, 0, canvas.width, canvas.height);
drawBall();
drawBlocks();
drawPaddle();
drawScore();
drawlife();
collisionDetection();
// yがボールの半径より小さくなった場合(上限)
if (y + dy < ballRdius) {
// yの変化をマイナスにする(符号を反転させた値を設定し、y方向の動きの向きを変える)
dy = -dy;
// yが、キャンバスの高さ - ボールの半径を超えた場合(下限)
} else if (y + dy > canvas.height - ballRdius) {
// パドル衝突時用(下限)
// ボールの位置がパドルのX座標の範囲内の場合
if (x > paddleX && x < paddleX + paddleWidth) {
// yがパドルの高さより小さくなる場合
if (y = y - paddleHeight) {
// 前述と同様
dy = -dy;
}
} else {
// 衝突場所がパドルでない場合
// ライフを1減らす
life --;
// ライフがない場合
if (!life) {
// ゲームオーバーを表示
alert("GAME OVER");
document.location.reload();
// ★ 自分で修正(clearInterval(interval)をメソッド化) ★
onClearInterval();
} else {
// ライフがある場合、中央から開始(=はじめから開始)
// ボールの座標、パドルの位置を初期化
x = canvas.width / 2;
y = canvas.height - 30;
dx = 2;
dy = -2;
paddleX = (canvas.width - paddleWidth) / 2;
}
}
}
// 上記yでやったことのx版
// xがキャンバスの幅 - ボールの半径を超えた場合、または、xがボールの半径より小さくなった場合
if (x + dx > canvas.width - ballRdius | x + dx < ballRdius) {
// xの変化をマイナスにする(符号を反転させた値を設定し、x方向の動きの向きを変える)
dx = -dx;
}
// 右キーが押されていた場合、かつ、パドルの位置がキャンバスの幅 - パドルの幅より小さい場合右移動可
if (rightPushed && paddleX < canvas.width - paddleWidth) {
paddleX += 7;
// 左キーが押されていた場合、かつ、パドルの位置が0以上の場合左移動可
} else if (leftPushed && paddleX > 0) {
paddleX -= 7;
}
// 描画するごとにxとyに値を加えることで、ボールが動いてるように見える
x += dx;
y += dy;
}
//---------------------- 実行部 --------------------------
// 左右キー押下時、マウス操作時実行処理
document.addEventListener("keydown", isKeyDown, false);
document.addEventListener("keyup", isKeyUp, false);
document.addEventListener("mousemove", mouseMoveHandler, false);
// 左右キー押下判定の関数
function isKeyDown(e) {
if (e.key == "Right" || e.key == "ArrowRight") {
rightPushed = true;
} else if (e.key == "Left" || e.key == "ArrowLeft") {
leftPushed = true;
}
}
// 左右キー押下解除判定の関数
function isKeyUp(e) {
if (e.key == "Right" || e.key == "ArrowRight") {
rightPushed = false;
} else if (e.key == "Left" || e.key == "ArrowLeft") {
leftPushed = false;
}
}
// パドルをマウスで操作する関数
function mouseMoveHandler(e) {
// キャンバスの左端からのマウスカーソルの距離を出す
// マウスのX座標(e.clientX) - キャンバスの左端の距離(canvas.offsetLeft)
var mouseX = e.clientX - canvas.offsetLeft;
// ★ 自分で修正(パドルの可動域が広すぎたため) ★
// マウスのX座標が、0+パドルの幅の半分より大きい、かつ、キャンバスの幅-パドルの幅の半分より小さい場合
if (mouseX > 0 + paddleWidth / 2 && mouseX < canvas.width - paddleWidth / 2) {
// パドルの位置を設定
// パドルの位置 = マウスのX座標 - パドルの幅 / 2
paddleX = mouseX - paddleWidth / 2;
}
}
// ★ 自分で追加 ★
// STARTボタン&STOPボタン実行処理
// STARTボタンが押される前に表示しておくため
drawBlocks();
drawPaddle();
drawScore();
drawlife();
// Uncaught TypeError: Cannot set properties of null (setting 'onclick')
// が出るため、下記 window.onload = function () { を追加
window.onload = function () {
// STARTボタン押下時の処理を行う関数の呼び出し
document.getElementById("start-button").onclick = function () {
onStartButton();
}
// STOPボタン押下時の処理を行う関数の呼び出し
document.getElementById("stop-button").onclick = function () {
onStopButton();
}
}
// STARTボタン押下時の処理を行う関数
function onStartButton() {
// STARTボタン押下1回目の場合
if (startCount == 0) {
onSetInterval();
startCount ++;
document.getElementById('action1').innerHTML = ' END ';
} else {
// STARTボタン押下2回目以降の場合
document.getElementById('action1').innerHTML = 'START';
// ゲームオーバー時と同じ動作
document.location.reload();
}
}
// STOPボタン押下時の処理を行う関数
function onStopButton() {
if (stopFlg) {
onClearInterval();
document.getElementById('action2').innerHTML = 'RESTART';
stopFlg = false;
} else {
onClearInterval();
onSetInterval();
document.getElementById('action2').innerHTML = ' STOP ';
stopFlg = true;
}
}
// setIntervalを動かす関数
function onSetInterval() {
// setIntervalによって、15ミリ秒おきに、あるいは、止めるまでdraw()が呼ばれる
interval = setInterval(draw, 15);
}
// clearIntervalを動かす関数
function onClearInterval() {
clearInterval(interval);
}
</script>
</br>
<div class="button" id="start-button">
<table>
<tr>
<td><button type="button" id="action1">START</button></td>
</tr>
</table>
</div>
<div class="button" id="stop-button">
<table>
<tr>
<td><button type="button" id="action2"> STOP </button></td>
</tr>
</table>
</div>
</div>
</body>
</html>
CSS
.main {
text-align: center;
justify-content: center;
font-family: "ヒラギノ丸ゴ ProN";
}
.button {
display:inline-block;
color:#FFF;
}
.body {
background-color: #ccc;
}
#myCanvas {
background-color: #000;
margin-top:10px;
}
さいごに
今回はJavaScriptでのブロック崩し作成を通して学んだことをアウトプットしました。
何度か詰まる場面もありましたが、じっくり考えれば自分の力で解決できる場面が増えたと感じます。
次回もJavaScriptで何か制作しようと考えています。私の記録が誰かの役に立つと嬉しいです。。