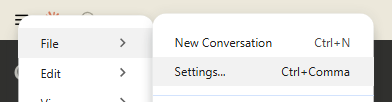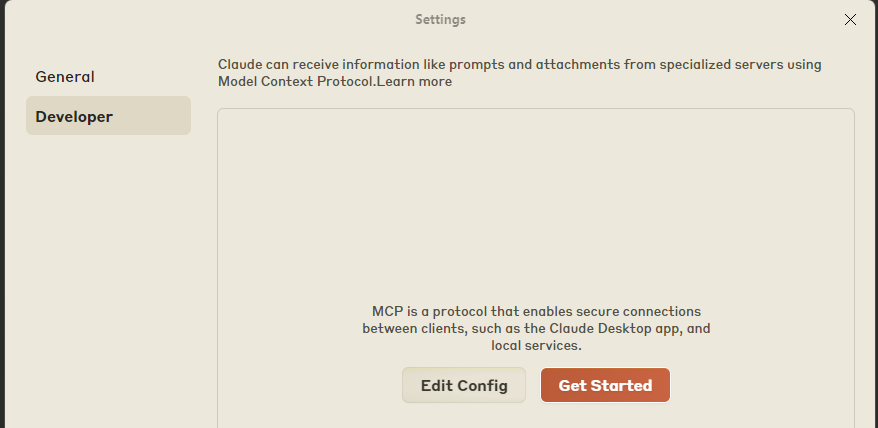はじめに
この記事では、Windows環境でClaude CodeをMCPサーバーとして動かし、
Claude Desktopと接続するための手順を説明します。
注意事項
当記事の手順は、Claude公式が発表する手順とは異なります。
(その意味で、記事タイトル内で"強引に"と記載しました)
記事作成時点(2025/3/22)では、Windows環境でClaude CodeをMCPとして動かすための手順は公開されていませんが、今後公式から発表される可能性は高いため、
当記事の手順を実行する前に、公式ページにて最新情報のご確認をお願いします。
動作環境
- Windows 11 Pro(24H2)
- WSL2(Ubuntu 22.04.3 LTS)
- Node.js 22.7
前提条件
- WSL2が利用できること
- Claude Desktopがインストールされていること
最終手順確認日
2025/03/22
手順の流れ
- WSLへのClaude Codeのインストール※
- PowerShellからClaude Codeを実行できることの確認
- Claude DesktopにMCP設定追加
※既にClaude Codeインストール済みの場合は、この手順は省略可
手順
1. WSLの起動
WSLのアイコンかわいいね
2. WSL上で、nvmのインストールコマンドを実行
※最新のnvmインストール手順は公式から確認
$ curl -o- https://raw.githubusercontent.com/nvm-sh/nvm/v0.40.2/install.sh | bash
3. WSL上で、nvm経由でNode.jsのインストール
$ nvm install 22.7
nvmコマンドの実行に失敗する場合
一度WSLを閉じて、再度WSLを開いてコマンドを実行してみてください。
Node.jsのインストールに失敗する場合
既にNode.jsがインストールされている場合、
Node.jsをアンインストールして、再実行すると成功するかもしれません。
(私の環境ではアンインストールが必要でした)
4. WSLにClaude Codeをインストール
$ npm install -g @anthropic-ai/claude-code
5. claudeコマンドの実行確認&Claude Codeのセットアップ
$ claude
Claude Codeのセットアップは下の記事を参考に実施
6. claudeコマンドの実行ファイルのフルパスを確認
下のコマンド実行結果をコピーしておく(次の手順で使用)
$ which claude
7. PowerShellを起動し、WSL上のclaude codeが実行できることの確認
wsl -e bash -l -c "source ~/.nvm/nvm.sh && [claudeの実行ファイルのフルパス]"
Claude Codeを起動出来たら、WSLとPowerShellを閉じて次の手順へ
8. Claude Desktopを開き、MCPサーバーの設定を追加
- Claude Desktopを開く
- 左上のハンバーガーメニュー > 「File」 > 「Settings」
- 「Developer」メニューを開き、「Edit Config」をクリック
9. テキストエディタでclaude_desktop_config.jsonを開く
9. claude_desktop_config.json にMCP設定を追加
PowerShellから動作確認した時のコマンドを参考に、以下の内容を設定
{
"mcpServers": {
"claude_code": {
"command": "wsl",
"args": [
"-e",
"bash",
"-l",
"-c",
"source ~/.nvm/nvm.sh && [claudeの実行ファイルのフルパス] mcp serve"
],
"env": {}
}
}
}
10. Claude Desktopを閉じる
- 設定画面を閉じる
- 左上のハンバーガーメニュー > 「File」 > 「Exit」
11. Claude Desktopを再度開き、Claude Codeと接続できていることを確認
チャット欄の右下にトンカチ?のマークが出ていれば成功です。
- 左上のハンバーガーメニュー > 「File」 > 「Settings」
- 「Developer」メニューを開き、接続状態を確認
「running」になっていればOK!
おわりに
これでWindowsでもClaude Codeが本格的に動かせるようになりました!
実際のClaude Code活用例についても、今後記事にしたいと思います。
ここまで読んで下さりありがとうございました。
参考リンク